O problemă destul de frecventă în laptop-uri este situația în care încetează să vadă lista rețelelor Wi-Fi. Și se poate întâmpla destul de spontan. Literalmente ieri totul a lucrat și astăzi el spune că nu există conexiuni disponibile. În acest articol, vom examina mai atent această situație și vom oferi câteva sfaturi despre cum să facem laptopul să înceapă din nou să vadă Wi-Fi.
Motive posibile pentru care laptopul nu vede WiFi
Acum vom enumera cele mai frecvente motive pentru care laptopul dvs. ar putea avea probleme cu afișarea rețelelor WiFi.
- Adaptorul Wi-Fi este dezactivat printr-o combinație specială de taste sau o pârghie specială.
- Au existat probleme cu driverele de pe cardul Wi-Fi.
- Apariția de erori și conflicte în sistemul de operare.
- Cardul Wi-Fi funcționează defectuos.
Am descris principalele cauze ale acestei probleme în ordinea prevalenței lor.
Acum vom analiza mai îndeaproape fiecare opțiune și vă vom oferi succesiunea corectă a acțiunilor care trebuie întreprinse în cazul problemelor cu Wi-Fi de pe laptop.
remediu
Dacă WiFi-ul vede în mod normal și funcționează cu alte dispozitive, atunci problema este în laptop. Dacă Wi-FI nu este pe alte dispozitive, atunci trebuie să verificați setările routerului.
Acum, când a devenit clar că problema este pe laptop, vom încerca să o rezolvăm.
Verificați dacă adaptorul Wi-Fi este pornit
Se pare ca aceasta:
Comutator Wifi pe laptop
Butonul Wifi pe laptop
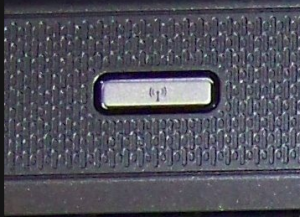
Butonul Wifi pe laptop
Dacă este, încercați să-l comutați în starea opusă, deplasându-l deoparte.
Dacă nu există nici un comutator wifi pe notebook, încercați să îl porniți cu ajutorul comenzii rapide de la tastatură. De obicei, acestea sunt butoanele FN + F2.
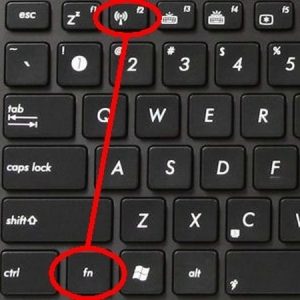
Combinația de taste pentru a activa Wi-Fi
Dar în loc de F2, poate exista orice alt buton F din rândul superior al tastaturii cu imaginea antenei. Încercați să o apăsați separat și, de asemenea, împreună cu butonul FN.
Dacă aveți sistemul de operare Windows 8.1 sau Windows 10, rețineți că modul "În avion" este oprit.

Mod avion
Încercați să rearanjați driverul Wi-Fi
Pentru a face acest lucru, mergeți la managerul de dispozitive și găsiți în secțiunea "Adaptori de rețea" de pe cardul Wifi. Poate fi numit altfel, dar numele trebuie să conțină cuvintele "Wireless" sau "Wi-FI".
Reinstalarea driverului de card Wi-Fi
Faceți clic pe acesta cu butonul din dreapta al mouse-ului și selectați "Delete" din meniul care se deschide.
În plus, confirmați intenția de a elimina dispozitivul fără a elimina semnul de selectare pentru eliminarea driverului.
După aceea, faceți clic pe pictograma de actualizare hardware din linia de sus a Managerului de dispozitive.
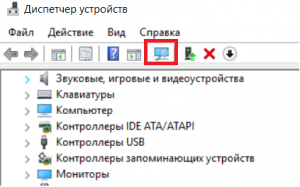
Butonul "Actualizare configurare hardware"
Aceasta va reinstala driverul pe cardul Wi-Fi.
De asemenea, este recomandat să descărcați driverele Wi-Fi de pe site-ul oficial al modelului dvs. de laptop. pentru a exclude driverul greșit.
Probleme cu sistemul de operare
Rare, dar totuși posibile cazuri în care Wi-Fi nu funcționează din cauza problemelor din sistemul de operare. Acest lucru poate fi rezultatul unei actualizări nereușite sau a unui program malware pe laptop.
În acest caz, ar trebui să încercați să restaurați sistemul, dacă, desigur, este pe și există puncte de restaurare.
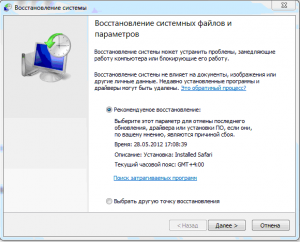
Metoda cea mai eficientă în acest caz este reinstalarea Windows.
Probleme cu adaptorul WiFi
Dacă nu una dintre opțiunile de mai sus nu te-a ajutat, atunci cel mai probabil adaptorul Wi-Fi a ieșit din picioare și va trebui să îl înlocuiți.

Acesta este modul în care arată cardul wi-fi în laptop
Apropo, acum există o gamă largă de adaptoare USB Wi-Fi pe același Aliexpress pentru câteva dolari.

Card extern WiFi wifi