2.4. Bara de instrumente
În mod implicit, două bare de instrumente sunt amplasate sub bara de meniu. Ele conțin butoane, fiecare realizând anumite funcții. Aflați rapid despre scopul fiecărui buton, prin deplasarea indicatorului mouse-ului la acesta și priviți la sfat util, în care, probabil, o comandă rapidă va fi dată pentru o comandă rapidă.
Unele butoane de pe barele de instrumente dublează elementele de meniu pe care le-ați văzut mai sus. Utilizatorul poate alege care dintre aceste moduri de a accesa comenzi pentru el este mai convenabil.
Bare de instrumente plutitoare
Pentru ușurința utilizării, barele de instrumente pot fi plutitoare sau fixe, ceea ce face posibilă plasarea lor oriunde pe ecran la discreția utilizatorului. Pentru această funcție, barele de instrumente sunt numite plutitoare.
Puteți muta bara de instrumente mutând cursorul mouse-ului la marginea bara de instrumente dorită și menținând butonul din stânga apăsat, mutându-l în poziția dorită de pe ecran și apoi eliberând butonul. Puteți să reintroduceți bara de instrumente în locația originală în același mod.
Barele de instrumente în bară pot fi date în orice formă, tragându-le în jos sau întinzându-le în jurul colțurilor.
De multe ori este foarte convenabil ca bara de instrumente să plutească aproape de marginea ecranului, dar acest lucru este dificil de făcut. Faptul este că atunci când trageți bara de instrumente până la marginea ferestrei programului, ea devine automat fixată ("lipeste" marginile ecranului). Între timp, este foarte simplu să rezolvați problema - trebuie doar să țineți apăsată tasta Ctrl în timp ce mutați cursorul mouse-ului în timp ce mutați barele de instrumente.
Adnotare standard (adnotare standard)
Fig. 2.16. Bara de instrumente Adnotare standard
Bara de instrumente Adnotare standard este similară cu panoul Standard, care exclude butoanele pentru apelarea comenzilor de navigare pentru desen, precum și pentru copiere și lipire. Acest panou este conceput pentru a fi utilizat împreună cu panoul de control.
Spații de lucru (spații de lucru)
Bara de instrumente Spații de lucru conține o listă derulantă în care puteți selecta spațiile de lucru. configurați-le și salvați-le. Butonul Setări spațiu de lucru deschide o casetă de dialog care vă permite să modificați setările pentru selectarea spațiilor de lucru. Butonul Spațiul meu de lucru face ca spațiul de lucru curent să fie implicit.
Gestionarea barelor de instrumente
Utilizatorul poate afișa și ascunde atât aceste, cât și orice alte bare de instrumente. Pentru a face acest lucru, utilizați elementul de meniu Vizualizare bare de instrumente. După selectarea acestui element, se deschide o casetă de dialog unde trebuie să selectați barele de instrumente pe care doriți să le afișați sau să le ascundeți.
O modalitate mai ușoară de a elimina din barele de instrumente ale ecranului / afișajului este să faceți clic dreapta pe una dintre ele. După finalizarea acestei acțiuni, veți vedea un meniu cu o listă a tuturor panourilor disponibile. În dreptul numelor panourilor care sunt afișate în prezent, sunt selectate casetele de selectare. Dacă faceți clic pe numele unui astfel de panou, acesta va fi ascuns de ecran. Dacă faceți clic pe numele panoului ascuns, acesta va fi afișat pe ecran.
Adăugarea butoanelor pe bara de instrumente
Pentru a schimba compoziția barelor de instrumente și poziția butoanelor pe ele, urmați pașii de mai jos.
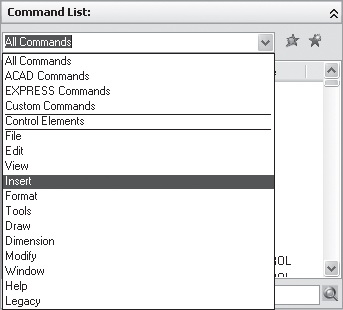
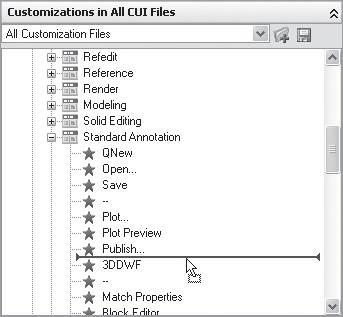
Fig. 2.18. Adăugarea unui nou buton în bara de instrumente
Modificați aspectul butoanelor de pe barele de instrumente
De asemenea, puteți modifica aspectul butoanelor de pe barele de instrumente. Pentru a face acest lucru, selectați butonul dorit din zona Personalizări din Toate fișierele CUI sau Lista de comenzi ale ferestrei de setări UI și selectați una din pictogramele sugerate (Imaginea 2.19) în zona Imagine buton.
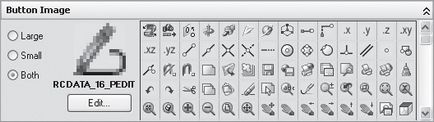
Fig. 2.19. Selectarea unei pictograme de buton în zona Button Image (Imagine buton)
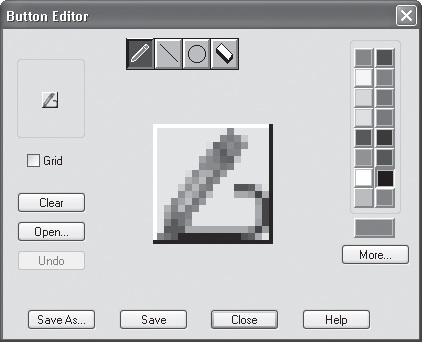
Puteți utiliza următoarele instrumente, setări și butoane.
- Creion - pentru desenarea pe celule. Culoarea pe care instrumentul o va desena este determinată făcând clic pe pătratul de culoare din partea dreaptă a ferestrei.
- Linie - pentru a crea o imagine sub forma unei linii.
- Cerc - pentru a crea o formă de cerc.
- Eraser - pentru a șterge modelul din celulele selectate.
- Grilă - pentru a afișa celulele din imagine.
- Clear - pentru a șterge o imagine în toate celulele.
- Deschis - pentru a fi utilizat ca pictogramă pentru orice fișier în format BMP. RLE sau DIB.
- Undo - pentru a anula ultima acțiune.
- Salvare - pentru a salva pictograma creată.
- Salvare ca - pentru a salva pictograma creată sub un nume diferit. Pictograma originală editată va fi salvată.
Crearea unui tablou de bord personalizat
Pentru a crea o bară de instrumente proprie, urmați pașii de mai jos.
- Rulați comanda Personalizați interfața Instrumente sau faceți clic cu butonul din dreapta pe orice bara de instrumente și selectați Particularizare.
- În zona Personalizări în toate fișierele CUI a ferestrei care se deschide, selectați elementul Bare de instrumente. Faceți clic dreapta pe el și selectați Bara de instrumente nouă (Figura 2.21).
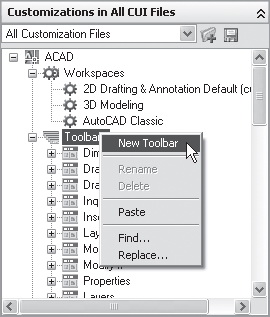
Fig. 2.21. Crearea unei bare de instrumente
Fig. 2.22. Tablou de bord personalizat
Dacă este necesar, ascundeți panourile inutile. Pentru a face acest lucru, faceți clic dreapta oriunde în una din barele de instrumente și în lista care apare, debifați caseta de selectare pentru panourile afișate.