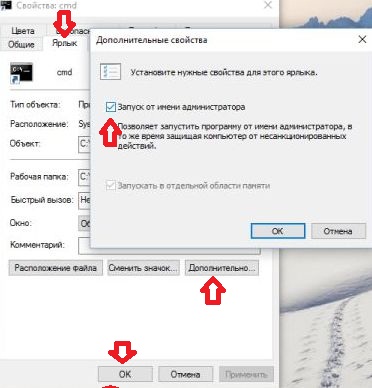Există multe modalități de a deschide un prompt de comandă în Windows 10 și majoritatea funcționează în alte versiuni ale sistemului de operare. Anterior, în comenzile utile Windows, am luat în considerare deschiderea liniei de comandă în fiecare versiune a ferestrelor, inclusiv 10, iar dacă nu aveați acele metode - astăzi vor exista mult mai multe dintre ele.
Deschideți o linie de comandă utilizând meniul Win + X
Apăsați tastele Win + X sau faceți clic dreapta pe start și selectați linia de comandă din listă.

Deschideți un prompt de comandă utilizând Task Manager
Deschideți managerul de activități cu tastele Ctrl + alt + del sau ctrl + shift => deschideți "file" => executați o nouă activitate
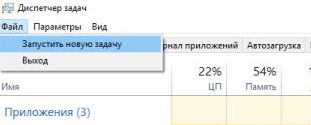
=> tastați cmd sau cmd.exe și faceți clic pe "OK" => dacă doriți să rulați ca administrator - bifați caseta "Creare activitate cu drepturi de administrator"
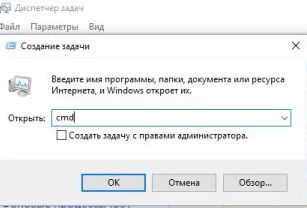
Deschideți linia de comandă utilizând Task Manager, metoda ascunsă.
Deschideți, de asemenea, managerul de activități utilizând tastele Ctrl + shift =>: apăsați și țineți apăsată tasta Ctrl și fără al elibera, faceți clic pe "File", apoi faceți clic pe "Run a new task" => după aceste acțiuni,
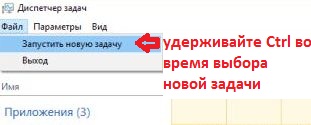
Deschideți o comandă de la căutare
Deschideți căutarea (dacă nu în bara de activități, o puteți găsi în Start sau apăsați Win + S) => introduceți comanda cmd => faceți clic pe linia de comandă cu tasta din dreapta și selectați "Run as administrator"
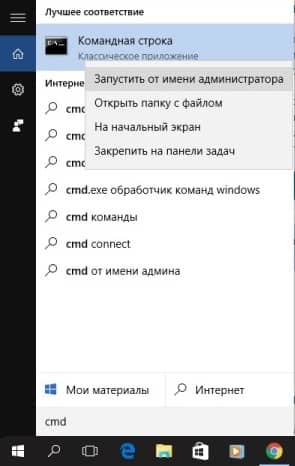
Deschideți linia de comandă utilizând toate aplicațiile din meniul Start
De asemenea, pentru a deschide linia de comandă - puteți merge la "Start" => toate aplicațiile => service => în fereastra care se deschide, deschideți linia de comandă sau dacă doriți să rulați ca administrator - faceți clic dreapta pe "linia de comandă" "rulați ca administrator"
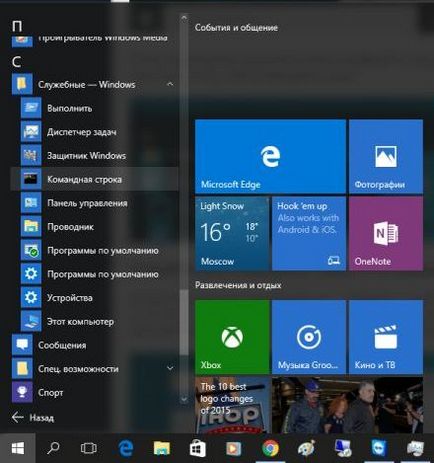
Deschideți linia de comandă din explorer prin fișier
Puteți găsi fișierul de linie de comandă în Explorer, adică mergeți la Start> => "Explorer" => C: \ Windows \ System32 \ => căutați fișierul cmd.exe și dacă doriți să rulați ca administrator - faceți clic dreapta pe el cu butonul mouse-ului => executați ca administrator
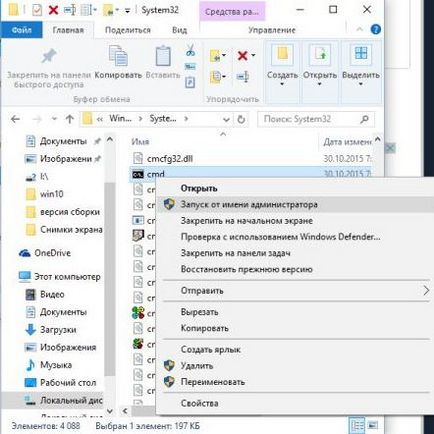
Deschideți linia de comandă utilizând Run (Executare)
Apăsați tastele Win + R și în fereastra care apare, executați comanda cmd => faceți clic pe "OK"
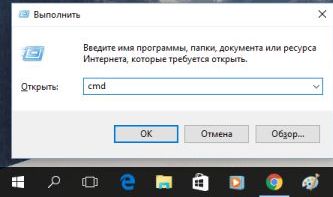
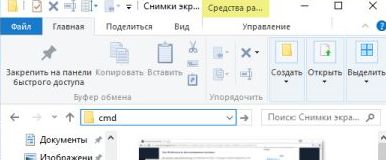
Deschideți linia de comandă utilizând meniul Fișier
Deschideți "Explorer" => deschideți orice folder sau drive => mergeți la "File" în partea stângă sus => deschideți linia de comandă => și selectați din listă cerințele:
- deschideți linia de comandă - va deschide linia de comandă din acest dosar cu drepturi de utilizator;
- deschideți linia de comandă ca administrator - va deschide un prompt de comandă în acest director cu drepturi de administrator.
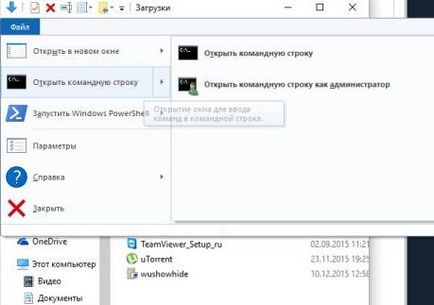
Deschide fereastra de comandă din Explorer
Pentru a deschide o linie de comandă într-un dosar sau într-o anumită unitate - trebuie să apăsați și să țineți apăsată tasta Shift, apoi să faceți clic dreapta pe folderul dorit sau drive => în fereastra care apare, selectați "Open Window Command"
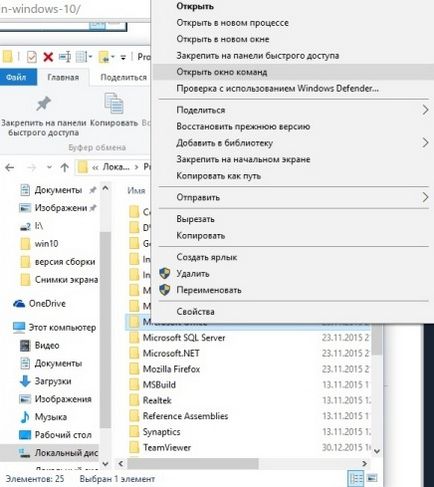
Creați o comandă rapidă pentru linia de comandă de pe desktop
De la zero, faceți clic dreapta și selectați "Creare" => Comandă rapidă
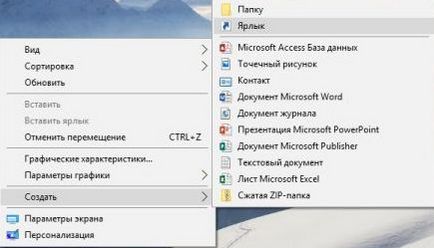
în câmpul "Specificați locația obiectului", tastați cmd.exe și faceți clic pe "Next"
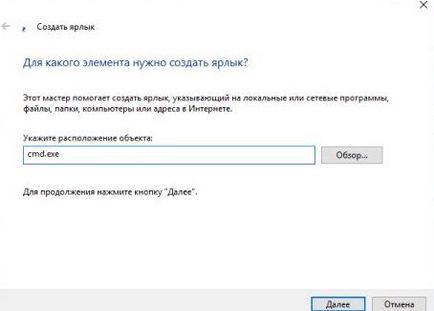
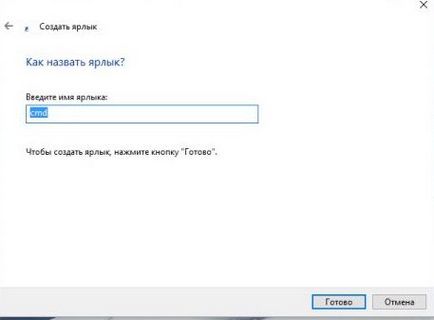
Dacă doriți ca linia de comandă de la această comandă rapidă să se deschidă cu ajutorul administratorului - faceți clic dreapta pe comanda rapidă => Properties => Advanced => bifați "Run as administrator"