Adesea, fotografiile foarte interesante trebuie șterse deoarece sunt neclare. La momentul obturatorul de mână tremurarea fotograf aproape imperceptibil, iar acest lucru poate provoca pete și pierderea de claritate a imaginii. Dar puteți rezolva această problemă cu Adobe Photoshop. Folosind unelte simple, salvezi imaginea și nu trebuie să fie plasată în coșul de gunoi.
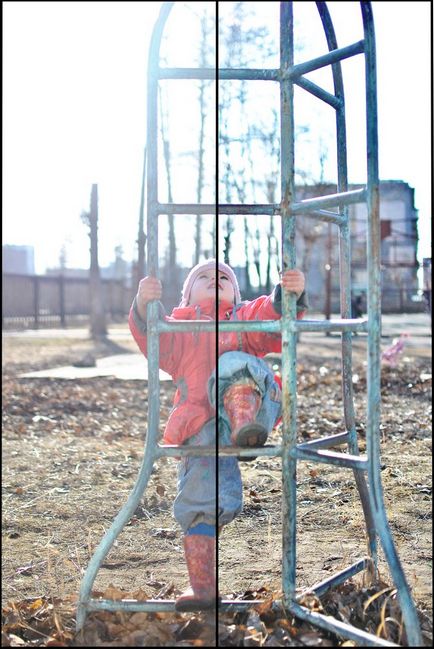
instrucție
Cea mai ușoară modalitate de a corecta lipsa de claritate pentru cei care utilizează camere digitale SLR și filme în format RAW. Deschideți imaginea în programul Adobe Camera RAW (Photoshop plug-in pentru lucrul cu imagini de dimensiuni egale) și mutați cursorul la „Claritate“ pentru a obține rezultatul dorit. Acest lucru va oferi o mai bună claritate a imaginii generale a fotografiilor. Nu exagerați, deoarece creșteți prea mult acest indicator, riscați să faceți o fotografie grosieră. În plus, în următoarea filă, puteți să mutați glisorul "Sharpen" în partea dreaptă. Acest instrument face detalii fine, cum ar fi părul, irisul, etc., mai clare. Dar rețineți că prin creșterea clarității puteți amplifica zgomotul. Așadar, încercați să găsiți un echilibru între acești doi indicatori.
Cei care fac fotografii în format JPG pot folosi instrumentele de „ascuțire“ în „filtru“ ca programul Adobe Photoshop. Există cinci instrumente în acest grup. Este greu de spus care dintre voi ar trebui să utilizați mai bine. Încercați fiecare dintre ele să se aplice pe o nouă copie a stratului original, apoi selectați cel mai plăcut pentru dvs.
Un alt mod de a spori claritatea imaginii este utilizarea filtrului "Contrast de culoare". Creați o copie a stratului original și selectați-l. Selectați elementul de meniu "Filtrare - Altele - Contrast de culoare". Apare fereastra de setări a filtrului. Setați cursorul la locația dorită (recomandăm de asemenea să faceți mai multe straturi cu setări diferite, apoi să alegeți cel mai bun). Modificați modul de amestecare la "Suprapunere", "Lumină moale" sau "Lumină puternică". Reglați transparența stratului. Imaginea ta a devenit nu numai mai clară, ci și mai colorată și mai contrastantă.
Sfat 2: Cum să faceți o fotografie clară în Photoshop
Pentru a mări claritatea fotografiei, încercați una dintre cele mai populare tehnici. Evită apariția halourilor de culoare care apar cu o creștere accentuată a clarității imaginii. Datorită acestui fapt, puteți îmbunătăți claritatea fotografiei într-o mai mare măsură.

- Adobe Photoshop
instrucție
Deschideți imaginea pe care doriți să o editați cu Photoshop. În procesul de creștere a clarității fotografiei, este necesar ca amploarea imaginii să fie 100%. Pentru a face acest lucru, faceți dublu clic pe instrumentul Scale. Uită-te la numerele de lângă antetul fișierului și asigurați-vă că scara este 100% înainte de tine.
Puneți imaginea în modul Lab. Pentru a face acest lucru, mergeți la meniul principal Imagine - Mod - Lab. Din punct de vedere vizual nimic nu se va întâmpla cu imaginea.
Deschideți paleta Canale (elementul de meniu principal Window - Channels). Înainte de a fi următoarele canale: Luminozitate (canalul responsabil pentru luminozitatea imaginii), a și b (în aceste canale sunt datele de culoare). Activați canalul de luminozitate pentru a separa detaliile imaginii de datele de culoare. Acest lucru vă permite să utilizați tehnica de creștere a clarității doar în detaliu în fotografie, fără apariția de halouri de culoare. Imaginea va deveni alb-negru pentru o vreme.
Aplicați un filtru care permite flexibilitatea de a controla (meniul Filtru de comandă principal - Ascute - Margini ascuți) procesul de ascuțire. În caseta de dialog Filtru, puteți seta, de exemplu, următorii parametri: Efect - 85, radius - 1, Prag - 4. Acest filtru poate fi utilizat de mai multe ori în cazul în care primele rezultate de aplicare nu sunt foarte mulțumiți.
Activați Laban, după care imaginea va deveni din nou plină.
Dacă rezultatul nu este încă destul de satisfăcut de gradul de claritate al imaginii, aplicați din nou filtrul pentru margini ascuțite cu aceleași setări. Pentru aceasta, utilizați comanda rapidă de la tastatură Ctrl + F.
Înainte de salvarea imaginii, deplasați-o înapoi la modelul color la care a fost inițial (Imagine - Mod ...).