Regula principală atunci când rulează pe Mac OS X este că în fiecare perioadă de timp puteți lucra numai cu o singură fereastră activă. Restul ferestrelor intră în categoria "fundal". Acest lucru nu înseamnă că acestea fac parte din fundal. Cu fundaluri, puteți efectua aceleași acțiuni ca și în cazul ferestrelor active, fără a le aduce în prim plan. De exemplu, transferați fișiere dintr-o fereastră inactivă într-un document, mutați ferestrele, parcurgeți conținutul și multe altele. Iată trucurile mele preferate:
1. Închideți sau minimalizați fereastra de fundal
Să presupunem că aveți mai multe ferestre Finder deschise care au umplut întregul ecran Mac. Pentru a elimina ferestrele de fundal, nu este necesar să le activați. În schimb, faceți clic pe cruce (aproape) sau minus (minimizați) pentru a închide sau a restrânge ferestrele inactive inutile.
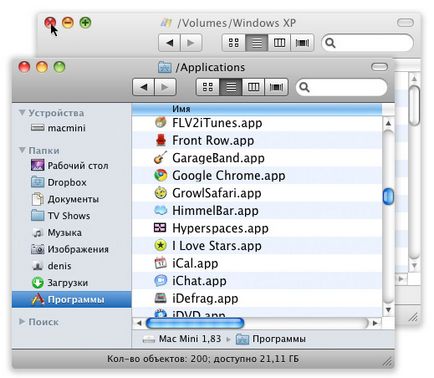
Pentru a elimina fereastra de fundal, faceți clic pe cruce (aproape) sau minus (minimizați), fără a trece la fereastra în sine
2. Aranjați ferestrele de fundal
Recent am scris despre fonturi și a trebuit să trec prin dosarul cu documente, lucrând simultan cu Microsoft Word. Fereastra Finder a fost parțial acoperită de document. Apoi am aflat că, pentru a muta fereastra de fundal, nu este necesar să comutați la ea. Puteți muta fereastra Inactive Finder ținând bara de titlu și ținând apăsată tasta Command.
Un truc cu Command poate fi folosit pentru diferite aplicații sau ferestre ale aceluiași program.
3. Modificați dimensiunea ferestrei de fundal
O mișcare a ferestrelor de fundal nu este suficientă. Uneori trebuie să măriți sau să micșorați mărimea lor pentru a vedea conținutul. Nu puteți schimba dimensiunea ferestrelor de fundal Microsoft Word sau Excel, dar, de exemplu, componentele Adobe Creative Suite acceptă această caracteristică. De asemenea, butonul plus (scalat) funcționează fără tasta de comandă în Adobe InDesign și în Photoshop CS4 și în Photoshop CS5 - numai cu aceasta.
4. Butoanele din Finder fereastra de fundal
Doriți să mutați fereastra de fundal Finder în modul listă sau să mergeți la ultimul dosar deschis? Utilizați butoanele de pe panoul oricărei ferestre Inactive Finder în timp ce țineți apăsată tasta Command.
5. Derularea conținutului ferestrei de fundal
6. Mutarea obiectelor între ferestrele de fundal
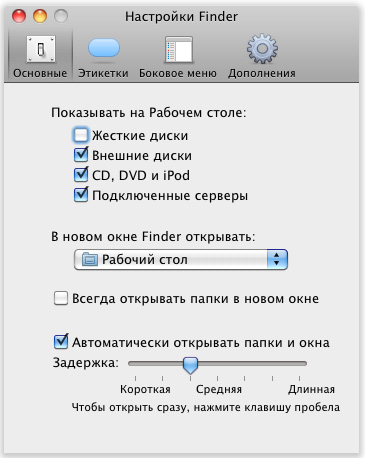
Opțiunea de a deschide automat dosarele și ferestrele din setările Finder controlează comportamentul ferestrelor de fundal când se află în cursă. Dacă opriți funcția, ferestrele de fundal nu vor fi activate fără a apăsa un spațiu.
Pentru a copia un fișier sau un dosar inactiv în fereastra activă a Finder, nu este necesar să treceți la el deloc. Puteți să luați pictograma și să o trageți în fereastra activă sau în altă fundal.
O sugestie. Activați activarea automată a ferestrei în Finder. Accesați Finder -> Preferences -> Basic și bifați caseta "Deschidere automată a dosarelor și ferestrelor". Dacă activați această opțiune, plasarea cursorului peste fereastra de fundal în timp ce glisarea obiectelor îl activează automat cu întârzierea specificată. Dacă nu doriți să activați această opțiune, dar trebuie să deschideți rapid fereastra când trageți, îndreptați cursorul spre ea și apăsați bara de spațiu.
Alăturați-vă pe Twitter. VKontakte. Facebook. Google+ sau prin RSS. pentru a fi conștienți de cele mai recente știri din lumea Apple, Microsoft și Google.