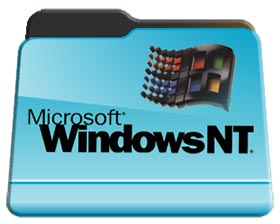
Sistemul de operare Windows permite utilizatorului să specifice o pictogramă arbitrară pentru fiecare folder. Acest lucru poate fi folosit pentru a vă decora computerul, precum și pentru a simplifica căutarea vizuală în Explorer a dosarului dorit. Mulți utilizatori chiar începători știu despre această caracteristică a Windows, dar există câteva lucruri care nu sunt atât de cunoscute utilizatorilor.
Într-adevăr, atunci când dosarul potrivit poate fi găsit ușor dintr-o privire printre multe altele, fără a citi în numele lor, este minunat să faciliteze navigația. Și puteți face acest lucru în doar câțiva pași. Doar faceți clic în folderul Explorer, pictograma pe care doriți să o modificați la cealaltă cu butonul drept al mouse-ului și selectați elementul "Properties" din meniul contextual. Se deschide o fereastră în care trebuie să mergem la fila "Setări", ca în imaginea de mai jos.
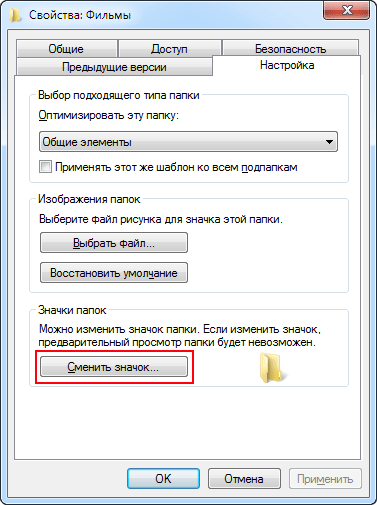
Dacă deschideți un dosar în bibliotecă, fila "Setări" nu va fi afișată. Trebuie să faceți clic dreapta pe el și să selectați elementul "Locație folder" din meniul contextual și apoi să continuați așa cum este descris mai sus.
Aici suntem interesați de butonul "Schimbarea pictogramei", după ce faceți clic pe el, se va deschide fereastra de selectare a pictogramei.
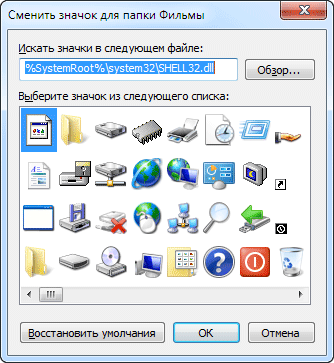
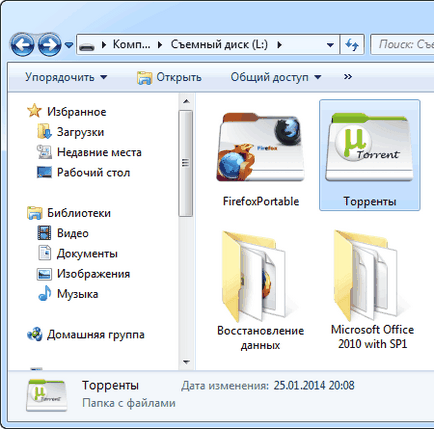
Dacă nu puteți găsi pictograma care ți se potrivește în Shell32.dll, puteți căuta alte biblioteci partajate în acest dosar (de exemplu, imageres.dll, Ieframe.dll, etc.), precum și orice alte locuri din pictogramele de fișiere EXE și fișiere ICO , faceți clic pe butonul "Răsfoiți" și specificați fișierul dorit. Cu toate acestea, în sistemul de operare vor fi utilizate numai pictograme standard. Dar puteți descărca de pe Internet un număr imens de o varietate de icoane în formatul ICO, cereți doar o interogare de căutare, cum ar fi această "Icoane pentru dosare de descărcat". În cazul în care doriți să obțineți unicitatea completă a designului calculatorului dvs. sau nu puteți găsi opțiunea care vă convine, puteți desena simbolul de care aveți nevoie.
Se pare că totul funcționează bine, dar există o nuanță. Dacă faceți această setare pe un suport extern (unitate flash), atunci când vă conectați la alt computer, va fi afișată pictograma de folder standard. De asemenea, dacă aveți mai multe sisteme de operare Windows instalate pe computer, va trebui să configurați fiecare separat, ceea ce este destul de incomod. Să ne uităm cum să facem acest lucru, astfel încât prin personalizarea pictogramei de folder o dată, acesta este afișat corect pe orice computer cu orice versiune de Windows.
Mai întâi trebuie să aflați unde este stocată setarea pentru pictograma dosarului. Aici totul este simplu în folderul a cărui pictogramă schimbăm, apare un fișier numit desktop.ini care stochează setările făcute. De obicei, nu este vizibil în Explorer, deoarece are un atribut ascuns sau ascuns și sistemul și pentru a vedea că trebuie să activați afișarea acestora.
Deschideți acest fișier în notepad și vedeți conținutul acestuia, pot exista linii diferite, dar suntem interesați de linia IconResource în care este specificată calea absolută a fișierului cu pictograma.
Deoarece fișierul poate fi depozitat pentru mai mult de o pictogramă, apoi după virgulă trebuie să indice numărul de serie în fișier, iar numărul de fișier începe de la zero, în acest caz, 1/41 pictogramă.
Folder pentru a afișa același lucru peste tot, este suficient pentru a păstra fișierul la pictograma pentru a instala-l atribute ascunse și de sistem, așa că nu a fost vizibil, și să modificați conținutul fișierului Desktop.ini urmează:
unde, torrent.ico este numele fișierului cu pictograme.
Acum, pe toate computerele cu Windows 7, folderul va afișa aceeași pictogramă. Este adevărat că există o condiție obligatorie, dosarul trebuie să aibă un atribut "numai pentru citire", care indică sistemului de operare să execute conținutul fișierului desktop.ini stocat în el. Când utilizatorul modifică pictograma dosarului prin proprietățile folderului, acesta este atribuit automat. Prin urmare, atribuiți orice pictogramă folderului prin proprietățile sale, apoi schimbați desktop.ini sau creați-l singur și specificați atributul "numai pentru citire" cu mâinile.
Atributele fișierelor și dosarelor pot fi vizualizate și configurate prin meniul "Proprietăți", dar nu toate opțiunile sunt disponibile. Puteți utiliza orice manager de fișiere, de exemplu Total Commander, sau puteți utiliza comanda attrib pe linia de comandă.
Rămâne să vă asigurați că în versiunile mai vechi de Windows, cum ar fi XP și Vista, totul a fost afișat corect. Faptul este că folosesc o sintaxă puțin diferită, așa că trebuie să adăugăm câteva linii în fișierul desktop.ini, acum va arăta astfel.
În cazul în care, IconResource este numele de fișier cu o pictogramă și separate de o virgulă între numărul său în fișier (pentru Windows 7);
Pentru versiunile mai vechi ale sistemului de operare, sunt utilizate liniile IconFile - numele fișierului și IconIndex - numărul pictogramei din fișier.
Acum, acest dosar de pe suportul amovibil va avea o pictogramă originală pe toate computerele care au sistemul de operare Windows și va ieși din punct de vedere vizual în rândul celorlalte.
Această metodă are un dezavantaj, în dosar apar două fișiere de serviciu. Majoritatea oamenilor nu le pasă, deoarece pot seta atribute ascunse și de sistem și nu vor mai fi în cale. Cu toate acestea, există un număr de utilizatori care au activat întotdeauna afișarea fișierelor ascunse și de sistem și a fișierelor de serviciu inutile din folderul care le împiedică să efectueze operații asupra celorlalte fișiere. În principiu, utilizatorii pot compensa parțial inconvenientele prin transferarea fișierului pictogramelor într-o altă locație, dar va exista o anumită pierdere de flexibilitate în ceea ce privește plățile.
Să presupunem că folderul a cărui pictogramă dorim să-l schimbăm este în rădăcina unității flash. Să creați un folder numit "Icons" în rădăcina unității flash, unde să salvăm toate fișierele cu pictogramele de foldere utilizate pe acesta. Rămâne să editați fișierul desktop.ini după cum urmează:
Acum, toate pictogramele folderului de pe suportul amovibil sunt stocate într-un singur loc și numai fișierele desktop.ini rămân în foldere. Este adevărat, dacă mutați folderul într-o altă locație, va trebui să editați desktop.ini din nou.
Trimiteți un articol preferat: