Meniul Opțiuni avansate
Dacă există probleme la încărcarea sistemului de operare, reporniți computerul și utilizați de această dată meniul Opțiuni avansate. pentru a apela ceea ce trebuie să apăsați tasta F8.
Când apăsați F8, apare un meniu cu următoarele opțiuni, care ajută utilizatorul să rezolve o problemă care nu permite încărcarea normală.
- Modul sigur
- Modul sigur în rețea (modul sigur în sprijinul rețelei)
- Modul de siguranță cu linia de comandă (modul de siguranță cu suport pentru linia de comandă)
- Activați înregistrarea de boot
- Activați modul VGA (Activați modul VGA)
- Ultima configurație bine cunoscută
- Serviciul de restabilire a serviciilor de director (Mod Directory Restore Services - numai pentru controlerele de domeniu)
- Modul de depanare
- Porniți Windows în mod normal (boot Windows normal)
- Reboot (Reboot)
- Reveniți la meniul OS Choises (Revenire la meniul de selecție al sistemului de operare)
Utilizați tastele săgeți pentru a selecta opțiunea dorită din acest meniu și apăsați tasta Enter.
Modul sigur
Cea mai bună parte a modului Safe Mode este că vă permite să accesați toate discurile, indiferent de sistemul de fișiere utilizat. Dacă funcționează acest mod, puteți modifica configurația pentru a rezolva problema. De exemplu, de obicei, Modul de siguranță este utilizat pentru a elimina un driver nou instalat care nu funcționează corect sau pentru a renunța la modificările din schema de configurare. care nu permit încărcarea normală. Următoarele trei opțiuni pentru modul de siguranță sunt disponibile.
Notă. Folosind oricare dintre opțiunile Modul sigur cauzează înregistrarea jurnalului în fișierul% SystemRoot% \ Ntbtlog.txt. Vedeți "Activați Logging Boot" de mai jos.
Activați înregistrarea de boot
- Driver încărcat \ WINDOWS \ system32 \ ntoskrnl.exe
- Driver încărcat \ WINDOWS \ system32 \ hal. dll
- Driver încărcat \ WINDOWS \ system32 \ KDCOM. DLL
- Driver încărcat \ WINDOWS \ system32 \ BOOTVID. DLL
- Driver încărcat ACPI .sys
- Driver încărcat \ WINDOWS \ system32 \ DRIVERS \ WMILIB.SYS
- Driverul șoferului încărcat
- Driverul isapnp.sys încărcat
- Driverul încărcat viaide.sys
- Driver încărcat \ WINDOWS \ system32 \ DRIVERS \ PCIIDEX.SYS
- Driverul încărcat MountMgr.sys
- Driverul încărcat ftdisk.sys
- Driverul dmload.sys încărcat
- Driver dmio.sys încărcat
- Driver încărcat PartMgr.sys
- Driver încărcat VolSnap.sys
- Driver încărcat atapi .sys
- Discul șoferului încărcat .sys
- Ntfs șofer încărcat
- Nu a încărcat driverul \ SystemRoot \ System32 \ Drivers \ Changer.SYS
Activați modul VGA (Activați modul VGA)
Ultima configurație bine cunoscută
Windows utilizează registrul pentru a determina și încărca ultima configurație reușită care a fost scrisă în registru după o descărcare bună (reușită). Termenul "bun" înseamnă că toate sistemele au fost difuzate și utilizatorul sa logat cu succes.
Există chiar și o secțiune separată în registry care vă ajută să determinați ce aparțin fiecare set de control și la ce se utilizează: HKEY_LOCAL_MACHINE \ System \ Select.
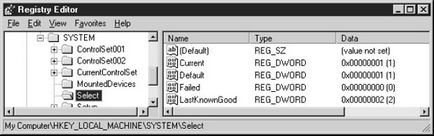
Informațiile din secțiunea Select arată că ControlSet001 și CurrentControlSet sunt identice: toate valorile sunt identice. CurrentControlSet este un duplicat al lui ControlSet001, astfel încât aplicațiile să nu poată determina controlul numerotat care este utilizat pentru descărcare.
Modificări la registru după ce ați folosit ultima configurație bună
Serviciul de restaurare a serviciilor de adrese
Această opțiune este disponibilă numai pentru controlorii de domeniu și restabilește starea sistemului pentru controlerul de domeniu, inclusiv folderul% SystemRoot% \ Sysvol (unde sunt stocate fișierele de domeniu public care sunt replicate între controlerele de domeniu) și Active Directory.
Modul de depanare
Crearea unei dischete de boot
Creați un disc de boot din propriul sistem
- Plasați discheta în unitate.
- Deschideți My Computer sau Windows Explorer și faceți clic dreapta pe denumirea discului.
- Selectați Format din meniul contextual și formatați discheta folosind setările implicite.
- Copiați următoarele fișiere din dosarul rădăcină al unității hard disk pe o dischetă.
- Ntdetect.com
- Ntldr
- Boot .ini
- Ntbootdd.sys (dacă există)
Verificați discheta prin repornirea sistemului de operare.
Notă. Ntbootdd.sys există numai dacă aveți vreun sistem SCSI. Acesta este driverul dvs. SCSI (redenumit).
- Urmați pașii de mai sus pentru a crea o dischetă bootabilă.
- Deschideți fișierul Boot.ini și asigurați-vă că conținutul său se potrivește cu configurația computerului. Dacă nu, utilizați informațiile din "Despre fișierul .ini de boot" (vedeți mai sus) pentru a efectua modificările corespunzătoare.
- Dacă aveți un alt controler SCSI. găsiți fișierul cu driverul corespunzător și copiați-l pe o dischetă. Ștergeți fișierul Ntbootdd.sys copiat de pe computerul pe care ați creat această dischetă, apoi redenumiți acest driver SCSI la Ntbootdd.sys.
- Dacă IDE este folosit pe computerul sursă. și pe calculatorul dvs. - controler SCSI. Utilizați Notepad pentru a schimba datele corespunzătoare din fișierul .ini Boot, apoi copiați driverul SCSI dorit pe o dischetă și redenumiți-l la Ntbootdd.sys.
- Dacă este utilizat controlerul SCSI pe calculatorul sursă. și pe computer - IDE-ul controlerului. utilizați Notepad pentru a schimba datele corespunzătoare din fișierul Boot.ini și ștergeți fișierul Ntbootdd.sys dacă l-ați copiat de pe computerul sursă.
Verificați această dischetă de boot de pe computer.
Crearea unei dischete de boot pe un computer care rulează o altă versiune de Windows
Crearea unui fișier Boot.ini "rapid"
Dacă calculatorul dvs. pornește de pe hard diskul IDE. înlocuiți scsi (0) cu multi (0).
Consiliul. Textul introdus în ghilimele nu trebuie să se potrivească cu textul sursă al fișierului Boot .ini pe computer: este textul care apare în meniu. Nu afectează modul în care Windows caută fișiere de boot.