Instrumentele de desenare vă permit să creați și să editați forme vectoriale. Cu ele, este ușor să creați elemente diferite pentru paginile web.
Creați un nou fișier pentru instruire.
Faceți clic pe butonul din stânga al mouse-ului pe instrumentul -Shapes- de pe bara de instrumente, se va deschide fereastra de selectare a instrumentului:
Iată principalele figuri pe care le putem folosi. Selectați oricare dintre ele și consultați panoul de opțiuni:
Pentru orice formă, puteți alege:
- Layer FIG. Forma este creată într-un strat separat. Stratul de formă constă dintr-un strat de umplere care definește culoarea formei și o mască vectorică asociată cu aceasta care specifică limitele formei. Marginea formei este o cale care apare în fila Contururi din panoul Straturi.
- Contururile. Acest mod vă permite să desenați contururi de forme care pot fi completate sau prezentate într-o culoare arbitrară. Schițele sunt afișate în fila Căi din panoul Straturi.
- Pictează pixelii. Când lucrați în acest mod, nu vector, ci sunt create imagini bitmap, care pot fi procesate în același mod ca orice imagine raster
Alegeți prima formă - un dreptunghi. Pe panou, selectați modul - forma stratului. Selectați stilul făcând clic pe triunghiul din dreapta.
Alegeți orice doriți. Apropo, dacă faceți clic pe triunghiul din cerc (în dreapta), apoi în meniul contextual deschis puteți selecta stiluri suplimentare. Dacă nu doriți să utilizați stilul, selectați un pătrat alb, tras cu o linie roșie.
Acum puteți seta parametrii geometrici:
- Opțional - după cum ați atras, așa va fi.
- Un pătrat este atunci când mouse-ul este întins de o figură, lățimea și înălțimea sunt întotdeauna aceleași.
- Dimensiunea specificată - puteți specifica lățimea și înălțimea dreptunghiului (în cm) și faceți clic pe pânză. Apare un dreptunghi cu dimensiunile specificate.
- Specificați proporțiile - puteți specifica de câte ori lățimea va fi mai mică (sau mai mult) înălțime. Atunci când cifra este întinsă, proporția va fi păstrată.
- Din centru - trage un dreptunghi din centru.
- Snap la pixeli - marginile dreptunghiului sunt legate de limitele pixelilor.
Un instrument util pentru crearea de butoane și meniuri pentru paginile dvs. web, nu-i așa?
Desenați dreptunghiuri cu colțuri rotunjite
Alegeți a doua formă - un dreptunghi cu colțuri rotunjite. Modul de selectare a panoului - strat de formă, raza de colț - de exemplu, 15 și culoare (poate stil ca doriti) parametrii .Geometricheskie sunt aceleași ca și cele ale dreptunghiului.
Asta am obținut cu diferite combinații de rază și stil.
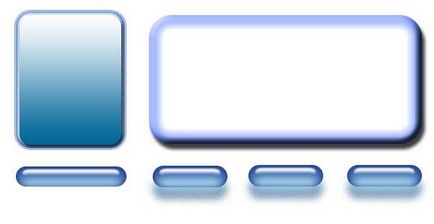
Ce nu sunt blocuri de știri și butoane de meniu?
Alegeți a treia figură - o elipsă. În panou, selectați modul - o formă de strat, o culoare și un stil. Parametrii geometrici sunt aceiași ca și pentru un dreptunghi, singura diferență fiind aceea că în locul unui pătrat se poate alege un cerc. Selectați o elipsă arbitrară și întinsă. Dacă doriți să aveți un cerc, țineți apăsată tasta Shift sau selectați cercul - în parametrii geometrici.
Iată ce am primit:
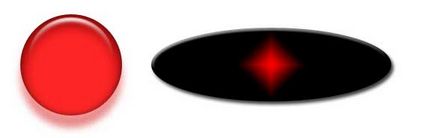
Alegem un poligon. Panoul selectați modul - strat de formă, numărul de laturi în intervalul de la 3 la 100 (de exemplu, 3 - pentru un triunghi, 6 - la hexagon), culoare și stil. Luați în considerare parametrii geometrici:
- Radiusul este raza unui poligon.
- Smooth colturile exterioare - cu bifurca scos, colturile sunt ascutite, cu colturi rotunjite.
- Steaua - cu bifurca îndepărtată, poligonul este convex, cu poligonul setat concav.
- Adâncimea razei - dacă poligonul este concav, vârfurile sale formează raze, așa cum erau ele. Acest parametru arată care parte a razei poligonului este ocupată de raze. Cu cât procentul este mai mare, cu atât razele sunt mai lungi și mai clare.
- Smooth colturile exterioare - cu bifurca scos, colturile sunt ascutite, cu colturi rotunjite.

Primul triunghi are o rază de 3 cm, celelalte căpușe sunt îndepărtate.
Al doilea al nouălea gon are o rază de 3 cm, o căpușă pentru stea, adâncimea razei este de 25%, celelalte căpușe sunt îndepărtate.
Al treilea triunghi are o rază de 3 cm, adâncimea razei - 50%, toate căpuțele sunt.
Toate stilul este aplicat.
Să alegem o linie - figuri. Pe panou, selectați modul - forma stratului, grosimea liniei (în pixeli), culoarea și stilul. Luați în considerare parametrii geometrici:
Dacă toate casetele de selectare sunt îndepărtate pur și simplu o linie, parametrii sunt stabiliți de săgețile de la capetele acestei linii.- Începutul este săgeata de la începutul liniei.
- Sfârșitul este săgeata de la capătul liniei.
- Lățime - proporțiile săgeții ca procent din grosimea liniei (de la 10% la 1000%).
- Lungime - proporția săgeții ca procent din grosimea liniei (de la 10% la 5000%).
- Curbură - determină gradul de curbură a celei mai largi părți a săgeții în locul unde se află linia (de la -50% la + 50%).
La prima linie se elimină toate căpușele, lățimea - 500%, lungimea - 1000%, grosimea - 2 pixeli.
A doua linie este aceeași, dar există o bifă la început și curbura - 5%.
Cea de-a treia linie este aceeași, dar la sfârșit se înregistrează o bifă, iar bifa este eliminată de la început.
Linia a patra are atât căpușe, lățime - 500%, lungime - 1000%, curbură - 15%, grosime - 5 pixeli.
Toate stilul este aplicat.
Desenează forme arbitrare
Să alegem o figură - o figură arbitrară. În panou, selectați modul - o formă de strat, o culoare și un stil. Parametrii geometrici sunt aceiași cu cei ai dreptunghiului. Dar aici este o alegere a figurii în sine:
Dacă faceți clic pe triunghiul din cerc (în dreapta), apoi în meniul contextual deschis puteți selecta forme suplimentare.

Desenați mai multe forme într-un singur strat
Principiul este același ca și cu instrumentul de selecție dreptunghiulară (prima lecție am făcut Marquee neconvențională, folosind instrumentele din bara de opțiuni: Adăugați la selecția, scade dintr-o selecție etc.). Aceleași instrumente sunt disponibile și în panoul parametrilor de formă.
De exemplu, creați o formă de dreptunghi, acum pe bara de opțiuni, dați clic pe pictograma "adăugați în zona de formă" și selectați acum forma elipsei. Deplasați cursorul mouse-ului spre marginea superioară a dreptunghiului nostru, apăsați butonul stâng al mouse-ului și, fără a lăsa să plecați, întinde elipsa. Ar trebui să arate ceva de genul:
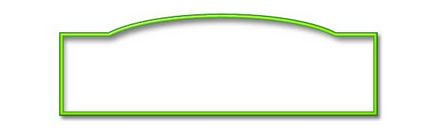
Dacă elipsa nu este întinsă așa cum ați vrut, puteți să o reparați. Pentru a face acest lucru, luați conturul de selectare a instrumentului - de pe bara de instrumente:
Mutați cursorul pe marginea elipsă și, ținând apăsat butonul stâng al mouse-ului, glisați elipsa acolo unde doriți. Folosind toate aceste instrumente, puteți desena forme de complexitate variate.
Să presupunem că ne-a plăcut ultima figură pe care am creat-o și vrem să o folosim în viitor. Pentru a face acest lucru, trebuie să o salvați. Pentru acest meniu, Editați -> Definiți o formă arbitrară. Specificați un nume pentru noua formă.
Acum, figura noastră a apărut în panoul de selectare a formei arbitrare.
Aceasta încheie lecția. Data viitoare, să ne concentrăm asupra contururilor și imaginilor bitmap.
Dacă acest site a fost util pentru dvs., puteți contribui la dezvoltarea acestuia punând unul dintre aceste link-uri pe site-ul dvs.