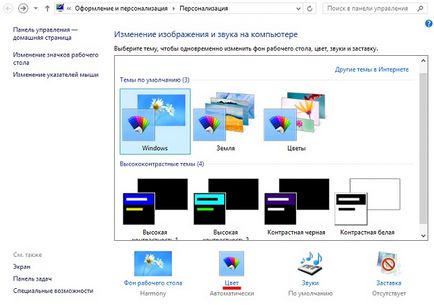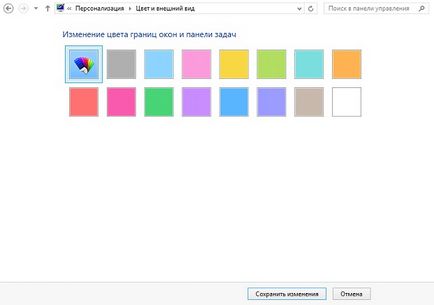Bara de activități din sistemele de operare Windows este zona din partea de jos a ecranului, care de obicei este denumită simplu panoul. Caracteristica principală a acestui instrument de lucru este că spre deosebire de desktop, bara de activități este întotdeauna vizibilă și nu se suprapune cu ferestrele deschise (numai dacă nu ați configurat opțiunea de ascundere automată).
Bara de activități constă din trei părți funcționale:
- butonul "Start";
- o zonă care vă permite să lucrați cu ferestre deschise (de multe ori, "taskbar" înseamnă exact această parte);
- zonă de notificare.
În noul Windows 8, noul buton "Start" a fost desființat ca atare și apoi a revenit la similitudinea acestuia în versiunea 8.1. Dar acest lucru nu este obișnuitul "Start", la care suntem atât de obișnuiți cu "Șapte" și XP. Deci, este mult mai ușor și mai confortabil să configurați bara de activități, adăugând un pic de funcționalitate și posibilitatea de a lansa rapid cele mai populare aplicații.
Lansarea rapidă
În Windows XP, a existat un foarte convenabil lansator de aplicații rapide, care nu se află în G8. Da, acum puteți să reparați scurtăturile celor mai frecvent utilizate programe. Dar așa-numita lansare rapidă tradițională poate fi returnată la locul ei legal. Luați în considerare modul în care se află setarea în ambele cazuri.
În primul rând, încercați să reveniți la vechiul panou (lansator). Acest lucru se face astfel:
- Faceți clic dreapta pe locul gol din bara de activități.
- În meniul contextual deschis, selectați aceste elemente:
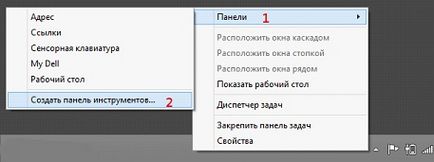
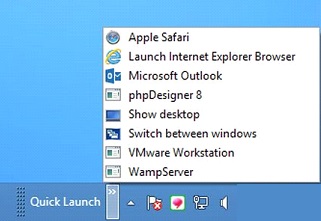
Nu prea frumos și convenabil, dar se poate transforma: setarea nu este complicată. Pentru a face acest lucru:
- Faceți clic dreapta pe Lansare rapidă și debifați "Lock ..."
- Acum glisați lansatorul spre stânga, glisați-l la Start sau unde ar trebui să fie în Windows
- Încă o dată, apelați meniul contextual al lansatorului și eliminați margini din titlu și semnalizați elementele de afișare.
- În timp ce lansarea rapidă nu este fixă, puteți glisa orice comenzi rapide la ea și apoi reatașați-o.
Va fi ceva de genul:
Puteți potrivi o mulțime de butoane. În a doua variantă, setarea este de multe ori mai ușoară: trebuie doar să deschideți lista programelor în "Start" sau să rulați aplicația pe care doriți să o remediați. În "Start", faceți clic dreapta pe scurtătură și selectați "Pin to Taskbar". Același lucru se poate face și cu programul care rulează deja, dar trebuie să faceți clic pe fila de mai jos. Ca rezultat, puteți face ceva de genul:
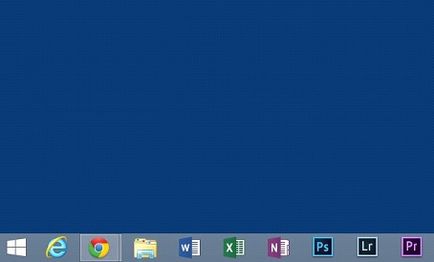
Alte setări
Meniul de comenzi rapide, care se numește prin clic-dreapta pe un spațiu gol din panoul Windows, deschide posibilități de personalizare excelente. Există o varietate de setări ascunse aici. Dacă faceți clic pe elementul "Proprietăți", de exemplu, puteți apela această fereastră:
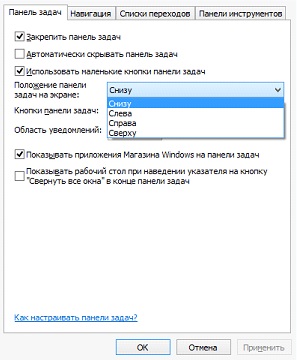
După cum puteți vedea, aici puteți configura ascunderea automată, locația (ca standard din cele de mai jos) și alte opțiuni. Puteți seta o grupare sau, dimpotrivă, o puteți dezactiva pentru butoanele de ferestre deschise. Acordați atenție elementului "Zonă de notificare". În ecranul de mai jos, butonul "Configurare ..." nu este vizibil în meniul derulant, dar este acolo. Dacă faceți clic pe el, veți deschide următoarea fereastră:
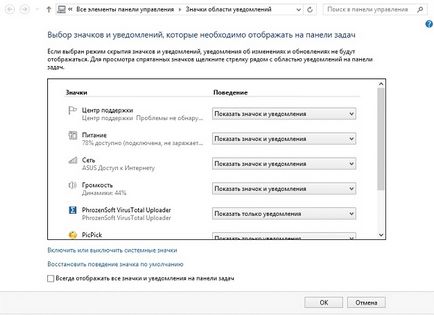
Dacă bifați caseta de selectare din linia de jos, veți activa toate pictogramele din zona de notificare Windows și nu trebuie să faceți clic pe săgeată de fiecare dată pentru a declanșa, de exemplu, fereastra antivirus. Puteți elimina pictogramele și notificările inutile.
La această setare se poate completa. Culorile și transparența pot fi întotdeauna personalizate în personalizare. Doar găsiți elementul necesar din panoul de control și mergeți la secțiunea dorită (subliniată în roșu):