Instrumentul Picture-in-Picture
Imagine în imagine cu un cadru suplimentar, o umbră și colțuri rotunjite (în partea stângă). Efectele de ecran separate, cum ar fi separarea verticală (dreapta), reprezintă una dintre opțiunile pentru utilizarea diversă a instrumentului Picture-in-Picture.
Notă. Dacă doriți să creați un efect de ecran separat, așa cum este prezentat în partea dreaptă a imaginii de mai sus, atunci nu contează care dintre cele două clipuri pentru fiecare piesă este plasat.
După introducerea clipurilor, selectați clipul din prim-plan și deschideți instrumentul Picture-in-picture și tasta de culoare (PIP / CK). Acesta este cel de-al șaptelea instrument din panoul din fereastra "Film". În mod obișnuit, două părți ale acestui instrument sunt utilizate separat, atât cu ajutorul instrumentelor imagine în imagine, cât și prin intermediul tastei Culoare.

Imaginea din imagine și cheia cromatică sunt de fapt două unelte într-una. Deoarece sunt utilizate independent unul de altul, ele vor fi descrise ca instrumente separate. Această imagine prezintă instrumentul "Imagine în imagine". Pentru a comuta la instrumentul Cheie cromatică, faceți clic pe fila corespunzătoare din partea de sus.
Comenzile instrumentului "Imagine în imagine"
În zona de plasare, există două moduri selectate de butoanele Zoom și Crop.
· Utilizați punctele centrale de referință pe laturile imaginii din imagine pentru a o redimensiona în mod arbitrar.
· Utilizați punctele de referință la colțurile cadrului pentru a schimba dimensiunea, dar nu proporțiile ("aspectul").
Modul de decupare. În acest mod, zona de alocare reprezintă întregul cadru suprapus în ansamblul său, indiferent de dimensiunea reală, care este specificată în modul "Scale". Dreptunghiul delimitat de punctele de referință arată ce parte a cadrului este vizibilă. În afara acestei părți vizibile, cadrul pare semi-transparent, prin care este vizibil un model.
Ca și în modul "Scale". punctele de referință laterale vă permit să corectați liber tunderea dreptunghiului, în timp ce punctele de referință ale colțului păstrează raportul de aspect.
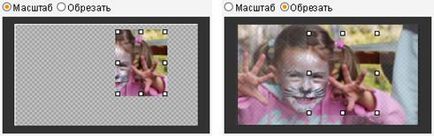
Funcția Imagine în imagine în modul Scală (în stânga) și în modul Crop (dreapta).
Șabloane. Selectați numele șablonului pentru a seta imediat toate comenzile din instrumentul Imagine în imagine la valorile predefinite asociate cu acel nume. Puteți selecta un șablon pentru valorile inițiale ale parametrilor necesari și apoi le puteți ajusta manual.


Comanda în formă de cadran vă permite să selectați opt poziții de umbră în raport cu cadrul.
Activați funcția Imagine în imagine. Această casetă de selectare vă permite să activați sau să dezactivați efectul Picture-in-Picture.
Aplicați la clipurile noi. Acest parametru este utilizat când trebuie să setați aceleași valori pentru "Imagini în imagine" pentru mai multe clipuri diferite. Când această opțiune este selectată, la fiecare clip nou care este tras pe piesa suprapusă. instrumentul Picture-in-Picture va fi aplicat automat. Aceasta va utiliza aceleași valori care au fost selectate în timpul deschiderii anterioare a acestui instrument.
Setările disponibile pentru parametrii efectului Picture-in-Picture sunt aproape aceiași ca și cei ai instrumentului Picture-in-Picture:

Parametrii efectului "Imagine în imagine".
Poziția. Utilizând glisoarele orizontal și vertical, este stabilit centrul cadrului "Picture-in-picture" din centrul cadrului de fundal.
Dimensiunea. Utilizând glisoarele Lățime și Înălțime, dimensiunea cadrului Imagine în imagine este setată ca procent din dimensiunea originală. Cu ajutorul decupării, puteți reduce în continuare dimensiunea finală a cadrului "Imagine în imagine" de pe ecran.
Tăiere. Folosind cele patru glisante ale acestui grup, puteți elimina părți ale cadrului original (în procente), "trunchiați" imaginea suplimentară și astfel evidențiați obiectul principal.
Frontiera. Parametrii din acest grup sunt asemănători cu opțiunea "Frontieră" din instrumentul "Picture-in-Picture". Cu ajutorul lor, culoarea marginii, densitatea, transparența și netezirea laturilor sunt setate pentru suprapunere și puteți alege colțuri rotunjite, dacă este necesar. Unul dintre avantajele suplimentare ale interfeței este controlul Lățimea și Înălțimea. permițând stabilirea grosimii limitei, în timp ce în instrument există doar un singur parametru comun.
Umbra. Acești parametri sunt în esență asemănători cu cei oferiți în instrumentul "Imagine în imagine". Cu toate acestea, opțiunile orizontală și offsetul vertical vă permit să specificați mai flexibil locația umbrei decât parametrii Distanța și unghiul în instrumentul descris mai sus.