

Razele de soare Bright fac drumul lor din spatele norilor, pătrunzând prin ferestrele sau sloturile din acoperiș poate transforma o imagine destul de obișnuită în fotografie romantică expresivă. Din păcate, natura capturii un astfel de efect nu se întâmplă de multe ori, este nevoie de anumite condiții: razele de lumină sunt formate sau plutind în aer, particule minuscule de praf sau picături de umiditate în atmosfera inferioară.
Faceți aerul mai saturat cu Photoshop. În această lecție vom discuta cum să creăm raze romantice în peisaj.
Pentru muncă, vom avea nevoie de Photoshop de orice versiune care începe cu CS și o tabletă grafică Wacom. De asemenea, poți procesa fotografiile cu mouse-ul, dar tableta grafică ne va permite să obținem un rezultat mai interesant și vital, datorită controlabilității sale virtuosice și a înaltei precizii a vârfului stiloului injector (pen-ului). Spre deosebire de un mouse clasic, stiloul se află în mână ca un creion sau o perie și vă permite să trageți pe hârtie - accidente de lumină naturală.

Am ales modelul Bamboo Fun - este un model ieftin pentru fotograful începător, care are setări simple și în același timp permite obținerea unui rezultat de înaltă calitate. Și nu este doar o transferare grafică, care se află confortabil în mâna ta și se simte cât mai mult posibil cu instrumentul "real" al artistului.
În plus față de cele patru taste funcționale, care pot fi setate la discreția sa (ne-am înființat două la stânga pentru a modifica dimensiunea pensulei, deplasându-le pe Ctrl + [și Ctrl +] combinații de funcționalitate, și dreptul - de a crea un nou strat, și o copie a stratului activ), tableta are, de asemenea touch Ring Ring Ring, permițându-vă să scalați lucrarea și să navigați prin ea fără a folosi un "Spațiu" dezgustat. format A5 (mediu) este optimă atât pentru începători și profesionale: o tabletă este un spațiu relativ mic pe masă, și mărimea suprafeței sale active este suficient pentru lucru confortabil.
Etapa 1. Pregătiri preliminare
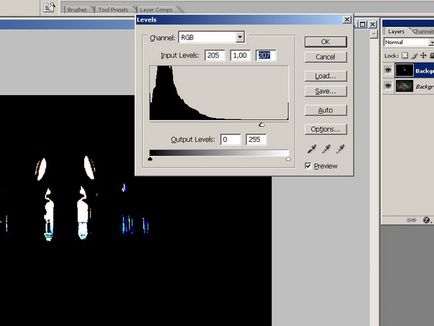
Deschideți fișierul cu fotografia noastră. Efectuați o copie a stratului de fundal și procesați-l cu instrumentul Niveluri din meniul Imagine> Ajustări. Sarcina noastră este de a tăia toate inutile și de a lăsa doar lumina care curge de la ferestre. În plus, contrastul trebuie să fie atât de puternic încât petele luminoase devin albe și totul merge în negru. În cazul fotografiei folosite, glisorul negru a fost setat la poziția 205, iar culoarea albă este cât se poate de aproape posibil, astfel încât acesta se află la marcajul de 207.
Pasul 2. Un strat suplimentar
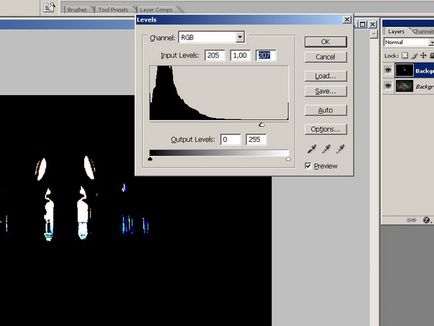
Poate că încă mai există culori pe stratul nostru. Pentru a scăpa de aceasta, selectăm din meniul Image> Adjustments> Desaturate (același instrument poate fi deschis cu combinația Ctrl + Shift + U). Acest strat vom folosi pentru a crea razele și, ulterior, pentru strălucirea ferestrelor. Deci, să o numim Lumină.
Pasul 3. Modul de suprapunere
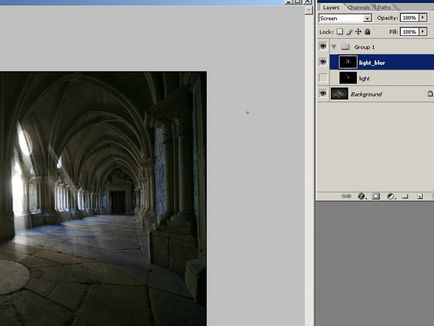
Utilizând tasta funcțională de pe tabletă, creați o copie a stratului de lumină și denumiți noul strat Light_blur. În partea de sus a panoului de straturi, din meniul derulant, schimbați modul de amestecare în Ecran, lăsând opacitatea la 100%. Combinați ambele straturi în grup (Ctrl + G): acest grup va conține toate straturile asociate iluminării create. Blurați stratul Light_blur cu filtrul Radial Blur cu o valoare de 100. Punctul central din diagrama din dreapta din fereastra filtrului este setat aproximativ în mijlocul marginii superioare a cadrului. După aplicarea filtrului Radial Blur, petele luminoase sunt întinse atât din centru cât și din centru, astfel încât acestea trebuie corectate cu instrumentul Free Transform.
Pasul 4. Transformarea
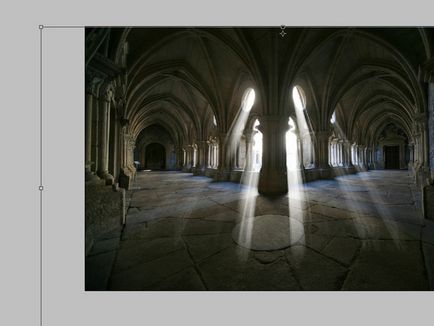
Stratul Light_blur este activ. Alegeți din instrumentul de meniu Free Transform, deplasați punctul central de pe marginea de sus a cadrului de mijloc (țineți apăsată tasta Shift pentru a păstra proporțiile și Alt, că transformarea a fost noul nostru centru), trageți un strat pentru colțul de jos până atunci, până când marginea fază superioară nu va merge dincolo de siluete ferestre luminoase. Lumina rezultată pare naturală, dar ferestrele din afară nu sunt încă implicate și, prin urmare, în paragrafele următoare vom trage razele de la ele manual.
Pasul 5: Desenați cu un stilou

Creați un nou strat apăsând butonul de pe tabletă, oferindu-i numele de Windows. Umpleți-l cu negru. Este momentul să utilizați capacitățile stiloului tabletei grafice la putere maximă, deoarece acum avem nevoie de precizie absolută a cursei. Setați opacitatea periei la 70%, folosind tastele inelului tactil, măriți scara lucrării și începeți să desenați ferestrele în alb. Mutarea în jurul lucrării cu inelul tactil. Din moment ce vom face raze și din acele ferestre, ale căror deschideri nu le vedem, le vom atrage intuitiv, în locurile presupuse.
Pasul 6. Re-estompare
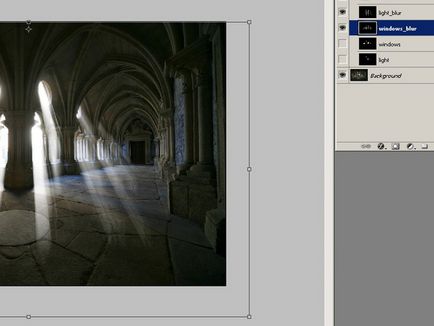
Din nou, apăsând o tastă de pe suprafața tabletei, creați o copie a stratului Windows și denumiți noul layer Windows_blur. La fel ca în al treilea pas, schimbați modul de amestecare al stratului în Ecran cu opacitate 100%. Blurați copia creată cu filtrul Radial Blur cu o valoare de 50. Din nou, deplasați centrul spre mijlocul marginii superioare a cadrului. Apoi, așa cum am făcut la pasul 4, transformați stratul, menținând Shift și Alt. Apropo, nu uitați: că lumina părea naturală, ar trebui să fie neuniformă. Cea mai apropiată de sursă, cu cât este mai strălucitoare, cu atât mai îndepărtată - cu atât mai difuză.
Pasul 7. Extindeți razele
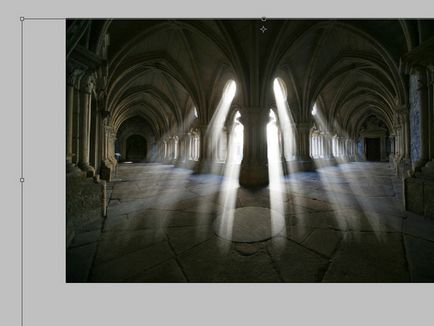
Radiațiile de pe ferestre s-au dovedit a fi saturate, dar pentru moment nu sunt suficient de lungi. Pentru a le face mai mult, copiați stratul Windows_blur și redenumiți copia rezultată în Windows_blur2. Din nou, îl estompem cu un filtru Radial Blur cu o valoare de 50 pixeli și îl transformăm într-un mod cunoscut de noi.
Pasul 8. Strălucire de la ferestre
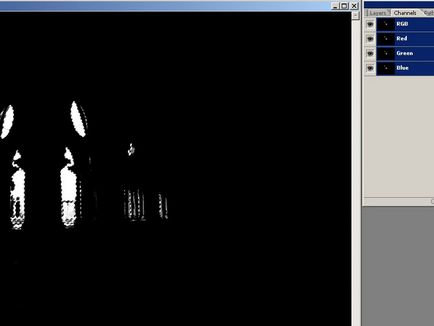
Nu uităm că, pe lângă raze, trebuie să apară o strălucire din fereastră. Un efect similar este obținut prin aplicarea filtrului Glow. Dar pentru aceasta trebuie să creați un strat în care zonele strălucitoare vor fi opace. Facem vizibil stratul de lumină și oprim vizibilitatea tuturor celorlalte straturi. Accesați fila Canale. În timp ce țineți apăsat Ctrl, faceți clic pe miniatură din linia RGB - această acțiune trebuie să încarce selecția, care corespunde luminozității canalului RGB.
Pasul 9. Masca

Reveniți la fila Straturi, creați un nou strat făcând clic pe butonul corespunzător de pe tabletă și faceți clic pe butonul Adăugați masca stratului din partea de jos a panoului straturilor. Obținem o mască pe care va fi afișată zona selectată anterior. Noi numim stratul rezultat Glow. Adăugați la ea efectul Glow. Setați distanța până la 70 de pixeli.
Pasul 10. Configurați manual
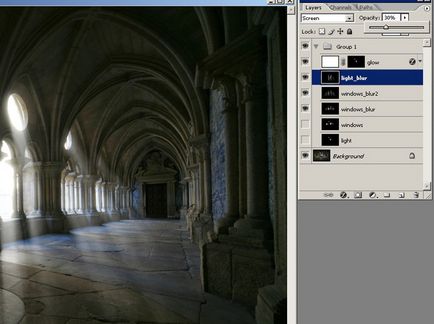
Acum trebuie să corectăm efectul manual. În primul rând, determinăm gradul de opacitate al straturilor cu lumină. Raze nu ar trebui să fie prea strălucitoare, altfel ar arăta nefiresc. Nu uitați de fluxul neuniform. În acest caz, valoarea opacității pentru fiecare dintre straturi avansat astfel: Light_blur - 30%, Windows_blur - 50%, Windows_blur2 - 30%, Strălucire - 70%.
Pasul 11. Clasificarea
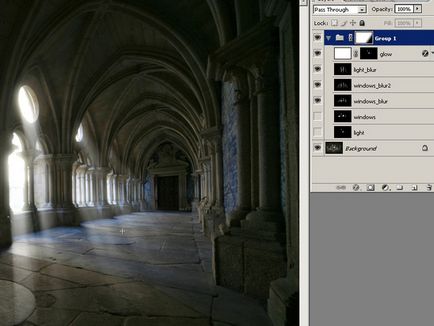
Dezavantajul filtrului Radial Blur este că nu ține cont de perspectivă. Prin urmare, unele dintre razele noastre au fost atât de lungi încât se pare că parcurg podeaua. De aceea le vom scurta ușor. Să creăm o mască pentru întregul dosar Group1, pentru a ascunde parțial partea inferioară a razei. În setările pentru instrumentul Gradient, selectați tipul Gradient Transparent și faceți culoarea neagră pentru culoarea primară. Desenați linia de gradient cu creionul stiloului: mai întâi de-a lungul coridoarelor, la un unghi de 45 de grade, astfel încât razele din centrul coridorului să dispară în aer și apoi din partea de jos a centrului.
Pasul 12. Touch final!
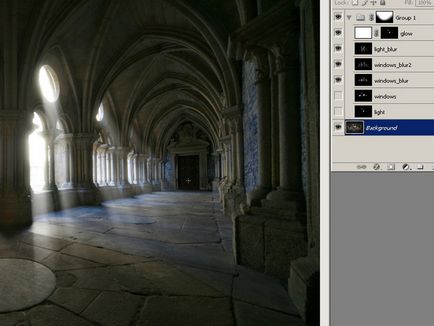
Totul este gata! Ștergeți acum straturile inutile de Lumină și Windows, restul fiind lipite împreună într-un singur strat și salvate. Din moment ce pixul funcționează ca un stilou, putem să ne punem drepturile de autor asupra operei, scrisă ca și cum ar fi de mână!
