Prieteni, îmi propun să-mi întăresc abilitățile pentru a introduce date de diferite tipuri pe o foaie Excel. Programul oferă multe caracteristici suplimentare care vă vor ajuta să completați rapid și ușor foaia de lucru cu informații. Luați această lecție foarte atent, sfaturile colectate aici vă pot face puțin profesioniști. Mulți utilizatori nu știu despre astfel de oportunități și cheltuiesc pentru calcule simple de câteva ori mai mult decât ar putea.
Când ați introdus datele în celulă și ați apăsat butonul Enter, cursorul va muta în mod implicit o linie în jos. Acest lucru este convenabil dacă vom completa o listă mare de date. Și dacă trebuie să mutați cursorul pe cealaltă parte? Utilizați aceste taste:
- Shift + Enter - mutați în sus
- Tab - mișcați drept
- Shift + Tab - mutați la stânga
- Butoanele săgeată - se deplasează în direcția săgeții
- PgUp și PgDn - mutați un ecran în sus sau în jos
Dacă doriți să vă mutați într-o anumită gamă de celule - selectați-o și utilizați aceleași taste, cursorul se va deplasa de-a lungul căii de mai sus, dar când ajungeți la sfârșitul intervalului - se va reveni la început. De exemplu, am selectat un grup de celule și se mișcă cu tasta "Enter". De fiecare dată când cursorul este apăsat, cursorul se deplasează în jos și când ultimul rând al coloanei este atins, acesta se ridică la primul rând din următoarea coloană selectată. Când cursorul se află în ultima celulă din intervalul selectat, apăsând pe Enter se va întoarce la începutul matricei selectate.
Pentru a schimba modul în care se mișcă cursorul când apăsați Enter, navigați: File - Options - Advanced - Editați setările - Mergeți la o altă celulă când apăsați ENTER. Pentru a păstra cursorul pe loc - debifați doar acest element. Dacă trebuie să schimbați direcția - selectați-o din lista derulantă.
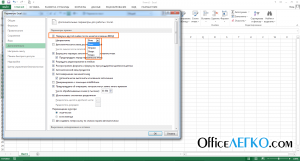
Selectarea direcției cursorului
Dacă trebuie să introduceți același conținut în mai multe celule, selectați aceste celule și începeți să introduceți date. Când ați terminat, apăsați pe Ctrl + Enter. Informațiile (sau formulele) vor fi introduse în toate celulele selectate.
Dacă introduceți un număr mare de numere cu același număr de zecimale - asigurați-vă că utilizați această opțiune. De exemplu, introduceți prețurile pentru produse în lista de prețuri și utilizați întotdeauna două zecimale. Navigați la: Fișier - Opțiuni - Avansat și bifați opțiunea "Introducere automată a punctului zecimal". După "Numărul de zecimale", selectați cele două.
Acum puteți introduce numere fără virgulă, programul vă va face singur. De exemplu, introduceți "12552". Programul va scrie acest număr ca "125.52", adică ultimele două caractere vor fi considerate zecimale.
Vă recomand să dezactivați această opțiune după utilizare, deoarece puteți introduce în mod accidental date greșite în viitor.
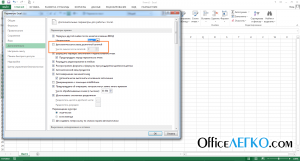
Introducerea automată a punctului zecimal
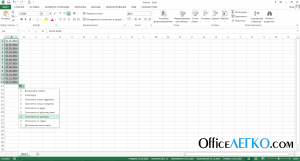
Datele de completare automată în Excel
Dacă, de exemplu, trebuie să scrieți o serie de numere în incremente de (+2), completați primele două celule ale matricei. Primul va fi 1. al doilea - 3. Selectați ambele celule și trageți pentru marcatorul de auto-umplere. Excel însăși va calcula pasul de umplere și va forma o matrice. În meniul "Opțiuni de completare automată" care apare, puteți configura parametri suplimentari de operare.
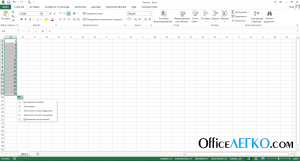
Completați numerele de completare în Excel
Când creați liste pe o foaie MS Excel, programul poate oferi variante de valori din numărul de opțiuni deja înregistrate. De exemplu, scrieți vânzările unui punct de vânzare pe foaie (a se vedea figura). Am introdus deja vânzări: ciocolată, banană, pâine, lămâie, covrigi. Următoarea tranzacție a vândut din nou banana. Pentru a înregistra această vânzare în rândul următor - introduceți doar "Ban", iar programul însuși va oferi completarea acestuia din numărul de linii deja introduse. Pentru a fi de acord cu cuvântul propus - apăsați pe Enter. Dacă doriți să scrieți altceva - continuați să tastați.
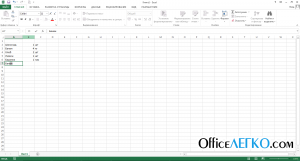
Completați datele de completare automată
Funcția de completare automată funcționează cu liste continue. Dacă în altă parte în matrice există o celulă goală - ea împarte lista în două grupuri. Variantele de umplere vor fi oferite de grupul la care vă alăturați celula.
Nu puteți scrie text pentru a completa dacă valoarea este deja scrisă. Faceți clic pe celula goală cu butonul din dreapta al mouse-ului, iar în meniul contextual faceți clic pe "Selectați din lista derulantă ...". Excel va afișa toate valorile unice din lista curentă, trebuie doar să faceți clic pe cea dorită, va fi introdusă în celulă.
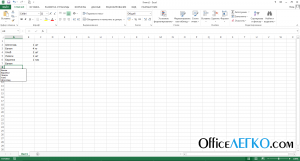
Listă de date derulantă
Pentru a îmbunătăți afișarea textului lung într-o celulă, puteți efectua o ruptură de linie. Pentru aceasta, selectați celulele necesare și activați comutatorul de pe panglică: Acasă - Aliniere - Transfer text. După ce ați activat opțiunea, toate cuvintele care nu se încadrează în șir vor fi transferate pe cea nouă în aceeași celulă. Pentru a introduce un transfer de linie forțată - plasați cursorul în punctul în care trebuie să se termine linia și apăsați Alt + Enter. Tot conținutul după punctul de inserție va fi omisă cu o linie în jos. Pentru a șterge o cratimă, plasați cursorul în fața cratimă, apăsați Del.
Caracterul de întrerupere a liniei este unul dintre caracterele netipărite care sunt prezente pe foaia, dar nu sunt afișate.
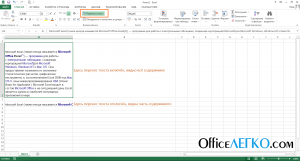
Înveliți textul prin cuvinte
Dacă utilizați adesea cuvinte sau expresii lungi, această funcție este asistentul principal. De exemplu, compania dvs. este numită "LLC cu AI" Tehnologii avansate ale viitorului ". Acesta este un text foarte lung, dificil de scris din timp. Să ne gândim la o înregistrare mai scurtă, de exemplu, "kptb". Am creat Excel astfel încât această combinație de caractere să fie întotdeauna înlocuită cu numele complet al organizației.
Navigați la: File - Opțiuni - Ortografie - Setări automate. Se va afișa caseta de dialog Setări automată. În câmpul "Înlocuiți:" introduceți "kptb", iar în câmpul "on:" - numele complet al organizației. Faceți clic pe "Adăugați - Ok - Ok". Acum, trebuie doar să introduceți 4 caractere în text - kptb, iar programul însuși le va înlocui cu un text lung "LLC with AI" Compania Advanced Technologies of the Future ".
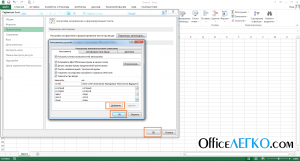
Configurarea AutoCorrect în Excel
Fiți atent, nu utilizați autocorrect cuvinte existente sau combinații de litere care pot fi parte din cuvânt. Acest lucru poate duce la înlocuirea automată în partea de text unde nu este necesară.
Dacă executați o bază de date în fișa Excel - utilizați formularul pentru a adăuga date noi la acesta. Pentru a începe, trebuie să adăugați butonul de formular în bara de comenzi rapide. Pentru aceasta, în caseta de dialog Insert Command, faceți clic pe Commands on the ribbon - Form.
Plasați cursorul în orice celulă din tabel și executați comanda "Form" adăugată. Se deschide o casetă de dialog pentru gestionarea înregistrărilor cu o listă a tuturor coloanelor din tabel. Răsuciți banda acestei ferestre până la apariția câmpurilor goale, completați datele noi acolo și faceți clic pe "Adăugați". Datele introduse vor fi adăugate la sfârșitul tabelului, iar formulele vor fi calculate.
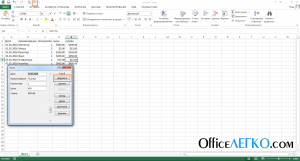
Formular pentru introducerea datelor Excel
De multe ori trebuie să introduceți pe pagină foaia dată sau ora curentă. În Microsoft Excel, există combinații de taste pentru acest lucru:
- Ctrl + Shift + 4 - introduceți data. În versiunea în limba engleză, utilizați Ctrl +;
- Ctrl + Shift + 6 - introduceți ora. În versiunea în limba engleză - Ctrl +:
Data și ora pe care programul o ia de la datele de sistem ale computerului.
Utilizați aceste bonusuri de la dezvoltatorii Microsoft, acestea vă vor ajuta foarte mult să vă grăbiți munca. În următoarea postare, vom examina formatele de reprezentare a datelor din foaie și apoi vom termina blocul "Completarea foii de date", vom continua să gestionăm foile de lucru.