Acasă Depanare și probleme Internetul nu funcționează în Windows 10 prin Wi-Fi sau prin cablu după actualizare
Salutări! În acest articol vom încerca să rezolvăm o problemă nouă, dar deja foarte populară, când, după o actualizare la Windows 10, Internetul nu mai utilizează Wi-Fi sau printr-un cablu de rețea. Eu însumi am avut o astfel de problemă. Laptopul meu de pe Windows 10 nu a reacționat deloc la conexiunea prin cablu de rețea.
Luați în considerare posibilele probleme cu Internetul, care pot apărea după actualizare sau o instalare curată a Windows 10. După cum arată practica, problemele pot fi foarte diferite:
- Internetul dispare doar
- Managerul de dispozitive nu are un adaptor wireless
- Nu există adaptor LAN cu fir
- Conectarea prin Wi-Fi sau prin cablu "Limited"
- Nu există buton de alimentare Wi-Fi.
Și o serie de alte probleme.
Dacă ați făcut upgrade la Windows 10, Internetul a încetat să funcționeze și nu v-a plăcut deloc "zece", atunci puteți reveni la Windows 7 sau 8 (care a fost instalat înainte de actualizare). Puteți face acest lucru în cursul lunii din meniul Start - Setări - Restaurare. Dacă ți-a plăcut noul sistem de operare, poți încerca să remediezi problemele cu conexiunea la Internet. Acum, de asemenea, vom împrumuta.
Și pentru început, sfatul general: despre orice probleme cu Internetul, încercați să dezactivați antivirusul. Dezactivați protecția pentru o perioadă de timp pentru a verifica dacă este o problemă. Foarte des, antivirusul este vinovat. Mulți sfătuiesc să eliminați antivirusul înainte de actualizare.
Windows 10: Probleme Wi-Fi după actualizare
Să analizăm mai întâi posibilele probleme cu rețeaua wireless.
1. Dacă, după instalarea celor "zeci", în general, nu puteți găsi Wi-Fi pe laptopul dvs. (desktop). atunci cel mai probabil problema este în driverul adaptorului fără fir. În general, problema cu driverele este cea mai populară problemă.
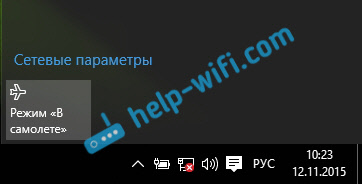
Dacă nu găsiți butoanele pentru a activa rețeaua Wi-Fi, nu puteți vedea lista rețelelor disponibile și în setările din fila Mod "în avion" există o eroare "Nu s-a găsit dispozitive fără fir pe acest computer", atunci este foarte posibil să fie dezactivată adaptorul LAN fără fir, driverul pentru adaptorul LAN fără fir nu este instalat sau driverul este instalat, dar nu funcționează corect (nu este potrivit pentru noul sistem).
Am scris despre această problemă în articol: cum să porniți Wi-Fi în Windows 10 când nu există nici un buton Wi-Fi și eroarea "Nu am putut găsi dispozitive fără fir pe acest computer". De obicei, totul este decis prin activarea adaptorului și chiar și mai des, prin instalarea sau actualizarea driverului adaptorului fără fir.
Întreaga problemă este că, după actualizare, Windows 10 nu instalează întotdeauna un driver stabil și de lucru pe Wi-Fi. Totul depinde de fierul tău. Puteți să mergeți la managerul de dispozitive și să vedeți dacă există acolo în fila Adaptoare rețea. Adaptor wireless (vezi articolul de pe linkul de mai sus). Poate fi cu o cruce roșie sau deloc.
De obicei, această problemă este rezolvată prin descărcare și driverul de instalare de pe site-ul producătorului laptopului. Descărcați cu atenție driverul. Este necesar ca acesta să fie pentru modelul dvs. și pentru Windows 10. Mulți producători nu au lansat încă un driver pentru "zeci", astfel încât să puteți încerca să instalați driverul pentru Windows 8 (8.1). Din nou, totul depinde de fier, de adaptorul wireless încorporat.
Dacă aveți un computer desktop, cu un adaptor USB / PCI, trebuie să descărcați driverul de pe site-ul producătorului adaptorului.
După instalarea forțată a unui nou driver, Wi-Fi trebuie să câștige.
2. Eroarea "Conexiunea este limitată" și triunghiul galben cu un semn de exclamare în apropierea pictogramei Wi-Fi.
O altă problemă populară care poate fi satisfăcută nu numai după actualizare. Nu voi scrie acum despre toate soluțiile posibile, dar voi da pur și simplu o legătură într-un articol detaliat cu privire la soluționarea problemei "Connection limited" în Windows 10.
Alte probleme de Internet în Windows 10
1. Când vă conectați la un cablu de rețea de la un router sau de la un furnizor de Internet.
După cum am scris la începutul acestui articol, dacă conectați un cablu de rețea, Windows 10 nu răspunde deloc, apoi actualizăm driverele pe cardul de rețea. Verificați dacă adaptorul "Ethernet" este pornit.
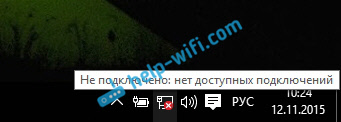
Dacă observați statutul de "Limited" atunci când vă conectați prin cablu. apoi mai întâi trebuie să verificați dacă caseta de selectare din fața versiunii IP 4 (TCP / IPv4) este instalată în proprietățile adaptorului Ethernet. Deschideți Centrul de administrare a rețelei. și selectați Modificați setările adaptorului.
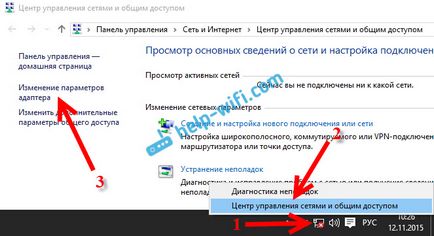
Apoi, faceți clic dreapta pe adaptorul "Ethernet". Și într-o fereastră nouă, verificați dacă semnul de bifare este lângă "versiunea IP 4 (TCP / IPv4)".
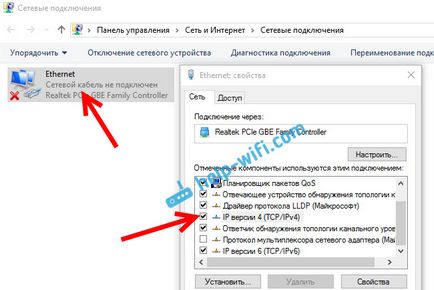
Asigurați-vă că nu există nici o problemă cu ruterul sau furnizorul (de exemplu, verificați funcționarea pe alte dispozitive). apoi încercați să actualizați driverul adaptorului LAN.
2.Dacă după actualizare nu există conexiune prin modemul 3G / 4G.
În acest caz, problemele sunt probabile și în driverul pentru modemul USB. Trebuie să căutați, să descărcați și să instalați driverul pentru modelul dvs. de modem și pentru Windows 10. Aceasta este doar problema dacă producătorul modemului dvs. nu a lansat încă un astfel de driver. Căutați cel mai bine conducătorul auto pe site-ul producătorului de modemuri sau pe site-ul web al furnizorului de servicii de internet.
Pornește diagnoza rețelei Windows
Un alt mod în care trebuie să încercați orice probleme cu Internetul. Aceasta este lansarea diagnosticelor construite în Windows și rezolvă posibile probleme de rețea.
Faceți clic dreapta pe pictograma de conexiune la Internet și selectați Depanare.
Sistemul va începe să caute defecțiuni și, poate, dacă găsiți ceva, vă va sugera să le reparați. Urmați instrucțiunile din fereastra de diagnosticare.
Dacă aveți o conexiune printr-un cablu, deschideți proprietățile de conectare "Ethernet" și, dacă este conectat la Wi-Fi, apoi "Wireless Network". Evidențiați elementul "IP versiunea 4 (TCP / IPv4)", faceți clic pe butonul "Proprietăți".
În câmpul "Server preferat DNS" se înregistrează 8.8.8.8. În al doilea câmp, puteți scrie și 8.8.4.4.
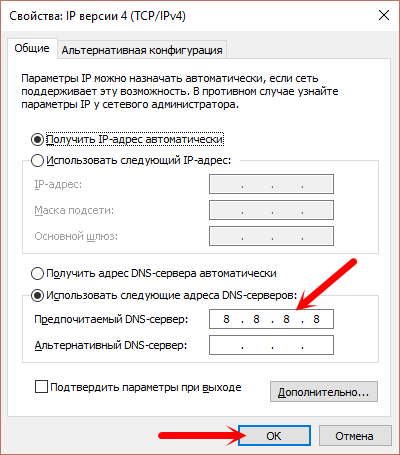
Faceți clic pe "Ok" și reporniți computerul.
Mai multe soluții
De asemenea, vă puteți lăsa întrebările pentru acest articol.
Bine ai venit! M-am dus la managerul de dispozitive. și gedtvot este LAN fără fir, triunghiul galben este aprins, în proprietăți este scris. Nu este posibil să porniți acest dispozitiv (cod 10). Ce poate fi asta? Sa oprit brusc de lucru si asta-i tot. Deși fișierul wai funcționează din tabletă. Vă mulțumim în avans!

Combinația cheilor de pe laptop încearcă să activeze Wi-Fi?
Puteți încerca să eliminați acest adaptor (faceți clic dreapta pe el și ștergeți-l). Descărcați driverul pentru modelul dvs. de pe site-ul producătorului și executați instalarea. Poate eșecul hardware.