În cadrul acestui articol, vom discuta despre cele mai frecvente probleme legate de HUD și despre metodele de rezolvare a acestora.
Problema I: HUD nu este afișat în spatele meselor
Dacă aveți probleme cu funcționarea HM2 în general și în special cu HUD, trebuie mai întâi să vă asigurați că utilizați cea mai recentă versiune a HM2. Pentru aceasta, utilizăm funcția "Verificați pentru actualizare" din panoul principal al programului.
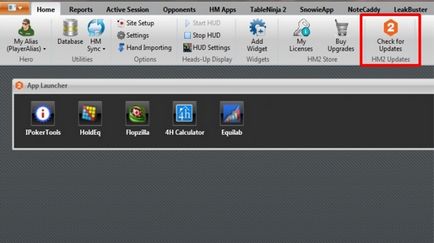
Dacă există actualizări pentru HM2, software-ul va oferi să le descărcați și să efectuați procedura de instalare.
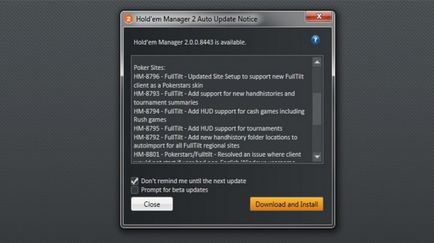
Dacă utilizați cea mai recentă versiune a HM2, veți vedea următorul mesaj de informare.
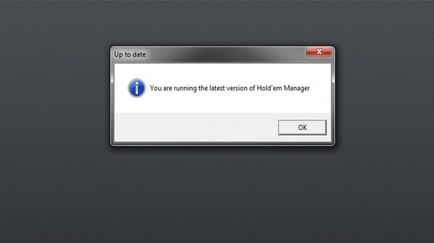
Așa cum am spus în articolul "Setarea importului de camere de poker" pentru funcționarea corectă a HUD, este necesar ca:
- Istoricul distribuției, pe care clientul de poker scrie, a fost salvat pe hard disk în limba engleză.
- Procesul de import și HUD însuși trebuie activate.
- Calea conform căreia se stochează istoricul de distribuție trebuie să fie specificată în HM2 în mod corect (Foldere automate de import).
- Timpul setat pe PC, ora clientului de poker și timpul HM2 au fost sincronizate.
Pentru setările de sincronizare în timp, utilizați opțiunea "Site Setup".
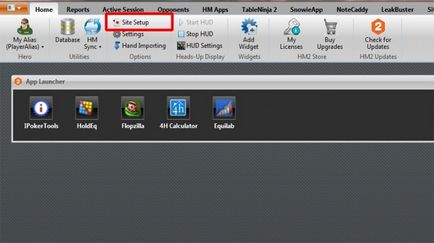
Apoi, folosim funcția "Detectare automată" pentru a începe procedura de sincronizare automată a timpului pentru PC, client de poker și HM2.
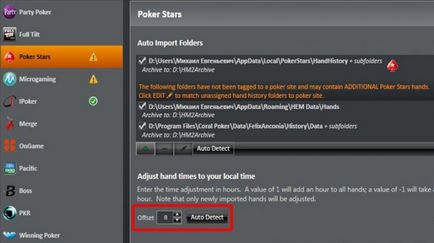
Dacă din anumite motive nu puteți sincroniza automat ora, ar trebui să o faceți manual. Pentru a face acest lucru, selectați clientul de poker din lista din stânga și specificați numărul de ore în care timpul camerei de poker diferă de cel al calculatorului dvs.:
- Specificați "X" dacă timpul clientului de poker este mai mic decât orele "X".
- Specificați "-X" dacă timpul clientului de poker este mai mare decât orele "X".
În continuare, ceea ce trebuie să vă asigurați că este clientul HM2 și poker instalat cu o alegere de limba engleză, a început la privilegiile „Administrator“ (pentru utilizatorii de Vista, Win. 7/8). Pentru a face acest lucru:
- Deschideți directorul C: \ Program Files \ Holdem Manager 2. Sau Program Files (x86) dacă utilizați un sistem pe 64 de biți.
- Găsiți fișierul HoldemManager.exe, faceți clic dreapta pe el și selectați "Properties" din meniu.
- Faceți clic pe fila "Compatibilitate" și selectați opțiunea "Porniți programul cu drepturi de administrator". Dacă această opțiune nu este disponibilă datorită Windows UAC dezactivat (control cont), activați-o, reporniți computerul și repetați acest pas. Apoi, dacă este necesar, puteți dezactiva UAC.
- Faceți algoritmul de mai sus cu eticheta de lansare a clientului de poker.
Dacă HUD nu rezolvă problema, utilizați funcția "Finder tabel" în fila "Sesiune activă".
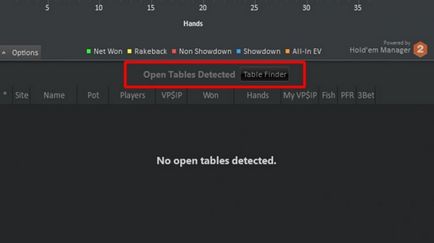
Fereastra deschisă va afișa informații despre toate tabelele deschise. Selectați tabelul dorit pe care nu este afișat HUD și trageți pictograma selectată în tabelul real, după confirmarea acțiunii și faceți clic pe "Efectuat".
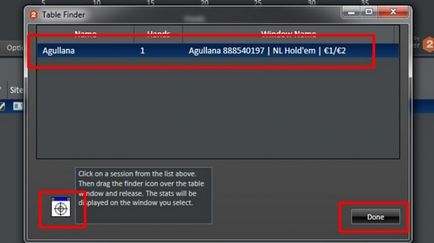
De asemenea, puteți remedia problemele cu ieșirea HUD prin:
Configurarea incorectă în fișierele prefs.xml sau holdemmanager.config poate duce la eroare Holdem Manager 2 și închiderea programului. Pentru a repara, trebuie să returnați fișierele originale prefs.xml și holdemmanager.config.
Pentru a face acest lucru, închideți HM2 și deschideți folderul C: \ Program Files \ HoldemManager 2. Faceți o copie a fișierelor și holdemmanager.config prefs.xml și șterge fișierele originale. Rulați HM2: dacă problema este rezolvată, unul dintre fișierele șterse a fost corupt. Reconfigurăm procedura de import auto.
- Dezactivați serviciul Live Tracking. Această funcție poate cauza probleme în funcționarea HM2. Pentru a dezactiva funcția "Live Tracking", deschideți meniul "Setări HUD", accesați fila "Opțiuni site" și eliminați toate marcajele din zona "Live Tracking".
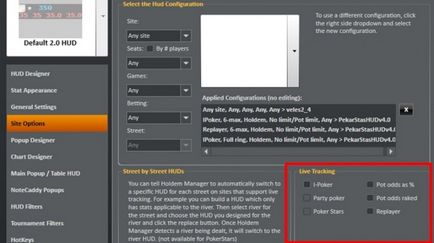
- Verificați setările paravanului de protecție și antivirus, deoarece uneori aceste programe pot refuza accesul la fișierele necesare funcționării corecte a programului.
Unele programe pot cauza ca un manager Holdem să eșueze. Pentru a afla ce program este cauza problemei, reporniți sistemul, închideți toate aplicațiile, fără care puteți face (inclusiv MSN, Skype, Teamviewer, Mikogo, Firewall, Antivirus, e-mail, FPHG, PT3, și alte programe din bara de activități, lângă ceas). Rulați numai Manager Holdem și camera clientului. Dacă după aceea problema este rezolvată, executați apoi programele închise, astfel încât să puteți identifica aplicația care cauzează defecțiuni în HM2.
- Activați formarea fișierelor jurnal.
În meniul "Setări HM2" din fila "Înregistrări de caracteristici", activați caseta de selectare de lângă raportul necesar privind funcționarea programului.
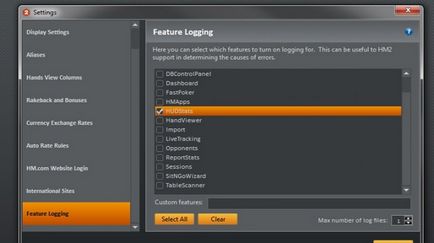
Problema II: Ferestrele HUD nu sunt în locurile lor
Pentru a rezolva această problemă, trebuie să configurați locațiile preferate. Dacă nu utilizați funcția "Locații preferate", deschideți meniul "Site Settings" și selectați camera dorită. Apoi asigurați-vă că în câmpul selectat câmpurile "HU", "4-5 max", "6-max", "7-8 max", "9 max" și "10 max" au valoarea "None".
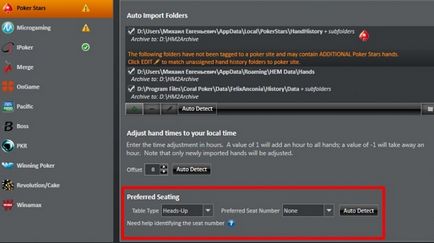
Dacă după aceea ferestrele HUD nu sunt poziționate corect, corectați comanda cu butoanele <<и>> în fereastra "Setări" a panoului HUD de la masă. După ce fereastra HUD a fost mutată, faceți clic pe "Setați scaunul" pentru a bloca ferestrele HUD în pozițiile specificate.
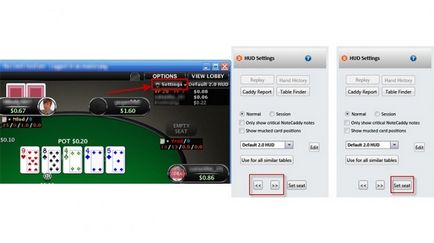
Dacă utilizați funcția "Locații preferate", este necesar ca locurile preferate din preferințele camerei să corespundă locurilor preferate specificate în setările HM2.
Mergeți la "Setarea site-ului" și setați manual "Numărul de scaun preferat" sau utilizați funcția "Detectare automată".
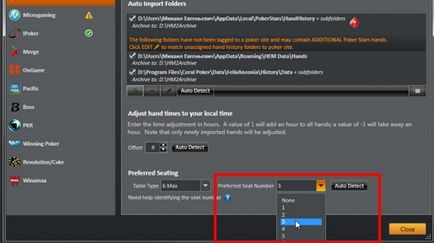
Problema III: "Cardurile Mucked" nu sunt în locul lor
Pentru a rezolva această problemă, trebuie:
- Asigurați-vă că "locurile preferate" sunt configurate corect, altfel acțiunile descrise mai jos vor fi inutile.
- Setați o valoare mai mare de 0 în câmpul "Afișați ora (sec)" din fila "Setări generale"
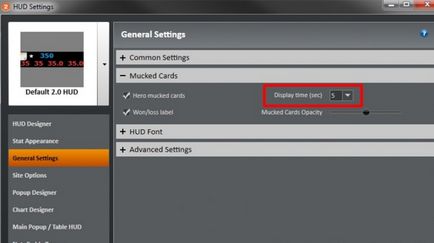
- Deschideți fereastra "Setări" din oricare dintre tabele și selectați opțiunea "Afișați poziția cardului mușcat".
- După aceea, în tabel se vor afișa exemple de "cărți Mucked" și va trebui să le plasați în locurile potrivite cu butonul drept al mouse-ului.

- După aranjare, dezactivați opțiunea Afișați poziția cardului mușcat în fereastra Setări.
Problema IV: ferestrele HUD nu se mișcă
Ferestrele HUD de la masă pot fi mutate în timp ce țineți apăsat butonul drept al mouse-ului. Dacă această opțiune nu este disponibilă pentru dvs., atunci:
- În meniul "Setări HUD" din fila "Setări generale", dezactivați opțiunea "Blocare HUD".
- Dacă acest lucru nu funcționează, activați funcția Force HUD din partea de sus a meselor.
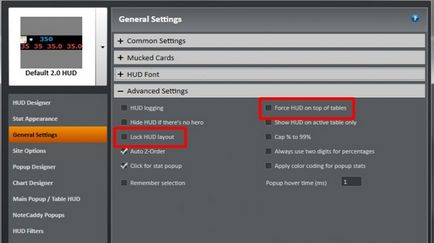
Problema V: ferestrele HUD nu sunt vizibile în TeamViewer
Pentru ca ferestrele HUD să fie afișate în TeamViewer, mergeți la "Opțiuni avansate" și dezactivați funcția "Ignorare amestecare alfa pe acest computer".
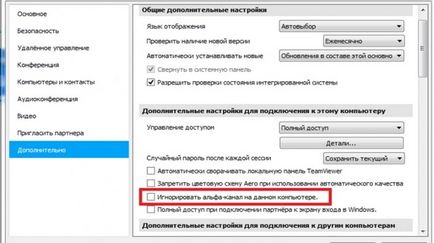
Problema VI: Când schimbi numărul de jucători de la masă, statisticile sunt reinițializate
- Accesați fila "Filtre HUD" din meniul "Setări HUD".
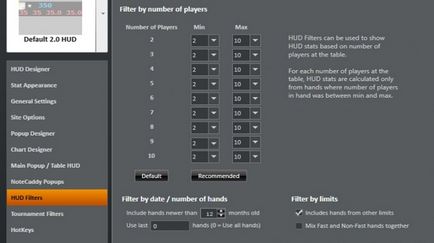
- Reglați filtrele în funcție de numărul de jucători de la masă. Pentru a preveni resetarea statisticilor la zero din cauza unei modificări a numărului de jucători de la masă, trebuie să specificați o valoare minimă de 2 în toate liniile de filtrare și o valoare maximă de 10.
Bonus Pokeroff



