În acest articol vom examina următoarele întrebări:
- Instalați mediul de dezvoltare PhpStorm și creați un proiect în el
- Configurarea și utilizarea programului de depanare Xdebug pentru depanarea script-urilor serverului.
- Configurarea și utilizarea instrumentului de depanare Xdebug pentru depanarea script-urilor client.
- Lucrul cu bazele de date MySQL
Instalați mediul de dezvoltare PhpStorm și creați un proiect în el
Descărcați fișierul de instalare PhpStorm și rulați-l. În procesul de instalare, nu există nimic special, deci nu vă concentrați asupra acestuia. Înainte de a continua, creați o gazdă virtuală, așa cum este descris în secțiunea anterioară a articolului. Rulați PhpStorm și selectați Fișier din meniul principal. Proiect nou. Numele proiectului specificați arbitrar, Locație - dosarul în care fișierele site-ului dvs. vor fi stocate (sau deja stocate). Tip de proiect - selectați PHP Empty Project.
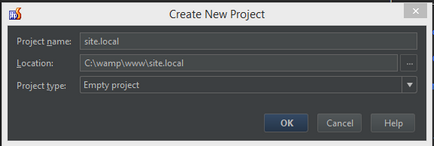
Apăsând pe "OK" se va finaliza crearea proiectului. Acum creați în directorul proiectului nostru fișierul index.php al următorului conținut:
Puteți verifica rezultatul în browser. Ar trebui să vedeți "7 10".
Configurarea și utilizarea instrumentului de depanare Xdebug pentru depanarea script-urilor de server
Mai întâi, deschideți fișierul de configurare PHP C: \ wamp \ bin \ php \ phpX.X.X \ php.ini
De asemenea, puteți accesa acest fișier din secțiunea PHP a meniului Wamp
Înlocuiți tot codul din secțiunea [xdebug] cu următorul text:
În același fișier, veți găsi variabila zend_extension. În dosar cu: /wamp/bin/php/phpX.X.X/zend_ext/ găsi numele fișierului la asemănarea php_xdebug-2.2.5-5.5-VC11-x86_64.dll. care depinde de versiunile Wamp și Xdebug. Setați variabila zend_extension la calea către acest fișier:
Aceasta completează configurarea Xdebug. Să mergem la instalarea programului PhpStorm. În colțul din dreapta sus al ferestrei PhpStorm, găsiți lista de configurare goală, care este încă goală. Există doar un singur element de editare a configurațiilor.
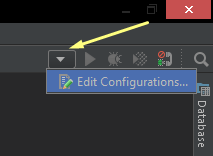
Dacă faceți clic pe acest element se va deschide următoarea fereastră:
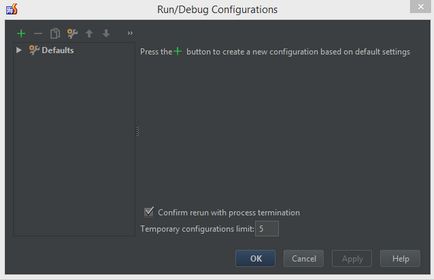
În această fereastră, faceți clic pe pictograma plus și selectați PHP Web Application din lista derulantă
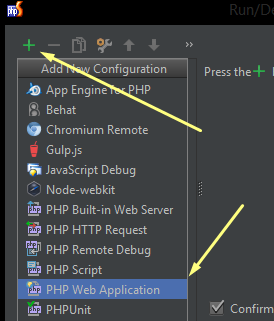
Apoi, veți vedea o fereastră pentru adăugarea unei noi configurații. În graficul serverului, trebuie să specificați serverul care va utiliza această configurație, dar trebuie să îl adăugați mai întâi. Pentru aceasta, faceți clic pe pictograma. lângă lista drop-down de servere:
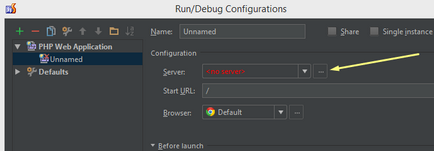
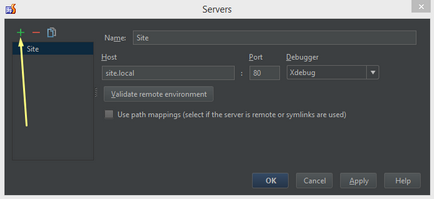
Făcând clic pe OK, ați terminat procesul de adăugare a unui server și înainte de a edita fereastra de configurare se va deschide din nou. În această fereastră, în lista verticală, selectați Server adăugat serverul, specificați un nume personalizat pentru configurația, Start Url lăsați implicit, ca browser-ul selectați cel care preferă să folosească.
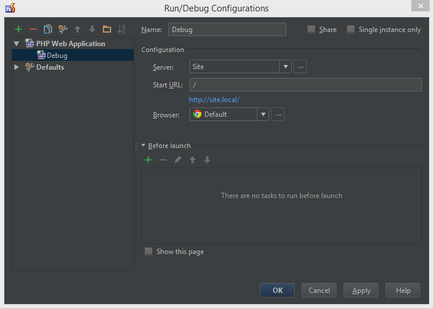
Faceți clic pe OK pentru a finaliza configurația.
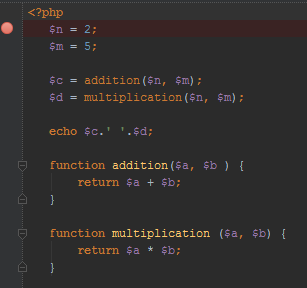
Există două moduri de a începe procesul de depanare. Unul dintre ei - faceți clic pe pictograma cu imaginea unui gandac verde în colțul din dreapta sus al ferestrei PhpStorm:
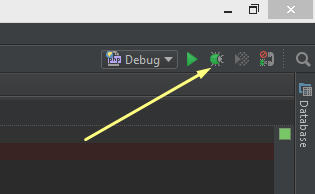
Dacă faceți clic pe această pictogramă, va deschide o nouă filă în browser și va începe executarea scriptului. Imediat ce execuția ajunge la punctul de întrerupere, script-ul se va opri și fereastra PhpStorm va arăta astfel:
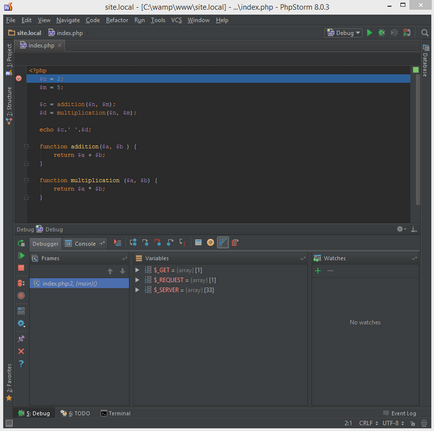
În fila Variabile, puteți vedea valorile tuturor variabilelor disponibile în prezent. Făcând clic pe semnul plus din fila Ceasuri, puteți adăuga o expresie după modificarea valorii pe care doriți să o vizionați. Adăugați o expresie:
Deoarece execuția scriptului nu a atins încă inițializarea variabilelor, veți vedea următoarele:
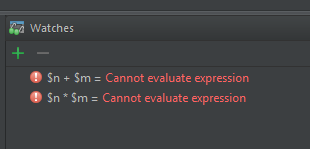
Deasupra filei Variabile există un panou de control pentru rularea scriptului:
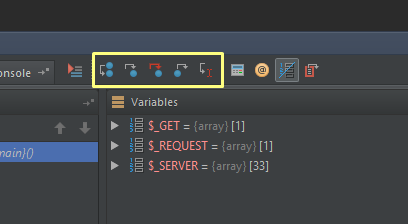
Valorile butoanelor de pe el sunt de la stânga la dreapta:
- Treci peste. Scenariul va continua până la următoarea linie
- Intrați în. Dacă există apeluri de funcții în linie, procesul de execuție va continua în interiorul acestei funcții și se va opri pe prima linie
- Intrați în vigoare. Când depanem aplicații mari, puteți spune debuggerului să nu "introducă" anumite metode atunci când utilizează funcția Step Into. Acest lucru poate economisi timp considerabil. Cu toate acestea, pot exista situații în care metoda excl. Pentru a nu modifica setările de fiecare dată, puteți utiliza funcția Force Step Into
- Elimină-te. Completează automat execuția acestei funcții și oprește procesul de executare a scriptului pe linia în care a fost apelată această funcție
- Rulați la Cursor. Execută automat toate liniile de cod, dar se oprește la cel în care este poziționat cursorul
Setați cursorul pe linia $ c = plus ($ n, $ m); și faceți clic pe butonul "Run to Cursor". Rularea scriptului va merge la linia specificată și se va opri. Între timp, variabilele vor fi inițializate și veți vedea valorile lor în panoul Variabile:
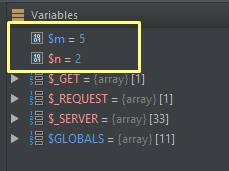
De asemenea, valoarea oricarei variabile poate fi găsită prin simpla îndreptare a cursorului mouse-ului la ea oriunde în scenariu. În plus, în fila Ceasuri puteți vedea acum rezultatul execuției expresiilor adăugate anterior:
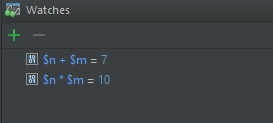
Dacă faceți clic pe butonul "Step Over", va continua executarea scriptului până la următoarea linie. În fila Variabile, veți vedea valoarea de $ c. Dacă faceți clic pe butonul "Pas Into", vă aflați în interiorul funcției de multiplicare. În panoul Variabile, puteți vedea numai valorile variabilelor care au fost transferate funcției ca parametri. Pentru a termina scenariul, apăsați F9.
Există, de asemenea, o modalitate alternativă de a începe procesul de depanare a scripturilor. Pentru a le utiliza, aveți nevoie de extensii pentru ajutorul Google Xdebug helper. Instalați această extensie, apoi mergeți la PhpStorm și faceți clic pe butonul din colțul din dreapta sus al ferestrei sale:
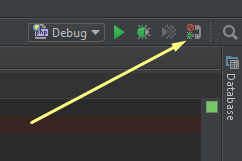
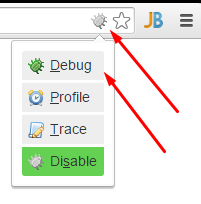
Aceasta este pictograma de extensie a ajutorului Xdebug. pe care am stabilit-o mai devreme. După aceea, actualizați pagina și dacă există puncte de întrerupere în scenariu, executarea acesteia se va întrerupe pe ele și va aștepta acțiunile dvs. pentru a controla procesul de depanare.
Configurarea și utilizarea instrumentului de depanare Xdebug pentru depanarea script-urilor client
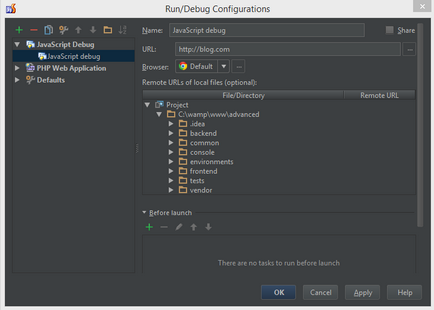
Lucrul cu bazele de date MySQL
În plus față de instrumentele IDE de dezvoltare și depanare, PhpStorm are built-in instrumente pentru a lucra cu diverse baze de date. Luați în considerare colaborarea cu MySQL ca exemplu. În colțul din dreapta sus al ferestrei PhpStorm, găsiți fila Baza de date. Dacă faceți clic pe el, veți deschide încă o filă goală. Faceți clic pe butonul plus și selectați Sursa de date din lista derulantă și apoi MySQL
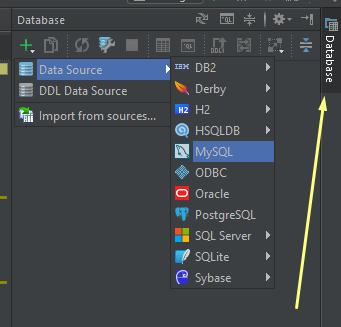
Vei avea fereastra de setări de conexiune cu baza de date, partea de jos, care, veți vedea un mesaj care să ateste că nu aveți un driver de baze de date.
Pentru a rezolva această problemă, faceți clic pe link-ul Descărcare. La sfârșitul procesului de instalare a driverului, completați câmpurile de formular:
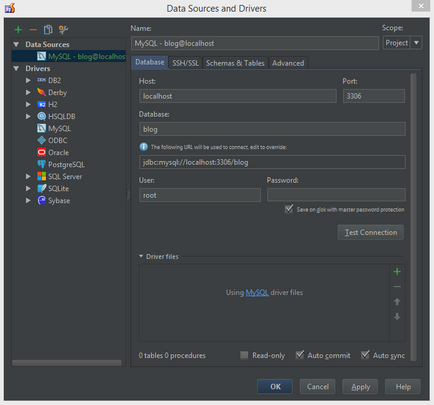
Dacă utilizați o bază de date stocată pe computer, este suficient să specificați numele și numele de utilizator, care se utilizează pentru conectare (de obicei rădăcină). Faceți clic pe Testați conexiunea. pentru a testa conexiunea. Aceasta finalizează procesul de configurare. În fila Baza de date, veți vedea tabelele din baza de date.
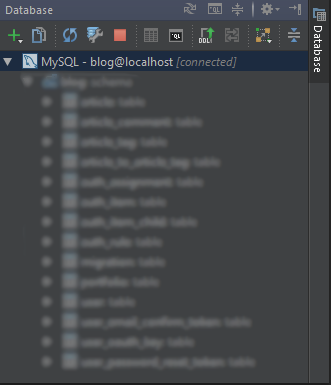
Alte articole
- Instalarea și configurarea mediului de lucru. Partea 1
- Crearea unui proiect pe cadrul Yii 2
- Finalizarea codului pentru componentele native