
În această lecție simplă, vom examina modul în care puteți împacheta text în jurul unei fotografii din Adobe InDesign. Pentru ca textul să curgă frumos în jurul imaginii, trebuie să îl tăiați mai întâi cu Photoshop și să îl salvați în format PSD (acest format păstrează transparența pentru alte programe).
Înainte de noi este o pagină care conține deja text. Aș vrea să o decorez cu un fel de fotografie.

Este foarte simplu, vom începe:
1. În bara de instrumente (aflată în partea stângă a documentului), selectați instrumentul Restangle Frame sau apăsați tasta F rapidă.
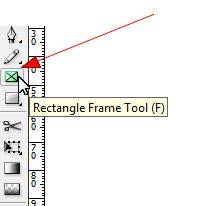
2. Desenați un dreptunghi sau un pătrat, în funcție de forma imaginii.

3. Apoi mergeți la File => Place (Place)
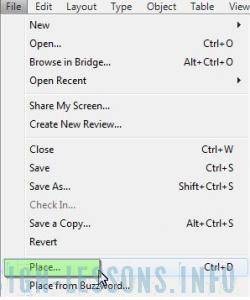
și alegeți un fișier, l-am pregătit, tăiat și salvat în format PSD. Faceți clic pe "Deschidere".

Imaginea se încadrează în cadru, dar era mai mult decât cadrul propriu-zis.
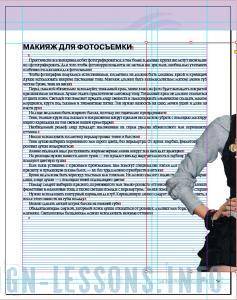
4. Aplicați-o la dimensiunea dorită, pentru aceasta mergem la meniul Obiect => Fitting = Fill Frame Proportional.
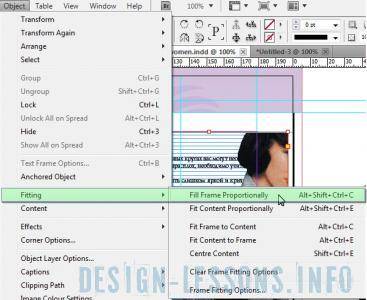
Acum am reușit să ajustăm imaginea proporțional cu cadrul.
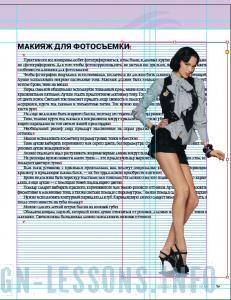
5. Setați cadrul de împachetare cu imaginea utilizând paleta Wrap. În meniul ferestrei => Înfășurați sau faceți clic pe munți. Cl. Alt + Ctrl + W.
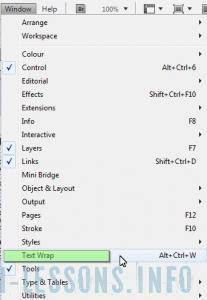
Setați fluxul prin apăsarea pe pictograma "Înfășurați forma obiectului" (cea de-a treia cu cercul în mijloc). În câmpul Tip, selectați Canal Alpha, Alpha - Transparență. Aici ajustăm distanța dintre text și imagine.

Cum ar fi frumos, dar aici un rău noroc - în dreapta unei fotografii "bucăți" de text atarna. Rezolvă această problemă pur și simplu: desenez un cadru manechin și îl rog să curgă, atunci tot textul va lăsa zone inutile.

Acest cadru gol nu va fi afișat pe imprimare, așa că nu vă faceți griji. În bara de instrumente, comutați la modul Previzualizare pentru a vedea cum va arăta pagina în imprimare și la Normal, pentru a reveni la mediul de lucru.
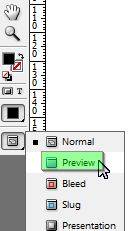
Am mărit puțin imaginea, apropo, că creșterea a fost proporțională, vă sfătuiesc să țineți combinația de taste Ctrl + SHIFT pentru aceasta.

Pe asta mă plec, până la următoarele câteva lecții.