În această lecție, artistul spaniol Daniel Caballero (Daniel Caballero) va explica cum a creat un portret în stil vector, bazându-se pe o fotografie obișnuită.
resurse:
TUTORIAL 1- DANIEL

Pentru munca lor, este mai bine să fotografiați rudele sau prietenii lor. Aceasta este cea mai ușoară cale de a obține poziția corectă. Voi folosi o fotografie a surorii mele (Photo.png).
Creați un document nou (Ctrl + N) în format A4 în modul portret. Introduceți o fotografie în acest document și ștergeți fundalul, de exemplu, cu instrumentul Eraser (E). Ca fundal în desenul nostru, puteți folosi un tipar.

Vom crea un portret vector prin suprapunerea mai multor blocuri de piele, linii și alte detalii. Creați un nou strat (Ctrl + Shift + N) și denumiți-l "Skin". Pentru baza pielii, selectați culoarea # FAE0AF. Utilizați instrumentul Pen (P) pentru a desena un contur în jurul marginii siluetei fetei.
Mergeți în jurul unor zone de haine sau păr care depășesc corpul. Pentru ele vor fi alocate straturi separate. Apoi, mergeți la paleta Căi, selectați calea de lucru și faceți clic pe pictograma de umplere (este marcată în imaginea de mai jos). După aceea, ascundeți acest strat cu umplutura, astfel încât să putem lucra pe linii.
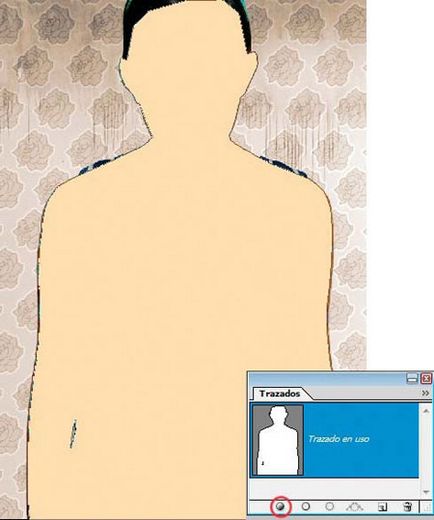
Creați un nou strat "Linii pielii" și selectați o culoare maro închis ca strat principal. Selectați instrumentul Brush (B) și setați dimensiunea la 3 pixeli. Vom folosi conturul stratului "Skin" pentru a crea toate liniile de pe corp și caracteristicile faciale. În paleta Contururi, dați clic pe pictograma Cursă cu pensulă. Această pictogramă este în partea dreaptă a pictogramei de umplere.
Folosind funcția Pen Tool (P) și funcția de derulare a cursei, trageți buzele, nasul, ochii, maxilarul, sprâncenele și alte caracteristici ale feței. Pentru a reduce liniile curbelor, reduceți dimensiunea periei. Utilizând instrumentul Eraser (E) cu muchii dure, ștergeți liniile excesive ale liniilor.
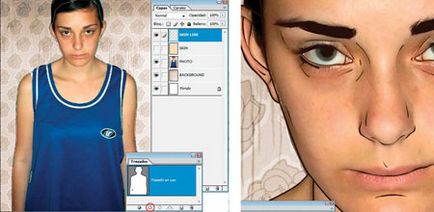
Utilizați instrumentul Pen (P) pentru a desena părul și pentru al umple cu negru. Pentru a crea bucle individuale, utilizați o perie mai subțire.
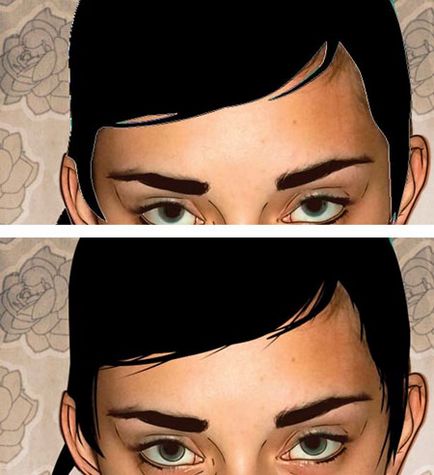
Creați un strat nou sub stratul "Skin line". Desenați-vă buzele și ochii. Apoi, reduceți opacitatea periei și trageți pistrui.

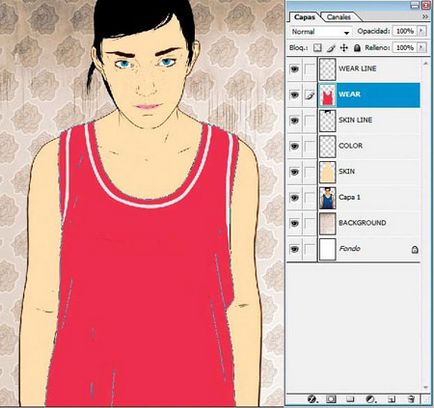
Mergeți la stratul "Skin", apoi apăsați Ctrl + Shift + N pentru a deschide meniul pentru a crea un strat nou. Verificați stratul Utilizare anterioară pentru a crea o mască de tăiere, utilizați stratul "Skin Shadow" și setați Modul de amestecare pentru a multiplica. Faceți clic pe OK și apare un nou strat în paleta Straturi. Acesta va fi limitat la limitele corpului. Vom desena umbre pe ea.
Alege culoarea pe care o are pielea corpului. Desenați umbrele vectorilor utilizând instrumentul Pen (P). Plasați lumina în același loc ca și pe fotografia originală. Am lucrat cu lumina venită din dreapta.
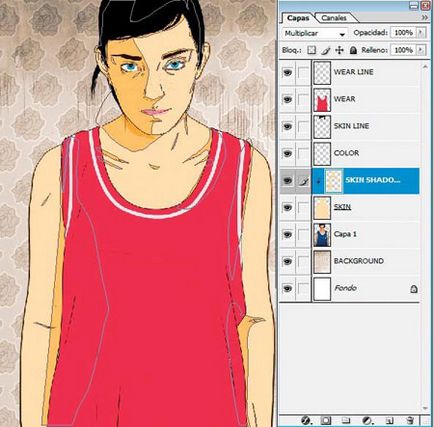
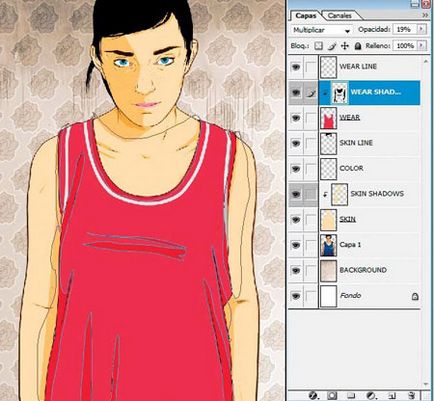
Din această arhivă, extrageți toate fișierele. Deschideți fișierul "Logo.png" în Photoshop într-un document separat. Cu Instrumentul de mutare (V), trageți-l în documentul principal și plasați-l sub stratul "Wear Shadow". O mască de tăiere va fi creată automat pentru logo.
Dacă nu îți place logo-ul meu, atunci poți adăuga oricare alta la discreția ta.
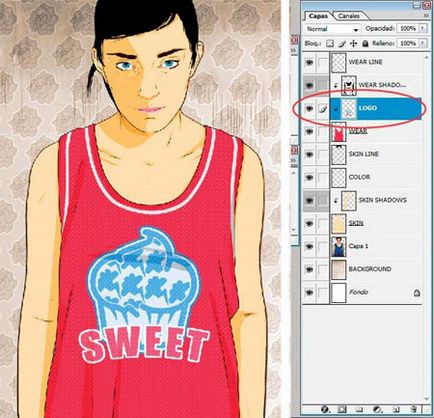

Introduceți tatuajele în documentul nostru și plasați-le pe corpul fetei peste stratul "Wear". Setați modul de impunere a tatuajului la Multiplicare. Utilizați instrumentul Eraser (E) pentru a șterge porțiunile de tatuaje care se extind dincolo de corp.

Creați o copie a stratului "Corp" (Ctrl + J). Selectați stratul original și treceți la corecția Hue / Saturation (Imagine> Ajustări> Hue / Saturation). Luminozitatea inferioară la -100 pentru a transforma corpul fetei într-o siluetă neagră.
Pe stratul cu silueta neagră, activați instrumentul Free Transform (Ctrl + T), faceți clic dreapta și selectați modul Distort. Modificați forma umbrei astfel încât aceasta să cadă pe peretele din spate. Apăsați Enter pentru a aplica modificările. După aceea, aplicați filtrul Blur gaussian (Filter> Blur> Blur Gaussian) la 35 de pixeli. Coborâți Opacitatea acestui strat la 20%.
Notă: Dacă ajustarea Hue / Saturation nu se deschide, este foarte probabil să rasterizați stratul.
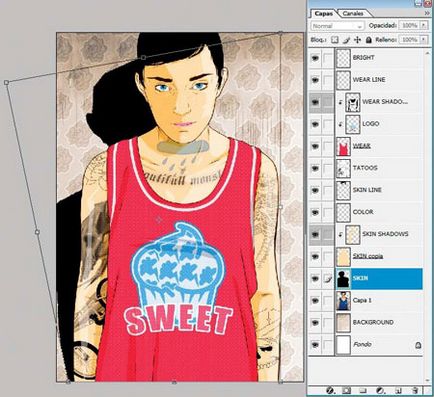
Creați un nou strat cu o opacitate de 40% peste restul. Selectați Gradient Tool (G) și umpleți pânza cu gradientul obișnuit alb-negru de la stânga la dreapta (culoarea albă trebuie să fie pe partea dreaptă). Ca rezultat, vom obține iluminarea naturală.
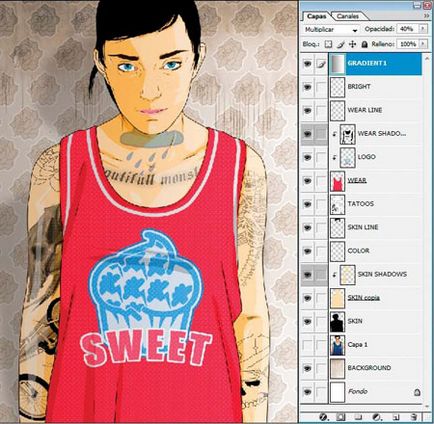
Deasupra stratului cu un gradient alb-negru creați un alt strat și faceți o umplere de gradient de la roșu la galben pentru a crea o atmosferă de culoare caldă. Reduceți opacitatea stratului la 35%.
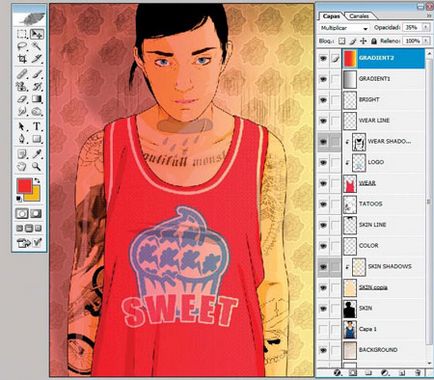
În partea de sus a tuturor straturilor, creați un strat de ajustare a culorii / saturației. Coborâți setarea Saturație la -18%.
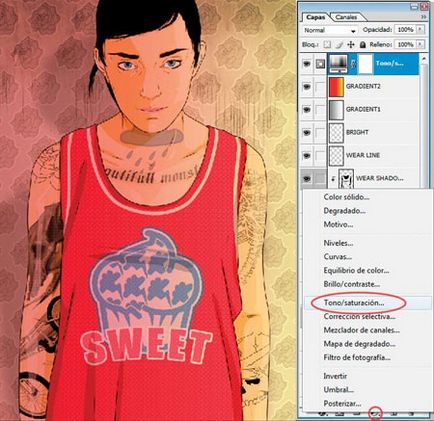


Programul Photoshop - un program fantastic cu care vă puteți ocupa nu numai de fotografii, ci și de a crea obiecte reale. În lecția de astăzi, vom demonstra cum să creăm o imagine a unui cuțit realist care seamănă cu o fotografie în Photoshop, utilizând instrumente de desen vectorial, stiluri de straturi, texturi și efecte.

În această lecție vă voi arăta cum să desenați o geantă de cumpărături roșie. În această lecție, veți învăța tehnici de bază de desen, cum ar fi crearea de forme, întunecarea și adăugarea de umbre.

În această lecție vom crea o imagine holografică a unei fete, asemănătoare personajului Star Wars, Princess Leia.

În această lecție vom crea de la fotografia obișnuită a unei fete o imagine futuristă a gynoidului insidios.

Aceasta este casa va fi după această lecție