1. Selectați ceea ce doriți să creați: o carte de fotografie despre fiul său iubit mic, suveniruri prieteni la priza cu fotografiile dvs. de student vesel sau desena imagini cu tenis originale Cupa.
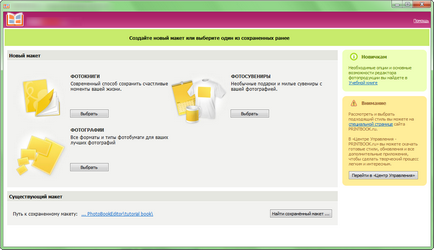
2. Selectați tipul produsului și formatul acestuia. Am ales o carte foto pentru Printbook Premium.
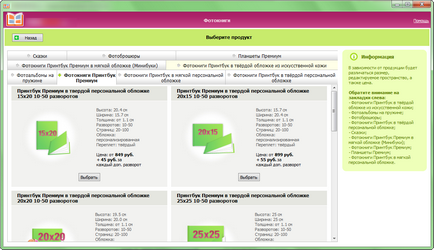
3. Dacă ați descărcat stiluri de produse, în acest pas puteți alege unul potrivit. Sau creați-vă propriul complet!
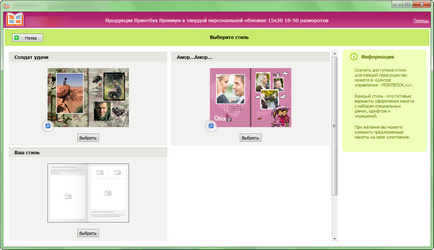
Înainte de tine, programul de editare a fotografiilor versiunea 1.0.31.
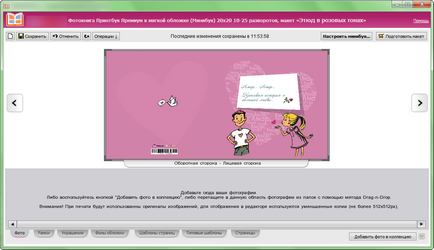
În centru se află zona de lucru cu aspectul dvs. de fototecă, în partea de sus a barei de instrumente. și în partea inferioară a panoului "Collection". Dacă ați ales un stil de carte gata, paginile aspectului dvs. sunt probabil colorate și deja cu regiuni pentru texte și fotografii - ca în exemplul nostru.
Funcții de bază. Bara de instrumente.
- Creați un aspect nou - modificările nesalvate din aspectul curent vor fi pierdute.
- Salvare. Salvați periodic modificările din aspect pentru a nu pierde nimic. În mod automat, aspectul este salvat la fiecare 5 minute.
- Undo și Redo este operația cu ultima acțiune.
- Setările produsului - adăugați și ștergeți paginile cărților. Numărul maxim de răspândiri dintr-o carte depinde de formatul acesteia.
- Pregătiți un aspect - verifică aspectul pentru zonele necompletate și sugerează corectarea sau ignorarea. Trimite o comandă centrului de control.
- Operații - conține un set de funcții. În funcție de includerea sau nu a funcțiilor experimentale, setul arată astfel:
Cu funcțiile experimentale incluse în "Opțiuni", unele funcții suplimentare apar în meniul contextual.
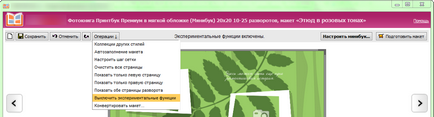
O colecție de alte stiluri - înlocuind decorațiile, ramele și șabloanele cu elemente ale altor stiluri din Colecție. Elementele aflate deja pe paginile vor fi salvate.
Modul de completare automată - completează cu fotografii din Colecția toate regiunile existente pentru fotografie. Doar adăugați la colecție toate fotografiile pe care doriți să le vedeți în carte.
Setați distanța dintre grilă (folosită cu Shift apăsată) - spațierea grilei pentru legarea elementului și treapta de zoom.
Activați funcțiile experimentale - deschide câteva opțiuni suplimentare de editare, de exemplu, capacitatea de a adăuga cadrele dvs. în Colecție, de a șterge toate paginile simultan și de unele funcții ale meniurilor rapide.
Convertiți aspectul - modificați formatul de ieșire sau formatul și stilul. În acest caz, toate fotografiile, textele și articolele adăugate recent sunt salvate.
Panoul "Colectare" - elemente, funcții, posibilități
Aici este stocat "materialul de lucru" - de la care va fi creată fotografia dvs. foto. Adăugați la colecția de fotografii, decorațiuni și fundaluri din stilurile stabilite. Colecția este compusă din file:
Pentru fotografiile din Colecție, este disponibil un meniu contextual cu clic dreapta. Puteți configura:
- Eliminați din colecție - ștergeți acest element.
- Ștergeți toate - toate elementele sunt șterse, nu pot fi returnate.
- Faceți fundal - utilizați fotografia ca fundal invers.
Cum să adăugați elemente într-un aspect
- Adăugarea unei fotografii la o pagină. Glisați fotografia pe cadrul, regiunea pentru fotografia sau fundalul cărții.

Modificați setările pentru fotografie

- Schimbați înclinarea fotografiei. Mutați pictograma apăsând tasta din stânga, întoarceți-vă spre partea dorită.
- Redimensionați fotografia. Accesați pictograma. Prin apăsarea butonului stâng al mouse-ului, puteți mări sau micșora proporțional imaginea împreună cu marginea. Dacă doriți să reduceți imaginea numai la înălțime sau lățime, utilizați pictograma de pe marginile imaginii.
- Redimensionați cadrul. Plasați mouse-ul peste pictograma. și, fără a elibera butonul stâng al mouse-ului, trageți imaginea spre dreapta sau scădeți - glisați cursorul spre stânga.
- Schimbarea poziției în cadru. Dacă doriți să schimbați poziția imaginii în interiorul cadrului, deplasați mouse-ul peste pictogramă. În timp ce mențineți butonul stâng al mouse-ului, deplasați imaginea în interiorul cadrului până când ajungeți la poziția dorită.
Includeți fantezie din primul pas, adăugați la istoricul fotografiilor decorațiuni elegante, rame de semne, le puneți în cadru de tot felul de culori și texturi.
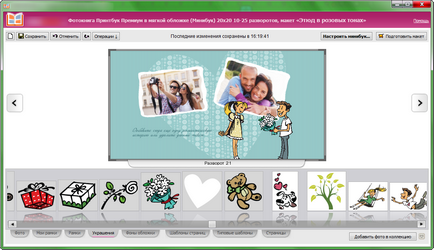
Transformați fiecare pagină a fotograficului dvs., adăugând detalii neobișnuite.
Ce pot face cu fotografii și decorațiuni
Pentru fotografiile, cadrele și ornamentele plasate pe paginile aspectului, este disponibil un meniu contextual prin clic dreapta pe element - aici veți găsi o mulțime de spațiu pentru creativitate.
Opțiunile care nu sunt disponibile pentru element sunt evidențiate în gri.
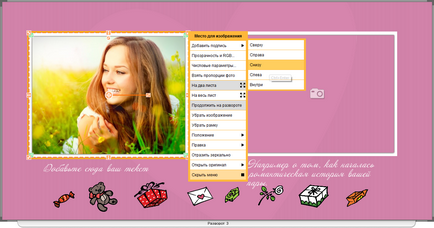
Adăugați o legendă - adaugă spațiu pentru text cu aderarea la o fotografie sau într-o regiune cu o fotografie.
Transparență și RGB - vă permite să aliniați temperatura culorii și să măriți transparența. Este bine să o utilizați pentru a ajusta fotografia ca fundal, de exemplu, fă-o mai palidă, pentru a nu distrage atenția din fotografiile dvs.
Parametrii numerici - modificați dimensiunea regiunii pentru fotografie și unghiul de rotație, omiteți sau ridicați regiunea prin setarea valorilor. Puteți să salvați proporțiile și să setați numărul de indentare a fotografiei de la marginea regiunii.
Transparență și RGB
Când aspectul dvs. este complet gata, puteți începe plasarea comenzii - dați clic pe "Pregătiți aspectul" - versiunea curentă a aspectului va fi trimisă la Coșul de cumpărături Control Center.
Acum sunteți gata să vă creați propria poveste de fotografie - îndrăzniți, creați, totul este în mâinile voastre!
Utilizați unul dintre modelele sau șabloanele Photo Book ready pentru stilul complet nou de design.
Aflați cum să plasați o comandă