- Refuzul mișcărilor și obiectelor inutile. Toate pasajele inutile sunt îndepărtate, iar cele necesare sunt apropiate.
- Organizarea spațiului de lucru. Ferestrele și instrumentele ar trebui să fie poziționate după cum pare mai convenabil.
În spatele acestor două puncte se ascunde creșterea eficienței muncii în orice produs software și în particular în Visio.
Variante de localizare și afișare a regiunii formei
În partea stângă a foii de lucru se află zona figurilor cu elementele (vezi figura 1), din care este desenat circuitul. Aceasta este o componentă foarte importantă și adesea folosită a programului, așa că haideți să începem cu aceasta.

Figura 1 - Domeniul de aplicare
Principalele opțiuni de optimizare sunt asociate cu reglarea fină a monitorului. Deci, cu o rezoluție orizontală de 1024 de puncte, trebuie să economisiți foarte mult spațiul din foaia de lucru, strângând toate celelalte elemente. Dacă aveți un monitor cu ecran lat, setarea se va face în cealaltă direcție.
Apelați meniul contextual al oricărui set și modificați modul în care sunt afișate pictogramele ("Vizualizare"). În mod prestabilit, se utilizează "pictograme și nume". În această versiune, elementele arată bine în două coloane (a se vedea figura 2).
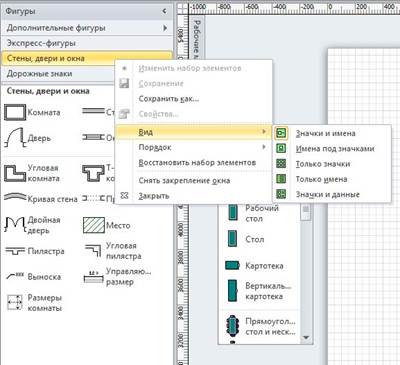
Figura 2 - Varianta de afișare a zonei cifrelor "Icoane și nume" în două coloane

Figura 3 - Panou de activitate scurtat
Un buton cu un dosar deschide o listă a seturilor de elemente care conțin șablonul selectat (a se vedea Figura 3). Vezi, nimic nu lipsește. În această vizualizare, puteți trece mult mai repede, făcând clic pe triunghiul din bara de titlu. Apăsați din nou pentru a reveni la vizualizarea anterioară. Foarte convenabil la rezoluții mici.
Alte două variante "Numai nume" și "Icoane și date" nu prezintă un interes deosebit. Este destul de dificil să se orienteze numai pe nume, iar sfaturile în stilul "Trageți o figură pe pagina documentului" aduce foarte puțin. Dacă aveți nevoie de o astfel de sugestie, puteți să-l vedeți prin menținerea cursorului asupra elementului în orice altă vizualizare.
Dacă nu vă simțiți confortabil cu locația zonei de formă, puteți să luați mouse-ul cu titlul și să-l trageți în partea dreaptă, unde va fi automat lipit. Dacă panoul nu este tras la marginea dreaptă, va apărea o fereastră plutitoare (vezi Figura 4).
Figura 4 - Zona de cifre în vederea "plutitoare"
În această stare, panoul de sarcină arată destul de bine, dar nu va acoperi o parte din zona de lucru?

Figura 5 - Setarea rândurilor ocupă mai puțin spațiu
În meniul contextual, selectați "Deblocați fereastra". să-l trimită să plutească în mod liber sau atașat în altă parte, nu-l ascunse automat sau complet nu mai este nevoie de a elimina (puteți selecta, de asemenea, meniul contextual „Close“). Ești un proprietar fericit al unui monitor cu o rezoluție mai mare? Apoi, puteți trage setul la marginea din dreapta a ferestrei, unde devine a doua zonă a formelor.
Puteți să glisați setul în locul potrivit. Un caz special al unui set neetanat este zona divizată a figurilor (a se vedea figura 6).
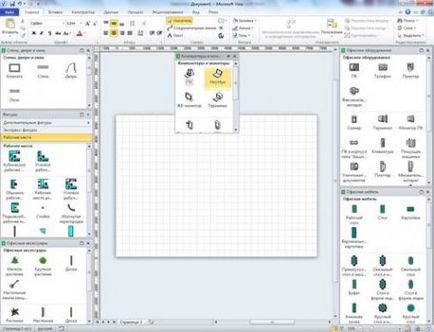
Figura 6 - Variante de plasare a zonei de figuri și seturi
Compoziția zonei de formă
Indiferent de șablonul pe care l-ați ales la crearea documentului, linia "Forme suplimentare" va fi afișată în zona de formă. clic pe care veți apela meniul pentru adăugarea unui set nou (a se vedea Figura 7).
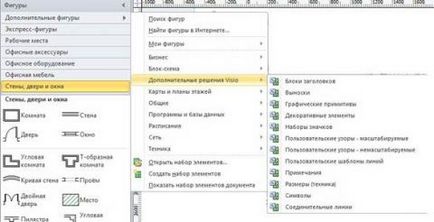
Figura 7 - Adăugarea unui set de elemente
Elementele sunt grupate în funcție de diferite caracteristici, iar dacă știți ce și unde să căutați, atunci puteți găsi cu ușurință. Cu toate acestea, există o mulțime de seturi. În ele este ușor să se piardă chiar și unui utilizator destul de experimentat. Dacă nu știți care grupare conține elementele de care aveți nevoie, utilizați "Finding Shapes" (a se vedea figura 8), apelat din meniul "Forme suplimentare" (vezi Figura 7).

Figura 8 - Găsirea formelor
Dacă nu există niciun element în seturile locale, rămâne fie să reformulați interogarea, fie să efectuați o căutare pe Internet (a se vedea linia corespunzătoare din Figura 7). Pentru a ascunde formularul de căutare, debifați caseta de lângă elementul din meniul "Forme suplimentare".
Deseori lucrați cu același set de articole împrăștiate în diferite meniuri? Apoi, colectați elementele necesare în "Favorite". utilizând meniul contextual al figurii (a se vedea figura 9).
O altă modalitate de adăugare se bazează pe metoda "Drag" n "drop". Glisați forma dorită din foaia de lucru în dosarul favorit deschis. unde va fi păstrată.
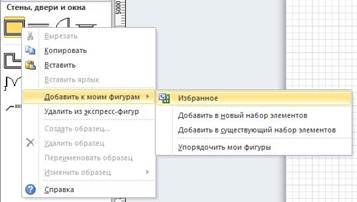
Figura 9 - Adăugarea unei forme la "Favorite"
Acum când creați un document nou, apelați setul "Preferințe" din meniul "Forme suplimentare" - "Formele mele".
Această metodă este bună dacă lucrați la proiecte de același tip, dar ce se întâmplă dacă trebuie să lucrați cu diferite proiecte (de exemplu, proiectarea rețelelor și a planurilor de saloane)? Stabilește totul într-un singur dosar este inoportună. Modul de ieșire din situație este diferite seturi de componente pentru sarcini diferite.
Există mai multe modalități de a le organiza:
- Creați un set ("Forme suplimentare" - "Creați un set de elemente") cu umplere ulterioară.
- Trimiterea unui element din meniul contextual către un nou set (a se vedea Figura 9 - "Adăugarea la un nou set de elemente"). Se deschide o fereastră pentru salvarea fișierului, unde specificați numele sub care programul va fi cunoscut programului.
Seturile sunt completate exact ca "Favoritele", nu uitați să le salvați, altfel când părăsiți programul, primiți întrebarea standard: "Doriți să salvați?".
După ce ați creat astfel de colecții de elemente, puteți renunța la utilizarea șabloanelor și a elementelor neutilizate, simplificând astfel mult munca dvs. Într-un mediu corporativ, trusele vă permit să urmați același simbol în schemele diferitelor angajați.
Linii rapide de conversie
Încercați o altă opțiune. Esența ei este să deseneze un plan al camerei cu ajutorul figurilor geometrice "Rectangle" și "Line". Sunt de acord, este mai ușor să vă alăturați liniilor unul cu celălalt (vezi Figura 10).
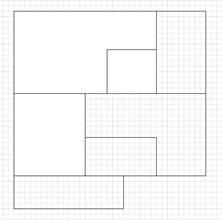
Figura 10 - Planul clădirii este desenat folosind linii și dreptunghiuri
Acum, selectați imaginea și faceți clic pe butonul "Conversie în perete" din fila "Plan" (consultați Figura 11).
Figura 11 - fila "Plan"
Va fi afișată o casetă de dialog în care puteți specifica tipul de perete (exterior sau intern - vezi Figura 12). Dacă doriți să utilizați liniile în activitatea viitoare, puneți un punct opus punctului "Salvați". în caz contrar, lăsați selectat "Ștergeți". În cazuri extreme, puteți utiliza întotdeauna anularea ultimei acțiuni.

Figura 12 - Conversia liniilor pe pereți
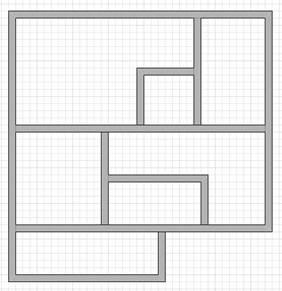
Figura 13 - Rezultatul liniilor de conversie în pereți

Figura 14 - Activarea planului de implementare
Când creați propriile seturi de elemente și eliminați șabloanele, doar mutați un perete pe foaie pentru a activa fila "Plan". după care puteți continua să trasați linii.
Ferestre auxiliare
La auxiliar includ ferestre plutitoare și atașate, precum și ferestre care se ascund automat. Dulapuri de dialog de diferite tipuri - o conversație separată.
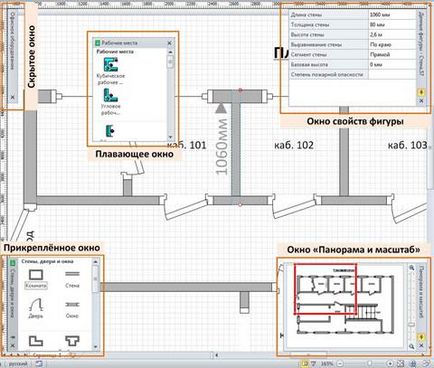
Figura 14 - Diferite tipuri de ferestre auxiliare

Figura 15 - Accesarea ferestrelor auxiliare
Alte caracteristici
Grid. Cu ajutorul acestuia, este convenabil să aliniați elementele. Puteți activa sau dezactiva afișarea grilei în fila "Vizualizare" (vezi Figura 15).
Conducători și ghiduri. În sine, conducătorii unor beneficii speciale, poate, nu le aduc, dar cu ajutorul lor se creează ghiduri care permit alinierea elementelor eterogene de-a lungul aceleiași linii.
Plasați cursorul deasupra liniei, faceți clic pe butonul din stânga al mouse-ului și țineți-l, trageți ghidajul în foaia de lucru. Acum, când transporta o figură pe pistă, ea are marcatori roșii apar deasupra, dedesubt sau în centru (pentru poziționare orizontală), care se realizează și lipire (vezi. Fig. 16).
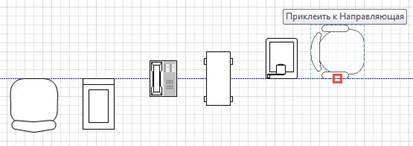
Figura 16 - Legarea figurinei pe șină
Rolul ghidului nu se termină aici. Puteți să-l mutați împreună cu figuri lipite. Pentru a șterge un ghid, selectați-l și apăsați
Figura 17 - Fila utilizator
concluzie
Din acest articol, ați aflat despre setările unei componente importante pentru Visio ca zonă de formă. Mutarea și împărțirea seturilor de elemente, puteți obține confortul la locul de muncă. Prin colectarea de forme utilizate frecvent în seturi de utilizatori, veți economisi o cantitate uriașă de timp petrecută în căutarea unor forme cu setări "din fabrică". Dar pentru asta aveți nevoie de experiență în program. După lansarea acesteia pentru prima dată, este imposibil să se prevadă ce va fi folosit adesea și ceea ce nu va fi necesar deloc.
Utilizați căutarea. dacă vă aflați într-o pierdere în determinarea poziției figurii dorite. Desigur, în Visio poate fi ceva și nu să fie, dar dacă este, va fi detectat în câteva secunde.
Personalizați fila cu ajutorul instrumentelor. Nu trebuie să creați unul nou - puteți să modificați unul deja existent. Adesea schimbați grosimea liniilor? Ridicați butonul corespunzător cu un loc deasupra, pentru a nu provoca un meniu suplimentar.
Fereastra cu proprietăți auxiliare va fi convenabilă pe un monitor mare - va trebui să apelați meniul contextual pentru cifre mai rar. Pentru un ecran mic, fereastra "Panorama și scară" va fi convenabilă. Prin creșterea circuitului într-o stare confortabilă, puteți oricând să vă mutați rapid în altă parte a circuitului.
Desigur, articolul nu acoperă toate instrumentele Visio care măresc productivitatea, dar chiar și cu utilizarea acestei funcționalități puteți crește semnificativ eficiența.