Pe baza celei mai simple editări, voi încerca să arăt cum fac imagini fabuloase. Acesta este primul meu MK în viață, eu cer foarte, foarte strict să nu judec.

Pentru instalare vom avea nevoie de: sursa foto (fotografie de pe plajă), foto originală (fotografie reală), tot felul de obiecte gadget - perii de păr, genelor, clipuri clipă. Obiecte gadget pe care voi încerca să le găsească și să le încarce pentru descărcare.

Pentru a crea instalarea, aveți nevoie pentru a alege dreptul de imagini (înclinare foarte importantă a capului, precum și o persoană potrivită pentru acest stil, caracterul codului sursă). În Photoshop, deschideți două fotografii, pe care le vom combina și le vom selecta cu o singură dimensiune: meniul Imagine - dimensiunea imaginii. Trebuie să se potrivească rezoluția (de exemplu, 200 pixeli pe inch) și dimensiunea în centimetri a impresiei tipărite (aici aproximativ).
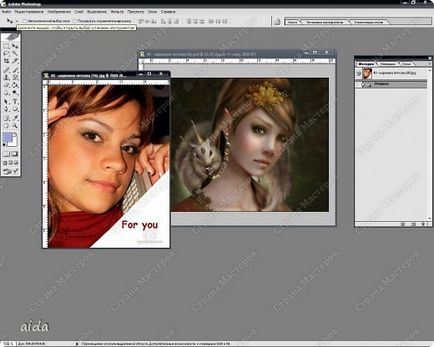
Următorul pas este transferul unei imagini în alta. Luați instrumentul dreptunghiular și selectați zona pe care o vom transfera. Apoi apăsați Ctrl + C (sau meniul Image - Copy). Accesați sursa imaginii și apăsați Ctrl + V (sau meniul Imagine - Lipire).
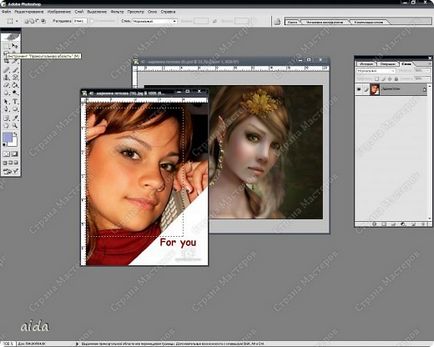
Luați scula în mișcare și glisați fața în fața unui caracter de basm. Cu instrumentul Stitch, curățăm fața fragmentelor în exces.
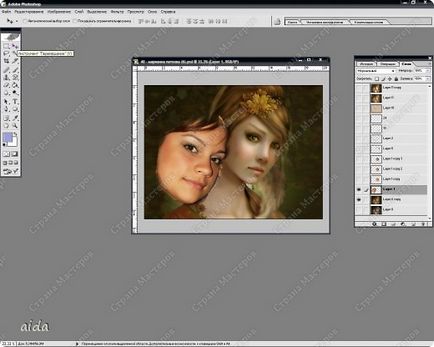
Apoi, avem nevoie ca oamenii să se potrivească dimensiunii și locației. Pentru aceasta, mergeți la meniul Editare - transformare liberă. Apare zona selectată, mențineți apăsată tasta Shift și apuca regiunea de colț transformabil și să înceapă să se deplaseze în jos (pentru a se potrivi cu dimensiunea), în cazul în care mouse-ul este un pic împinge înapoi de la colț, se va lua forma de o săgeată dublă - puteți roti imaginea în jurul valorii. Reglați dimensiunea și poziția feței, apăsați pe Enter.
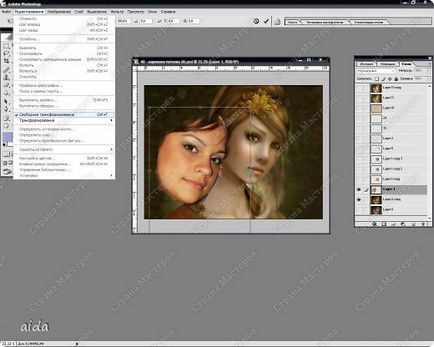
Asa ar trebui sa iasa ca rezultat. Apoi, selectați instrumentul Stitch. În partea de sus, sub bara de meniu, sunt parametrii instrumentului. Alegeți o perie moale, opacitate și presiune - 100%. Reglați ușor dimensiunea instrumentului, ștergeți în cele din urmă tot ceea ce este superfluu, care ar avea doar o față (fără păr, gât, ureche etc.).
După cum puteți vedea în fotografia din partea dreaptă, există funcții suplimentare - ferestre (am straturi, funcționare și istoric). Dacă eșuezi într-un pas, poți oricând să o anulezi în fereastra Istoric. Toate manipulările sunt realizate de preferință pe diferite straturi (fereastra Layers), se suprapune peste acestea (click dreapta pe stratul butonul mouse-ului - Duplicate Layer) sau prin crearea unui nou (în partea de jos pe panoul, un buton Creați un nou layer). Această piesă de lucru cu straturi intermediare poate fi salvată (pentru editare) în format PSD.

În plus față de instrumentul Stitch, puteți utiliza funcția, cum ar fi Masca stratului, pentru a edita imaginea (adică un plasture de reparare cu capacitatea de ao restabili). Această funcție este disponibilă în panoul din partea de jos a ferestrei Straturi (a doua din stânga - plicul cu un cerc). Doar pentru a apăsa acest buton este necesar să fiți pe acel strat pe care îl veți edita. Când apăsăm acest buton, apare o mică fereastră lângă stratul nostru - o imagine miniaturală a măștii de strat. Pentru a edita, faceți clic pe această casetă pentru a fi activă (dacă doriți să lucrați cu imaginea, nu cu masca stratului, apoi faceți clic pe imagine). Apoi, luăm peria, amintiți-vă că peria neagră va șterge (de fapt, doar ascunde) și revine brushul alb (efectul opus).

Utilizând peria, puteți schimba parametrii la discreția dvs. (opacitate, presiune, diametru, tip perie). Tot ceea ce facem se reflectă într-o fereastră miniaturală - este pictată pe negru pe alb.
această funcție este bună deoarece permite editarea nelimitată în orice etapă a lucrării.
astfel puteți utiliza ambele instrumente: Șablonul sau masca stratului. Eraser șterge definitiv (dar pentru a fi capabil să-l folosească mai este necesar) și masca strat vă permite să editați și a reveni la starea anterioară. Încercați diferite opțiuni, mai multă pregătire, cu atât mai bine rezultatul.

Apoi vom personaliza culoarea, saturația feței sub imaginea originală. Pentru a face acest lucru (în timp ce toate manipulările se fac cu stratul Face) mergeți la meniul Image - Correction. Există o mulțime de submeni pentru ajustări diferite ale imaginii, există setări automate, sunt necesare pentru autocorrectarea minoră a fotografiei deja terminate, trebuie să faceți editare manuală
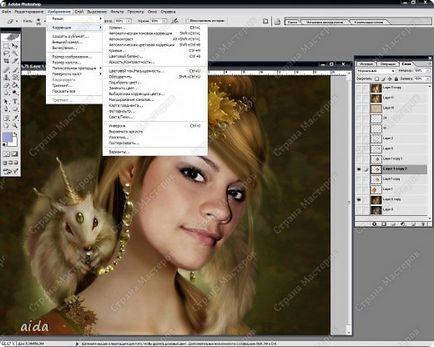
Deci, începem să ajustăm fața, trebuie să maximizăm culoarea pentru ao apropia de sursă.
În corecție, selectați Hue / Saturation (Hue / Saturation). Apare o fereastră cu trei scale cu glisoare. Iată, recomandăm ca scara superioară să nu fie atinsă, este foarte sensibilă și vom modifica tonul de culoare într-un alt loc.
Saturația scării, am mutat cursorul spre stânga, eliminând saturația culorii feței. Scalabilitatea Luminozității - aici pentru a privi pe drum, m-am mutat puțin în dreapta. Când acest tip de corecție este finalizat, faceți clic pe OK.
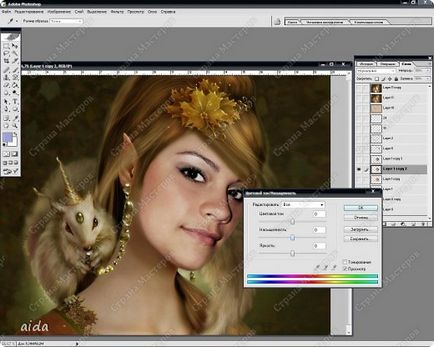
Apoi, selectați Balanța culorii în ajustare. Setările ferestrei ar trebui să fie ca fotografia mea. Există, de asemenea, trei scale separate prin culori: albastru - roșu, violet - verde, galben - albastru. Deplasând glisierele selectăm soluțiile de culoare necesare pentru fața noastră. De asemenea, balansul culorilor poate fi ușor reglat (dacă se dorește).
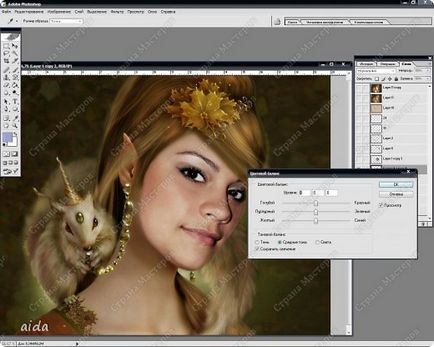
Și acum, despre ceva nu mai puțin important - "implantarea" persoanei în sursă. Culoarea, saturația, mărimea, rotația pe care am luat-o deja, dar chipul este încă ca o mască. Luați instrumentul Perie (setări ca a mea - perie rotundă moale, opacitate și presiune aproximativ 22 -25, modul normal). Acum, cu privire la modul de a lucra cu o perie: țineți peria în zona care trebuie să fie vopsit și vecinătate, în timp ce țineți apăsată tasta Alt (apare culoare pipetă set de probă), faceți clic pe butonul din stânga al mouse-ului. Aici, peria noastră apare automat în culoarea de care avem nevoie și începem să-i picurăm cu atenție - pete pe marginea straturilor. nu uitați că putem anula orice acțiune din fereastra Istoric. Apoi, pe fata, trebuie să adăugați umbrele (pe zona din jurul gâtului sub par, etc), Aici vom lua o perie neagră și cu aceleași setări care au fost vopsea umbra, de preferință, pe un strat nou, care ar fi cazul pe care le-ar putea elimina apoi .

La o inspecție mai atentă, nu trebuie văzut că persoana nu este nativă. Foarte atent este necesar să tratăm această parte a lucrării, altfel ar arăta nefiresc.
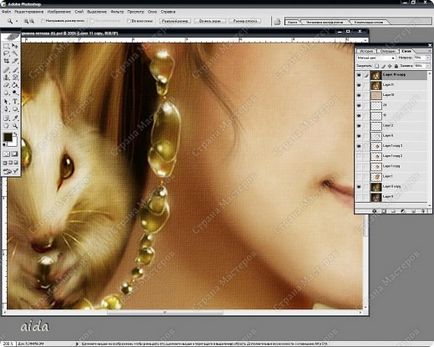
Apoi, am decis să adaug (trageți) un păr mic, pentru a ascunde mai bine urmele de editare))).
Pentru a face acest lucru, trebuie să descărcați în Photoshop perie de par (care nu au un set standard, descărcate separat) și, în același timp, perie de gene.
Odată ce le descărcați, trebuie să le încărcați în Photoshop: Meniul Editare - Managementul Bibliotecă - Bibliotecă Perie, Download, căutând calea către periile, selectați dorit, sarcina, faceți clic pe Finish. Peria apare în setul de perii.
Apoi căutăm pe cea dorită (fie prin panoul de setări, fie prin fereastra periei - în partea de sus în colțul din dreapta).
Creați un strat nou, pe el și vom desena părul cu o perie. Alegem dimensiunea (de altfel, dimensiunea periilor și toate uneltele pot fi ajustate cu butoanele X (mai mici) și b (mai mult)). Acum trebuie să se potrivească cu culoarea firelor poate fi în modul în care l-am descris mai sus, sau făcând clic pe bara de instrumente la două pătrat de culoare, laminate fereastra cu o paletă de culori și de acolo puteți selecta culoarea pipetei.
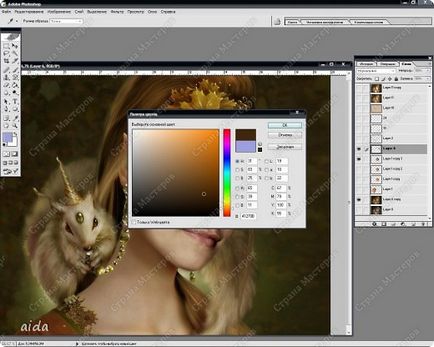
Am ales culoarea, dimensiunea, acum pusă în locul potrivit și apăsând butonul stâng al mouse-ului, ca și cum ar fi ștanțat. În acest caz, opacitatea și presiunea pensulei ar trebui să fie 100%. Deci, de mai multe ori, schimbând culoarea, dimensiunea. În plus, dacă panta părului nu corespunde înclinării capului, îl ajustăm cu ajutorul Transformării libere (vezi mai sus).

Pentru claritate, dacă părăsiți acest strat cu părul, ar trebui să arate așa ceva.
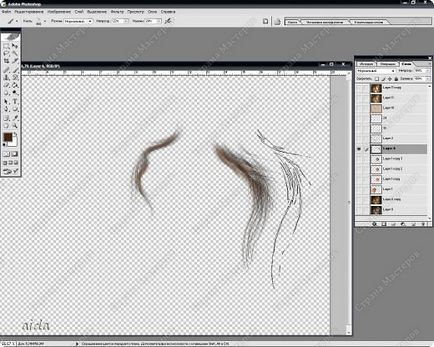
Acum ne vom desena genele. Alegeți peria genelor (pentru fiecare ochi o perie separată și, de asemenea, separat genele inferioare și superioare). Culoarea ia negru, opacitate și presiune 100%. Desenați fiecare genă pe un strat separat, care ar fi apoi potrivit pentru ochi.

Aici se arată mai aproape, unde să pună pensula.

Fiecare genă este ajustată în dimensiune la ochi, schimbăm (dacă este necesar) panta. Toate acestea se fac folosind instrumentul Free Transform.

Asta ar trebui să fie rezultatul.
De asemenea, puteți adăuga umbre pe stratul separat cu o perie moale cu opacitate și presiune de la 25 la 30%. Și plasați acest strat sub straturi cu gene (în fereastra straturilor doar glisați stratul cu umbrele sub straturi cu gene).

Apoi, cu o perie moale cu parametri ca pe fotografie, fream pistele oboselii (amintiți-vă să luați o mostră dintr-un loc învecinat), imperfecțiuni mici ale pielii, poate riduri.

Când lucrarea de bază privind implantarea feței este finalizată, puteți adăuga câteva ornamente sau un clipboard corespunzător. Am avut lucruri strălucitoare. În general, există o fantezie și rătăciți, puteți face orice adăugări perii, imagini suplimentare, etc.

Acum, un pic pokolduem care ar face ca imaginea ca o pânză și "strălucire din interior" și mai magică.
Mai întâi, creați un strat nou pe partea de sus a restului și umpleți stratul cu o bej (opacitate 100%, modul normal) cu instrumentul Umplere (similar cu ceașca). Apoi, utilizați meniul Filtru. Aici este plin de tot felul de filtre interesante pentru a crea o varietate de efecte asupra fotografiei.
Alegeți un submeniu Texture - Texturizer.
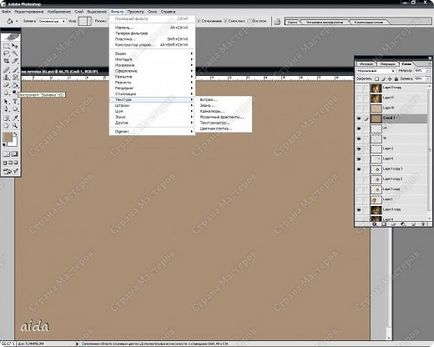
O fereastră cu Texturizer apare. În stânga vedem imaginea noastră și ce se întâmplă cu ea, în mijlocul opțiunilor de filtrare din submeniul Textură (pentru a nu merge prea departe și a merge de la o funcție la alta, fără a părăsi fereastra de filtrare), parametrii potriviți.
Am ales textura - pânză, scară 107%, relief 4, lumină și stânga. Aici puteți experimenta cum vă place, la gustul dumneavoastră. Toate selectate și instalate, faceți clic pe OK.
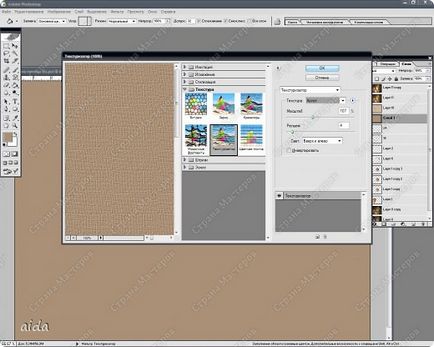
Apoi mergeți la fereastra Layers și schimbați modul de suprapunere de la Normal la Soft Light în partea de sus.
Asa ar trebui sa ajungem.


Bună, ajutor!
Vă mulțumesc foarte mult pentru MK. Munca similara pe computer, acesta este ultimul meu hobby (hobby-ul meu este de 1,5 ani). Literatura și intuiția sunt ceea ce ma condus în munca mea.
Este foarte interesant să vă urmăriți MK turn-based!
Trebuie să recunosc că abordați temeinic acest subiect. Am descoperit mult pentru mine.
Totul este clar, nu mai sunt pete albe!
Și lucrul principal este mult mai ușor și mai rapid decât am făcut-o!
Multumesc!
Aș dori să vă pun o întrebare (dacă este convenabilă)!
Am descarcat formatul ALPHABET in format psd.
Reglează automat dimensiunea literelor din alfabet în Photoshop?
Dacă este posibil, răspundeți, vă rog.

Bună, la Argon!
Iartă-mă, nu am răspuns imediat, înaintea lui NG și după aceea a fost o mulțime de lucruri, deloc până la Internet și pe site.
Mă bucur că MC-ul meu te-a ajutat să-l stăpânești pe Photoshop)))
Am folosit și Photoshop intuitiv. Din păcate, în afară de ajustarea dimensiunii imaginii în "modul manual", nu știu. când am făcut calendarul jubiliar pe DR, am ajustat dimensiunea scrisorilor la ochii mei.

Da, da, da - sunt încă pete albe. Ei bine, eradicăm nimic puțin.
Site-ul "Țara de master" în acest ajutor. Există atât de multe inimi deschise,
gata să răspundă. Mult noroc pentru tine în acest hobby minunat.
Izvenit pentru răspuns întârziat - afacere.
Apropo, am pregătit un nou subiect. Mă întreb cum este pentru tine?