Cred ca multi vor fi de acord cu mine ca textul lucios lucios arata spectaculos si atrage ochiul. Când văd câteva efecte frumoase aplicate textului, încercați să determinați stilurile de strat care au fost folosite la crearea acestor inscripții. Creați un text frumos în Photoshop nu este dificil.
Toată lumea poate crea inscripții spectaculoase cu doar câteva stiluri de straturi. Și în această lecție vreau să vă arăt cum să faceți un text frumos lucios în Photoshop.
Iată ce putem face după terminarea lecției:

Creați un document cu o dimensiune de 700 × 700 pixeli și o rezoluție de 72 dpi.
Lucrați pe textul frumos din Photoshop va începe cu imaginea de fundal.
Am luat o textura cu panouri din lemn pentru asta. Puteți alege orice altă textura a arborelui sau chiar hârtie.
Corectați saturația (Shift + Ctrl + U) pentru ao face mai întunecată. De asemenea, am adăugat un strat de corecție cu un gradient (pentru acest clic pe pictograma corespunzătoare din partea de jos a paletei de straturi):
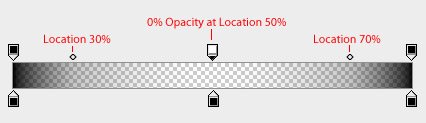
Un astfel de gradient va întuneca partea superioară și inferioară a fundalului astfel încât textul din Photoshop să pară mai impresionant:

Pentru a crea un text similar, puteți selecta orice font pe care l-am folosit. Pe noul strat, faceți o inscripție mare cu instrumentul "Type Tооl" (T):

Faceți textul în Photoshop o umbra mare. Faceți dublu clic pe stratul din paleta de straturi și selectați "Drop Shadow" în fereastra care apare.
Configurați setări similare:
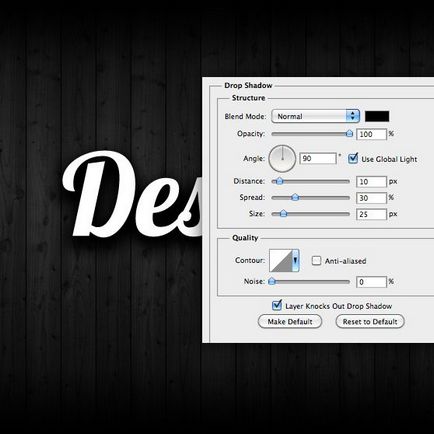
Adăugăm o strălucire albastră externă. În aceeași fereastră, puneți un marcaj de selectare și selectați linia "Outer Glow", puneți următoarele setări:
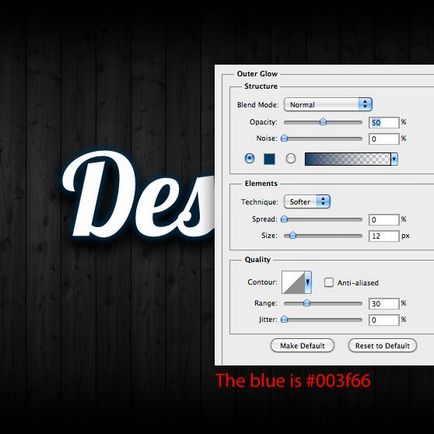
Dați textul nostru în volumul Photoshop. Selectați stratul "Bevel and Emboss" din fereastra de stil, efectuați următoarele setări:
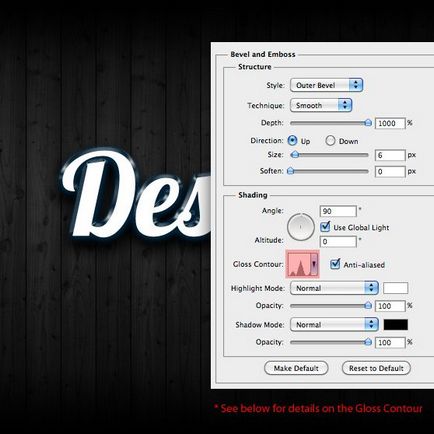
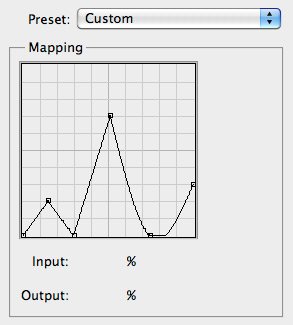
Aplicați acum textului din Photoshop stilurile de suprapunere de culoare și gradient. Cu toate acestea, acum nu vom vedea aceste schimbări până când nu vom face un model.
Selectați "Color Overlay", setați culoarea # b7eaff:
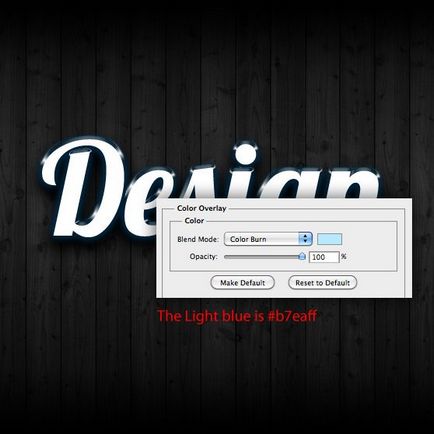
Apoi, vom face o suprapunere de gradient pentru textul din Photoshop. Puneți o bifă în fața "Suprapunere gradient", faceți un gradient cu trei culori ca în imaginea de mai jos:
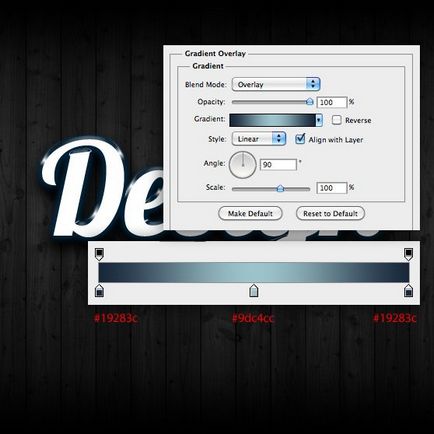
Continuăm să creăm texte super-strălucitoare în Photoshop. Vom pune un model. Pentru aceasta am folosit următoarea imagine:

Am minimizat la minimum saturația imaginii (Shift + Ctrl + U) și am aplicat filtrul pentru sfericul: Filter> Distort> Spherize cu o valoare de 100%.

Apoi, am adăugat o estompare radială: Filtеr> Vlur> Râdial Blur cu o valoare de 15:

Acum salvați această imagine ca model (Editați> Define Pattern). Puteți lăsa numele implicit - Modelul 1.
Acum înapoi la inscripția noastră. Este timpul să aplicați un model în textul din Photoshop. Faceți dublu clic pe stratul de text pentru a deschide fereastra de stiluri de straturi.
Puneți o bifă în fața "Suprapunerii de tipare" (Texture Overlay).
Selectați șablonul creat în etapa anterioară din lista verticală:
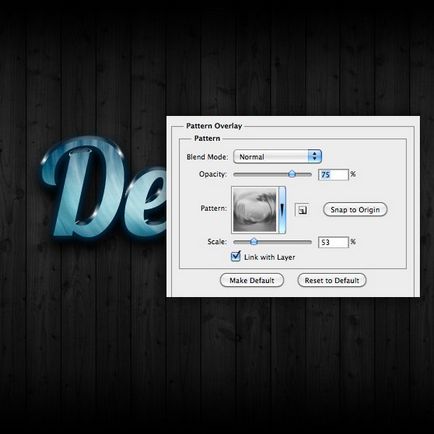
Utilizați cursorul pentru a ajusta poziția șablonului deasupra textului, în timp ce caseta de dialog "Suprapunere model" este deschisă. Ar trebui să obțineți o imagine similară a textului în Photoshop:

Adăugați la textul nostru strălucitor un accident vascular cerebral cu un gradient. Puneți o bifă în linia "Stroke" (Stroke). Reglați cursa în formă de gradient după cum urmează:
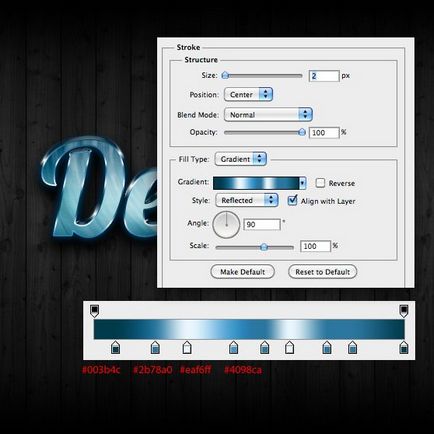
Faceți textul în Photoshop chiar mai frumos - adăugați puțin strălucire. Pentru a face acest lucru, luați o perie albă moale și aplicați câteva subliniază pe un nou strat, deasupra stratului de text:

Iată ce text frumos în Photoshop avem:

Aceasta incheie lectia despre crearea unui text lucios lucios in Photoshop.
Sper că v-ați interesat!