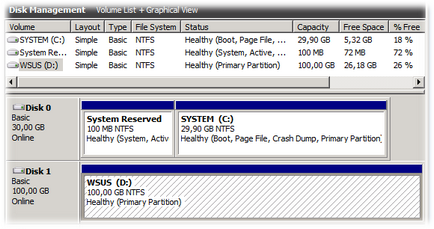În continuare, reiau câteva articole legate de produsele Microsoft de pe blogul Maxime Alexey.
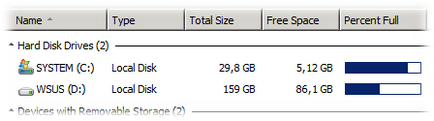
Pentru a porni Disk Management completare snap-in prin intermediul Disk Management (diskmgmt.msc) în cadrul serverului virtuale comprima volumul logic la dimensiunea pe care vrem să ajungem în cele din urmă - volumul din meniul contextual, selectați Îngustare volum
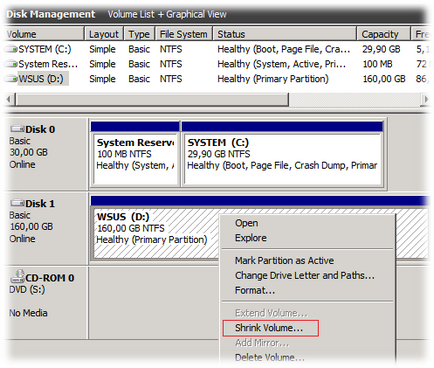
În singura valoare accesibilă pentru editare, introduceți numărul de megabytes pe care urmează să-l tăiem din dimensiunea volumului. În exemplul nostru, vom specifica o valoare care va reduce dimensiunea volumului de la 160Gb la 100Gb
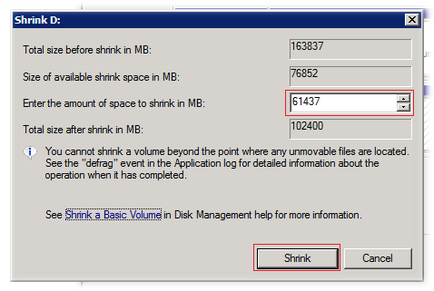
- Defragmentatorul de discuri a finalizat cu succes estimarea contracției pe WSUS (D :)
- Defragmentatorul de disc a finalizat cu succes contracția pe WSUS (D :)
După ce procesul de compresie este finalizat cu succes, volumul corespunzător al spațiului care nu este utilizat pentru volume logice apare în consola de administrare a discului. Acesta este locul pe care intenționăm să-l tăiem din fișierul fizic al unui VHD fix. Dar înainte de a trece la pasul de a schimba direct VHD-ul va fi corect să faceți o copie de rezervă completă a întregului VM.
Înainte de a începe să lucrați cu fișierul VHD cu acest utilitar, acest fișier nu ar trebui să fie utilizat, adică mașina virtuală la care este conectat trebuie să fie oprit. De asemenea, merită să ne amintim că software-ul antivirus utilizat nu trebuie să încerce să scaneze fișierele VHD. Cei care nu respectă aceste condiții simple, când încearcă să deschidă VHD-ul de la utilitar, pot primi mesajul "Fișier nevalid Vhd, selectați altul"
În interfața utilitarului, în câmpul Source Vhd to Resize, selectați fișierul VHD original pe care îl avem, după care acesta afișează imediat tipul și dimensiunea curentă. În câmpul Destination Vhd, introduceți numele fișierului VHD creat și specificați dimensiunea acestuia.
Valorile Min și Max indică valorile minime și maxime ale dimensiunii în care fișierul sursă poate fi convertit. În ciuda faptului că, în cazul meu, utilitarul afișat ca valoare minimă posibilă de 102401 Mb, nu am putut specifica o valoare mai mică de 102402 Mb

După apăsarea butonului de redimensionare, a fost nevoie de puțin mai mult de o oră pentru a termina procesul în cazul meu. Adică, acest proces nu este rapid și este mai bine să planificați o astfel de operațiune pentru a nu lucra. De asemenea, este demn de remarcat faptul că, în cursul VHD fișier sursă de utilitate nu este modificat, și creează un nou fișier de dimensiunea specificată, astfel încât înainte de a efectua această operație, trebuie să se gândească la planificarea pentru spațiu liber pe o virtualizare gazdă de stocare pe disc.
Apoi, în modulul snap-in pentru mașinile virtuale Hyper-V Manager, deschideți proprietățile serverului nostru virtual și schimbați legătura cu VHD. Este recomandabil să nu modificați locația (ordinea discului de pe controlerul virtual)

Asigurați-vă că anteturile fișierului VHD pot fi citite de zhakknuv pe butonul de verificare
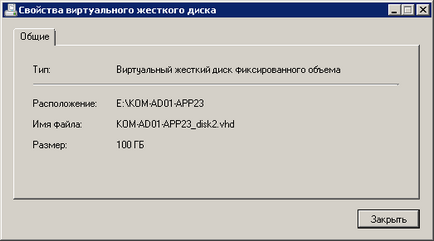
Salvăm modificările aduse proprietăților mașinii virtuale și o pornim. După un început de succes, intrăm în managerul de gestionare a discurilor în interiorul mașinii virtuale și asigurăm că rezultatul dorit este atins.