Ce este LISP pentru AutoCAD?
După mastering principiile de bază în lucrul în AutoCAD, devine necesar să scapi de operațiunile de rutină, care, în funcție de sarcinile specifice efectuate, pot dura mult timp. Pentru aceasta, există alte aplicații scrise în limbajul de programare LISP. De aici și numele script-urilor: lisp-applications.
Dacă tema programării este departe de tine, nu trebuie să te despărți. Toate aplicațiile LISP majore au fost dezvoltate de mult timp pentru AutoCAD. Tot ce trebuie să faceți este să decideți ce comenzi sau funcții vă vor fi utile, apoi descărcați aplicația în sine și încărcați-o în AutoCAD.
Programe Lisp pentru AutoCAD
O aplicație LISP nu este altceva decât un fișier text care conține sugestii de la dezvoltatori, precum și un cod specific pentru executarea comenzii. Fișierul are extensia * .lsp și îl puteți deschide în mod standard făcând dublu clic pe el. "Notepad" se deschide.
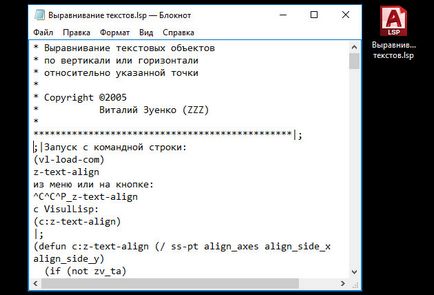
Să examinăm un exemplu concret. Să luăm LISP, care vă permite să aliniați textul în AutoCAD vertical sau orizontal față de punctul specificat. Descărcați script: Aliniați texts.lsp
Sunt de acord, echipa este foarte utilă, dar în mod implicit acest instrument nu este furnizat. Dacă vă confruntați cu sarcina de a alinia 5-10 linii de text în desen, atunci este nevoie de ceva timp, și cel mai important, veți repeta aceleași acțiuni de mai multe ori. Dar, deoarece aceste acțiuni pot fi executate de o comandă (în acest caz Z-TEXT-ALIGN).
Aparent, programele LISP pentru AutoCAD pot fi utile în diferite etape ale proiectului. De asemenea, este necesar să se țină seama de specificul muncii efectuate. Deci, există șabloane pentru AutoCAD pentru inspectori sau designeri, a căror utilizare este tipică pentru o anumită zonă.
Nu are rost să instalați toate scripturile pe care le veți găsi pe Internet. Mai întâi, familiarizați-vă cu funcția pe care o efectuează și apoi întrebați-vă întrebarea: "Este posibil să adaptați această aplicație Lisp la munca dvs.?".
Cum se descarcă Lisp în AutoCAD
Mai sus, am analizat deja ce este aplicația LISP pentru AutoCAD. Acum, să ne uităm la modul de implementare.
Pentru AutoCAD, sunt disponibile aplicații cu următoarea extensie: * .arx, * .crx, * .lsp, * .dvb, * .dbx, * .vlx, * .fas. Luați în considerare exemplul LISP, care vă permite să aliniați textul în raport cu punctul specificat de-a lungul axei X sau Y (descărcați fișierul "Align text .lsp").
NOTĂ:
Dacă descărcați o aplicație LISP care a fost împachetată într-o arhivă, asigurați-vă că ați dezarhivat-o astfel încât fișierul să fie stocat pe computerul dvs. înainte de descărcare.
Cum se instalează fișierul * .lsp în AutoCAD?
- Accesați fila "Management" și în panoul "Aplicații" selectați comanda "Descărcare aplicație". Puteți folosi linia de comandă în AutoCAD și introduceți "_appload".
- Se deschide caseta de dialog "Descărcați / descărcați aplicația", prin care trebuie să găsiți fișierul corespunzător cu extensia * .lsp sau dr, care a fost enumerată mai sus.
NOTĂ:
Pentru a încărca un fișier de fiecare dată când porniți AutoCAD în secțiunea "Pornire", trebuie să specificați și calea către acest script (butonul "Adăugați"). În caz contrar, veți efectua o descărcare unică, care nu va fi salvată atunci când programul este închis.
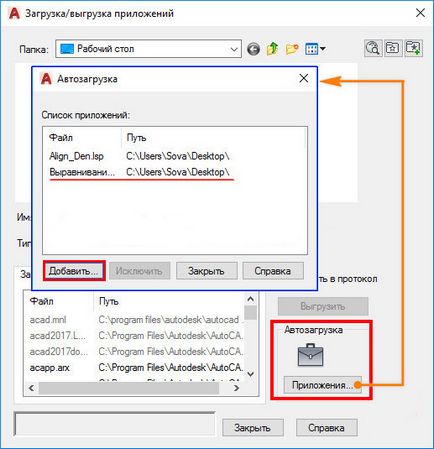
3. După acțiunile efectuate, faceți clic pe butonul "Descărcați".
4. După ce mesajul de descărcare de succes apare în partea de jos a acestei casete de dialog, puteți testa aplicația instalată. Faceți clic pe butonul "Închidere".
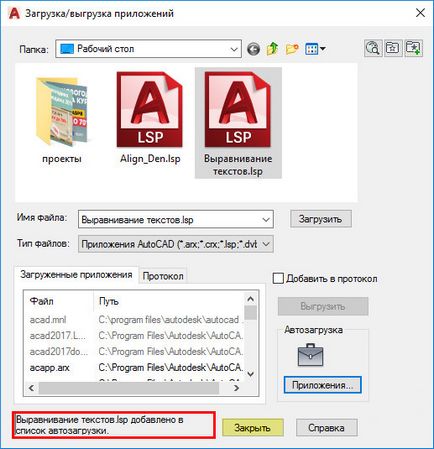
Cum pot rula comanda lisp?
În comenzile AutoCAD lisp nu pot fi vizualizate. Ar trebui să se bazeze pe fișierul sursă care a fost descărcat în program.
Anterior am spus că fișierul script poate fi deschis prin "Notepad" obișnuit. De regulă, chiar în partea de sus a acestui document text, dezvoltatorii părăsesc toate informațiile necesare pentru a lucra, inclusiv numele echipei care va executa LISP. În acest exemplu, acesta este "z-text-align", deci trebuie doar să introduceți această interogare pe linia de comandă pentru a apela instrumentul.
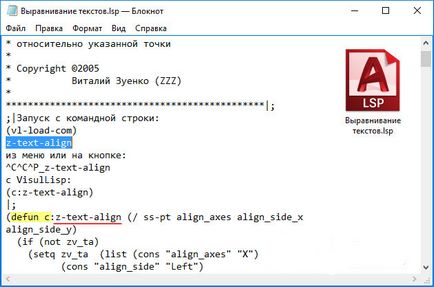
NOTĂ:
Apoi urmați instrucțiunile din linia de comandă și treceți prin cerințele scriptului instalat. De regulă, totul este destul de intuitiv.
Cum se încarcă lisp în AutoCAD LT?
Cu întrebarea: "Cum se instalează Lisp în AutoCAD" totul este clar. Dar, cum să-l încărcați în programe similare, de exemplu, AutoCAD Electrical / Mechanical?
Din păcate, aplicațiile scrise în AutoLISP funcționează numai pe versiunea completă a programului AutoCAD. Prin urmare, astfel de scripturi nu pot fi implementate în AutoCAD LT sau în alte versiuni.
O excepție pot fi aplicațiile specializate, cum ar fi LT Extender și altele asemănătoare, care au fost proiectate să execute fișiere * .lsp sau * .arx direct în mediul LT AutoCAD.
Cum se face un buton în AutoCAD pentru o aplicație LISP
Crearea unui buton în AutoCAD este necesară atunci când utilizați aplicații și script-uri terță parte. Acest lucru se datorează faptului că nu este întotdeauna convenabil să accesați instrumentul prin intermediul liniei de comandă, mai ales dacă folosiți adesea o opțiune.
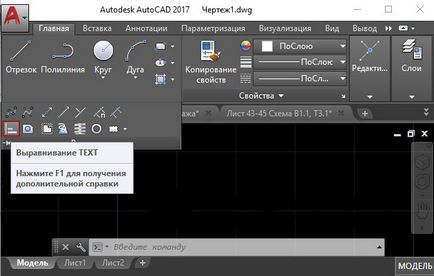
Anterior, am analizat ce aplicații LISP sunt pentru AutoCAD și cum să încărcați scripturi suplimentare. Rămâne să învățați cum să creați un buton în AutoCAD cu o comandă nouă și să îl plasați pe bandă pentru acces rapid.
Cu toate acestea, crearea unui buton ext. scenariul are câteva nuanțe, pe care le vom analiza acum.
Creați noi butoane în Autocad pentru a lansa LISP
Pentru a adăuga un buton la AutoCAD pentru o comandă nouă încărcată în program, aveți nevoie de:
- Precizați calea către fișierul care conține aplicația care poate fi descărcată. Permiteți-mi să vă reamintesc că astfel de fișiere pot avea extensia * .arx, * .crx, * .lsp, * .dvb, * .dbx, * .vlx, * .fas.
Pentru a face acest lucru, apelați caseta de dialog "Setări" (puteți utiliza linia de comandă "_opțiuni"). Accesați fila "Fișiere", selectați dosarul "Locații de încredere". Apoi faceți clic pe butonul "Adăugați". Apare un câmp suplimentar în care trebuie să introduceți o cale. Apoi dați clic pe "Răsfoiți". Găsiți folderul de pe computerul în care sunt stocate fișierele lisp. După ce calea este înregistrată în această casetă de dialog, faceți clic pe OK.
NOTĂ:
- Apelați fereastra pentru adaptarea interfeței cu utilizatorul AutoCAD (puteți utiliza linia de comandă "_CUI"). Creați o echipă nouă.
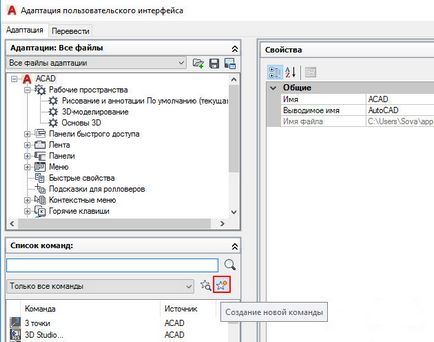
Setați numele, precum și macro-ul. Dacă numele este clar, atunci codul macro trebuie căutat în fișierul aplicației în sine. Amintiți-vă, o puteți deschide printr-un notebook obișnuit.
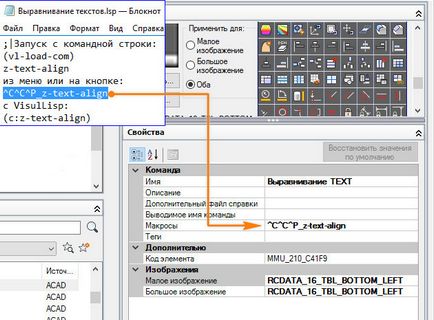
Apoi selectați pictograma pentru buton. Aveți posibilitatea să creați propriul dvs. sau să editați o imagine existentă.
- Ultimul pas al creării unui nou buton pentru AutoCAD este plasarea acestuia în panglica programului. Pentru a face acest lucru, trebuie să utilizați căutarea: găsiți butonul nou creat și apoi apucați-l cu butonul stâng al mouse-ului și mutați-l pe un panou adecvat. În acest exemplu: ACAD → Panglică → Panouri → Desen principal 2D → Rândul 3.