Dragă Vizitator, permiteți-mi să încep prin a vă oferi Înregistrați-vă sau conectați-vă cu numele dvs.
Este nevoie doar de un minut. și puteți profita de multe dintre caracteristicile suplimentare ale site-ului nostru.
Această lecție a fost efectuată în Photoshop utilizând o tabletă Wacom Intuos 2 (6x8).
În această lecție veți învăța despre o metodă care funcționează pentru mine. Aceasta, desigur, nu este singura metodă disponibilă, nici măcar metoda nu funcționează întotdeauna și în toate cazurile. Cel mai important este că această lecție nu implică o repetare pas cu pas, ci, dimpotrivă, poate servi drept bază pentru alte tehnici de desen.
La crearea schițelor preliminare pentru ilustrațiile mele, folosesc întotdeauna un creion mecanic Pilot Color Eno (0,7 moale cu ardezie albastră). Acesta este un creion foarte moale, care vă permite să obțineți linii curate de înaltă calitate. Uneori fac schițe în formă digitală.
După ce am pregătit schițe grosiere, mă îndrept spre modelarea mișcării corpului, care va servi drept bază pentru imaginea finală. Apoi, îmi scanez schița, măresc dimensiunea, tipăresc și continuă să lucrez la această foaie.
CONTACTAȚI DESTINAȚIA (LAYNART)
De obicei, scanez imaginea la o rezoluție de 300-600 dpi (puncte per inch). 300 dpi este alegerea cea mai frecventă și standard. Deoarece lucrez cu o plumb color, o rezoluție mai mare va oferi o imagine mult mai clară atunci când "curățați". După curățarea imaginii, reduc rezoluția la 350-300 dpi. Amintiți-vă că o rezoluție mare este o dimensiune mare a fișierelor și aceasta, la rândul său, poate duce la frânarea periei în timpul procesului de tragere.
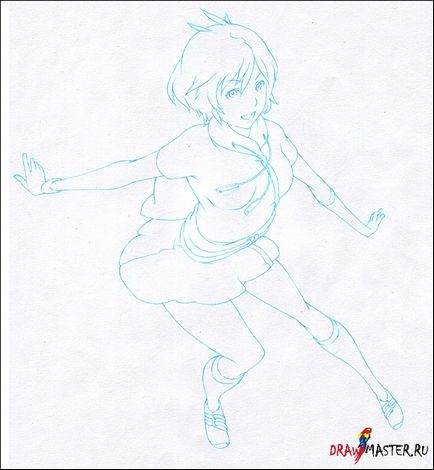
Accesați meniul Image - Adjustments - Levels (Image - Adjustments - Levels).
Glisorul negru este responsabil pentru culorile întunecate.
Glisorul gri controlează tonurile medii.
Un alb ajustează culorile luminoase.
Setați următorii parametri:
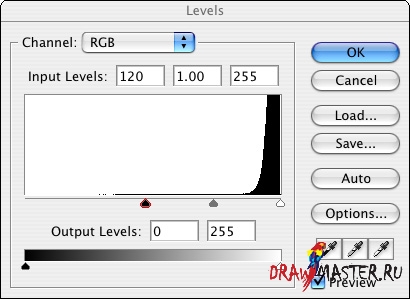
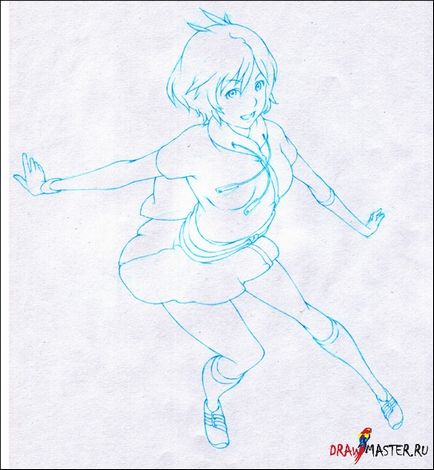
3. Gama de culori
Creșteți imaginea la maximum (cu 1600%, până când imaginea nu poate fi dezasamblată, cu excepția pătratelor), de preferință într-o zonă care necesită curățare.

Accesați meniul Selectare - gama de culori.
Utilizați pipeta pentru a alege un ton destul de întunecat (faceți clic pe pătratul cel mai întunecat de pe panza prin pipetare). Acum, luați dropper-ul cu semnul plus (+) (Add to sample - Add to Sample) pentru a selecta tonul mediei. Orice lucru prea întunecat sau prea luminos poate degrada calitatea imaginii dvs., deoarece va "mânca" prea mult din circuit. De asemenea, trebuie să vă amintiți că nu puteți alege ceva care să rezoneze cu culoarea originală a imaginii dvs. De exemplu, am folosit albastru, așa că trebuie să evit să evidențiez zonele albastre, dar, în schimb, să acorde mai multă atenție roz, maro, etc.
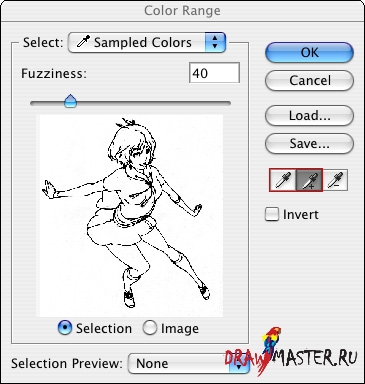
Faceți clic pe OK, micșorați și faceți clic pe Ștergeți pentru a vedea rezultatul. Eliminați selecția dacă sunteți mulțumit de rezultat. Dacă nu, repetați procedura.
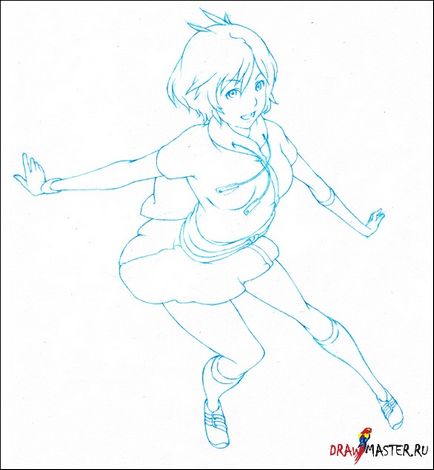
4. Tone / Saturation
Puteți schimba culoarea conturului. Folosesc opțiunea Hue / Saturation pentru acest lucru.
Bifați caseta de selectare "Colorize" (Colorați) și ajustați nuanța / saturația, ca în figura de mai jos. Nu considerați în niciun caz Saturația drept un instrument pentru întunecarea unei imagini.
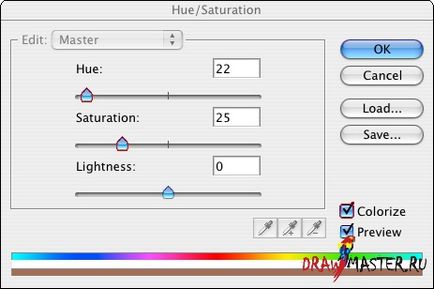
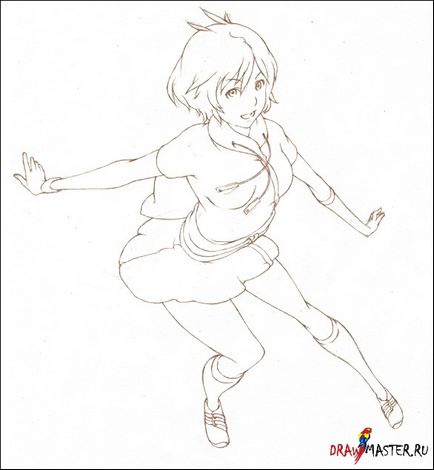
După ajustări, este posibil să observi că conturul este încă prea slab. Dacă da, folosiți din nou niveluri pentru a întuneca imaginea.
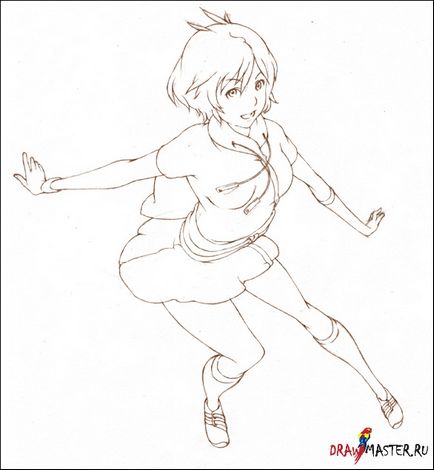
Există mai multe moduri de a curăța imaginea. Mi se pare cel mai eficient mod - folosind masca de straturi (Layer Mask). În panoul Straturi, selectați pictograma Mască strat.
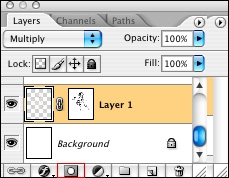
Utilizând instrumentul Perie, ștergeți toate zonele nedorite murdare, perindându-le peste acestea și "picandu-le". Spre deosebire de instrumentul Eraser, masca stratului nu este permanentă. Negru puteți șterge liniile, în timp ce cu culoarea albă aceste linii pot fi returnate. Utilizați tasta X pentru a comuta rapid între aceste două culori. Pentru a accelera procesul, utilizați Lasso pentru a selecta și șterge suprafețe mari.


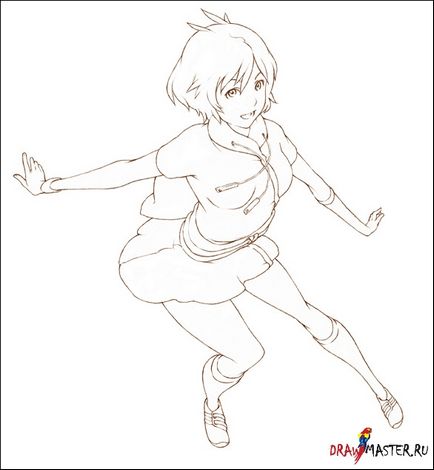
Și, în sfârșit, pentru a face imaginea cât mai curată posibil, uneori scot elementele separat. Deși totul este desenat împreună, prefer să împărtășesc totul înainte de scanare.
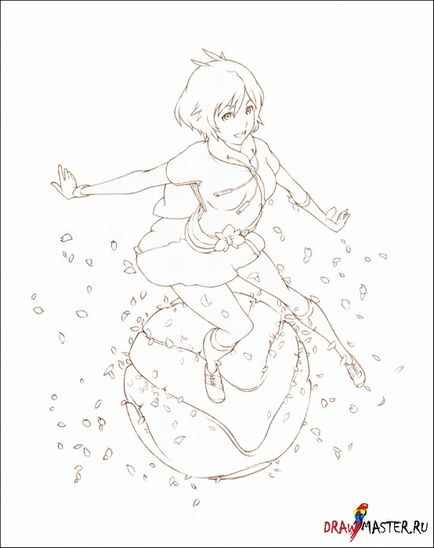
Faceți clic pe imagine pentru a vedea imaginea de dimensiune completă și 100% calitate.
Un alt punct foarte important este trunchierea imaginilor. Dă-te și desenului tău puțin spațiu. Adesea întreaga compoziție poate suferi din cauza culturii nereușite a imaginii. Și, din moment ce folosim multimedia digital, putem face aceste schimbări la sfârșitul lucrării.
Înainte de a începe să vorbesc despre colorare, voi atinge unele dintre setările pentru periile pe care le folosesc.
Pentru toate periile, opacitatea a fost întotdeauna între 50% și 100%, în timp ce Flow a variat de asemenea între 10% și 100%.
1. Perie moale (perie moale)
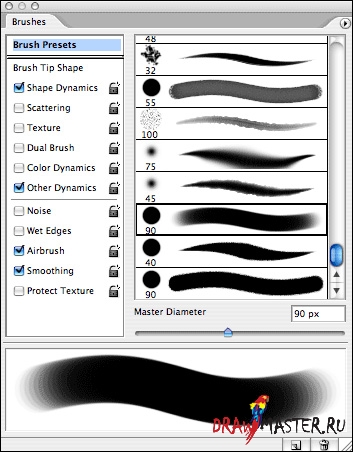
Forma vârfului periei (perie Formă vârf) - duritate (Duritate) 70% - 100% / interval (Spacing) 10% (variind în alegerea lor, în particular duritatea (duritate) perie).
Shape Dynamics - Dimensiune Jitter - Control - Off -
Alte difuzoare (alte Dynamics)
Aerograf (airbrush)
Netezirea (Netezire)
2. Pensulă cu vârf ascuțit (perie ascuțită)
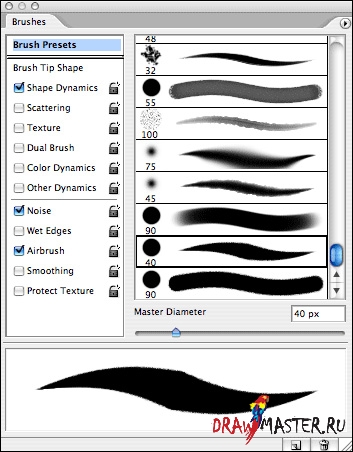
Forma vârfului de perie (forma vârfului periei) - Duritate 70% - 100% / Spațiere în interval de 25%
Dinamica formei (Dynamics Shape) - presiune (presiune)
Zgomot (zgomot)
Aerograf (airbrush)
3. Pensulă solidă (perie ascuțită)
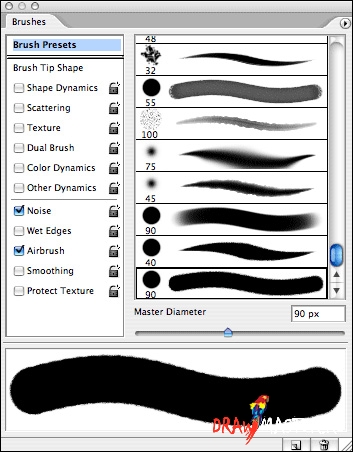
Setările de aici sunt aceleași ca și cele pentru peria de mai sus, cu excepția Dynamics Shape. care trebuie dezactivat (debifați)
Zgomot (zgomot)
Aerograf (airbrush)
4. Airbrush
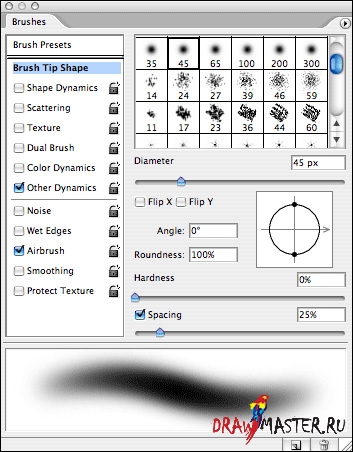
De obicei, airbrush-ul Photoshop standard. Personalizați-vă după preferințele dvs.
Înainte de a continua, vreau să spun imediat că nu sunt un fan al imitării unui desen folosind instrumente cum ar fi instrumentul Smudge sau instrumentul Blur. Totul ar trebui să fie desenat exact așa cum se va face în desenul tradițional. Și acesta include un proces pas cu pas (cu toate tonurile medii, întunecate și ușoare) și, cel mai important, atragerea simultană a tuturor elementelor desenului aici și acum. Urmând această regulă, desenul dvs. va părea întotdeauna complet în fiecare etapă individuală și nu va exista acest haos vizual în imagine. Totul în ilustrația dvs. - acesta este un corp de lucru, deci ar trebui să-l tratați în consecință.
Am inceput sa experimentez cu solutii color diferite. După alegerea culorilor, decid în care tonuri să funcționeze - cald, rece, moale sau luminos etc. În plus, îmi definesc culorile de bază de lumină, medie și întunecată. Această alegere de culoare nu trebuie să rămână neschimbată și poate fi supusă unor ajustări în timpul funcționării. De asemenea, pentru comoditate, am aranjat toate culorile chiar pe suprafața mea de lucru.
Iată câteva din culorile pe care le-am folosit.
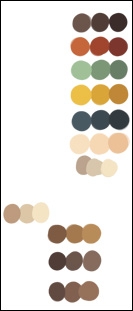
În continuare, trebuie să proiectați. De obicei, am elaborat astfel de detalii pe hârtie. Uneori le adaug pe drum, câteodată le creez separat în Illustrator, apoi le mut în desenul meu.
Utilizați instrumentul Free Transform pentru a face acest lucru, mergeți la meniul Edit - Free Transform,
În funcție de versiunea Photoshop-ului, este posibil să aveți nevoie de un buton de comutare între modurile Free Transform și Wrap. Când intrați în modul de transformare, butonul propriu-zis va apărea în partea superioară a panoului. În acest caz, în jurul obiectului va apărea o rețea care vă va permite să "trageți" dincolo de punctele obiectului pe care le transformați.
Iată o ilustrare a unui design gata făcut.
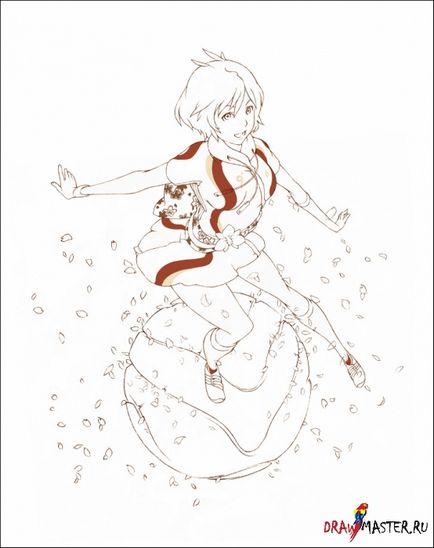
Faceți clic pe imagine pentru a vedea imaginea de dimensiune completă și 100% calitate.
Înainte de colorare, îmi completez culori simple și, cel mai adesea, le distribuie în diferite straturi.
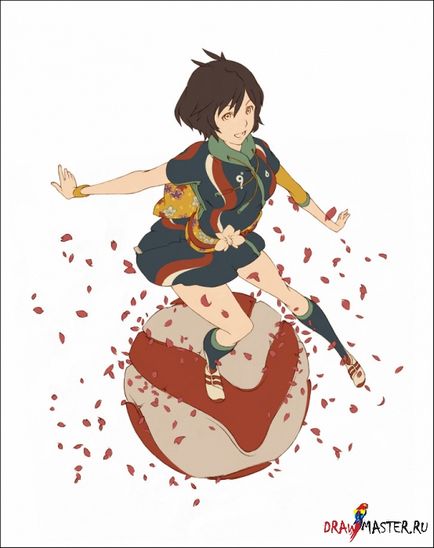
Faceți clic pe imagine pentru a vedea imaginea de dimensiune completă și 100% calitate.
Pe măsură ce colorez, blochez zona pe care lucrez. În acest fel, împiedicați "vopseaua" să părăsească stratul. De exemplu, când îmi vopsesc părul, blochez acest strat. Pentru aceasta, pe panoul Straturi, faceți clic pe pictograma Blocare pixeli transparenți. Apoi, apare o mică pictogramă lângă numele stratului. Pentru a debloca stratul, faceți din nou clic pe butonul Blocare pixeli transparenți.
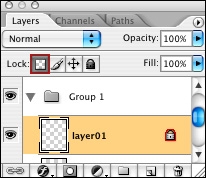
Începeam prin desenarea tonurilor întunecate în desen. Dar mai întâi de toate este necesar să se determine poziția / direcția sursei de lumină.
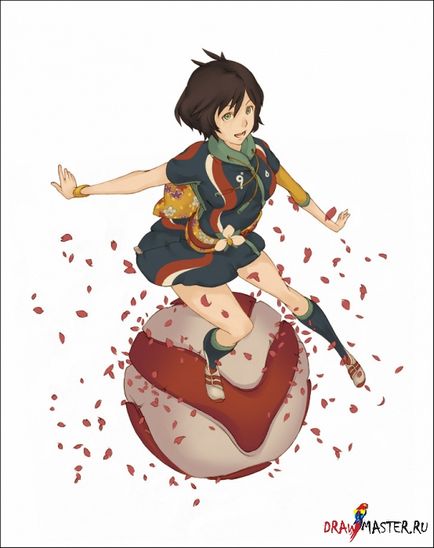
Faceți clic pe imagine pentru a vedea imaginea de dimensiune completă și 100% calitate.
Apoi, adăugați culori ușoare, din nou, pe tot parcursul desenului în mod egal. De data aceasta folosesc și o culoare adițională și o altă lumină (pe suprafețe lucioase).
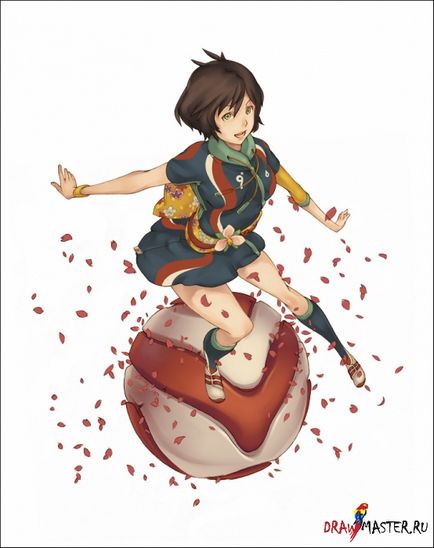
Faceți clic pe imagine pentru a vedea imaginea de dimensiune completă și 100% calitate.
Continuați să adăugați detalii, vopsirea designului și alte zone care necesită atenție (păr, ochi etc.).
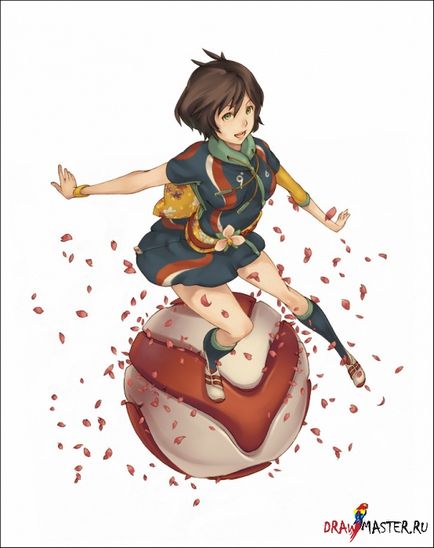
Faceți clic pe imagine pentru a vedea imaginea de dimensiune completă și 100% calitate.
Continuați să pictați și adăugați detaliile finale.
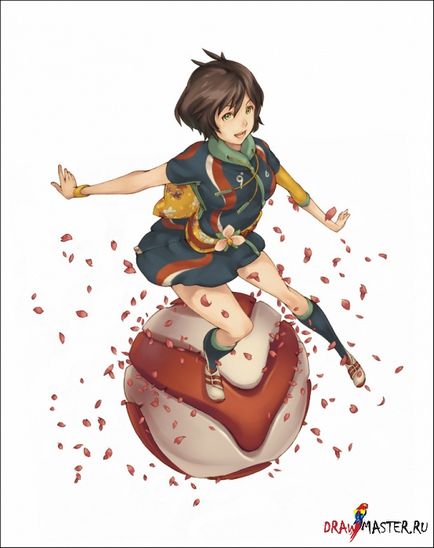
Faceți clic pe imagine pentru a vedea imaginea de dimensiune completă și 100% calitate.
Iată câteva cadre mari pentru a înțelege mai bine procesul de lucru cu culoarea.

Faceți clic pe imagine pentru a vedea imaginea de dimensiune completă și 100% calitate.

Faceți clic pe imagine pentru a vedea imaginea de dimensiune completă și 100% calitate.
În cele din urmă, am decis să adaug câteva elemente de design, un logo pentru ilustrare și să decupez imaginea. Pe aceasta voi termina lectia :)
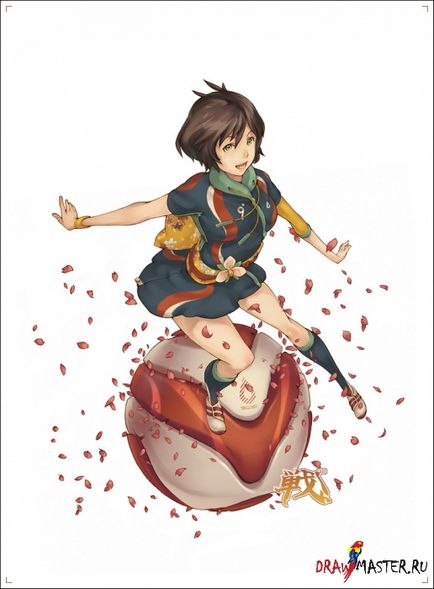
Faceți clic pe imagine pentru a vedea imaginea de dimensiune completă și 100% calitate.