Mai întâi trebuie să instalați sau, dacă aveți Windows 10, să activați componenta Hyper-V.
Înainte de a crea o mașină virtuală, trebuie să configurați setările Hyper-v. Pentru a face acest lucru aveți nevoie de:
1.1. În Hyper-v Manager, faceți clic pe "Hyper-v Settings":
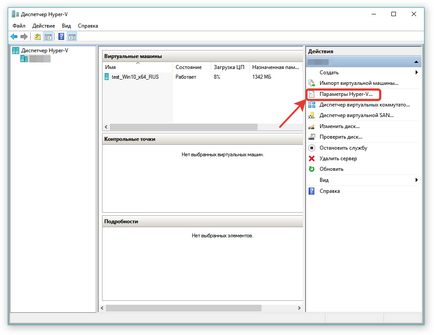
1.2. Specificați directorul în care veți salva fișierele implicite ale mașinilor virtuale și hard disk-urilor (în mod implicit se află în directorul Hyper-v pe unitatea de sistem C: \):
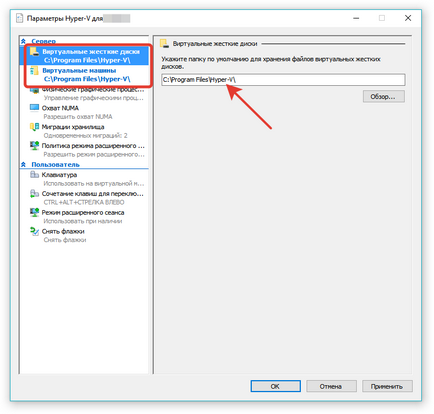
Faceți clic pe butonul "OK"
1.3. Apoi, trebuie să configurați rețeaua. Pentru a face acest lucru, faceți clic pe "Virtual Switch Manager":
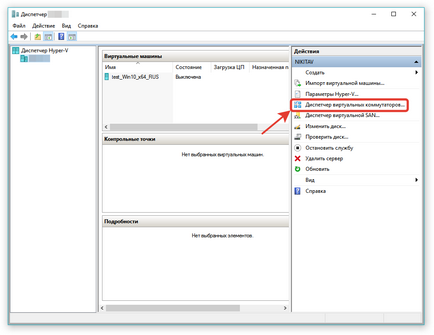
1.4. Apoi, trebuie să creați un comutator de rețea virtuală, în funcție de tipul de rețea pe care doriți să o organizați:
- Externă - acest tip utilizează pe computer un card de rețea fizic sau un adaptor Wi-Fi și conectează mașina virtuală la aceeași rețea ca și computerul fizic. Acest tip de rețea oferă acces la mașina virtuală rețelei locale și Internetului;
- Intern - acest tip oferă o rețea între calculatorul fizic și mașinile virtuale Hyper-V, dar nu asigură accesul la Internet;
- Privat - aici rețeaua este creată între mașinile virtuale Hyper-V, însă această rețea nu va avea acces la un computer fizic și nu va mai exista nici o conexiune la Internet.
În acest caz, conectăm o rețea externă cu acces la rețeaua locală, precum și la Internetul global. Pentru aceasta, selectați "Creați comutatorul de rețea virtuală", selectați tipul "Extern" și faceți clic pe butonul "Creați comutatorul virtual":
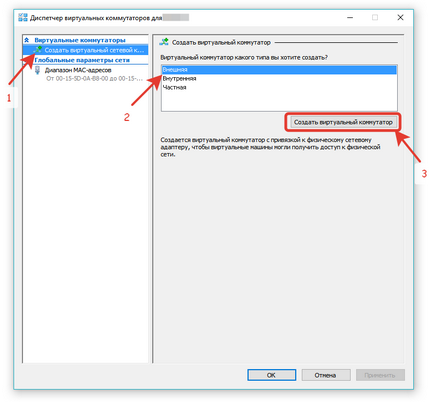
1.5. În proprietățile comutatoarelor virtuale, selectați adaptorul real de rețea al calculatorului fizic din rețeaua externă:
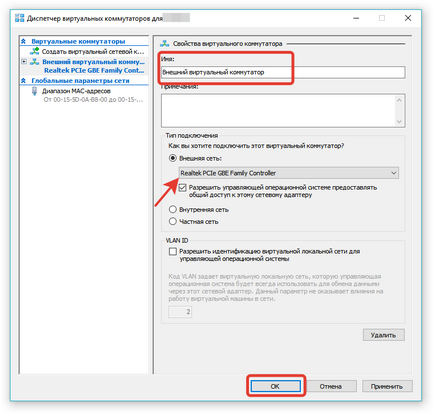
Faceți clic pe butonul "OK".
2. În fereastra managerului de pe server, faceți clic pe butonul stâng al mouse-ului și selectați "New" -> "Machine virtual ..."
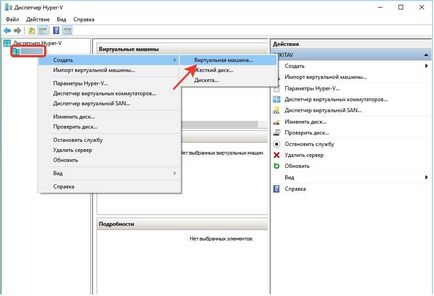
3. În fereastra "Creați expertul mașinii virtuale":
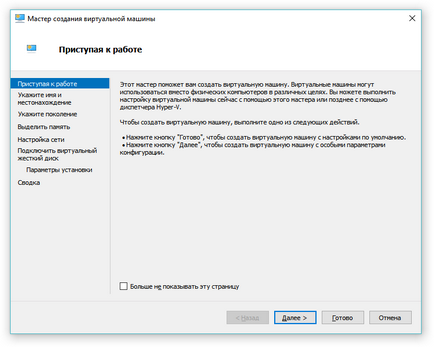
Faceți clic pe butonul "Următorul"
4. În fereastra următoare, specificați numele mașinii virtuale și salvați-o:
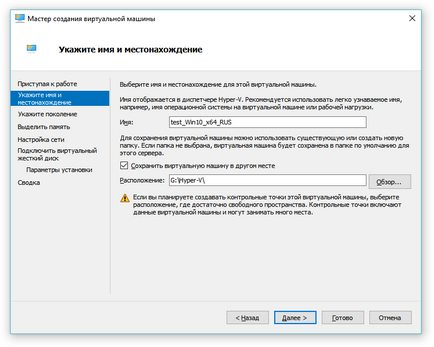
Faceți clic pe butonul "Următorul"
5. Selectați generarea mașinii virtuale:
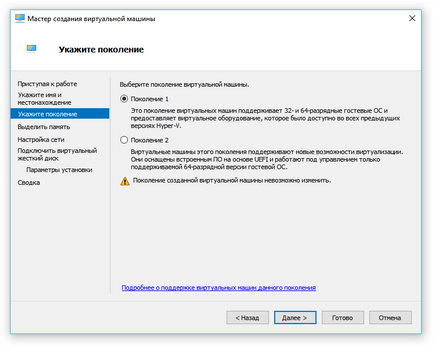
Faceți clic pe butonul "Următorul"
6. Setați valoarea memoriei RAM rezervată pentru mașina virtuală (pentru Windows 10 se recomandă cel puțin 2048 MB)
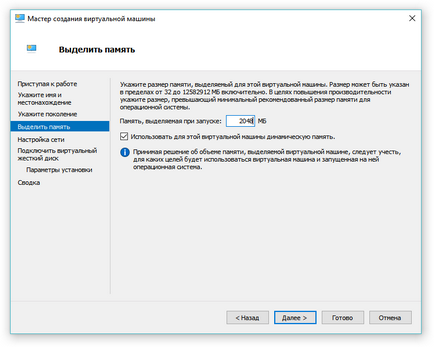
Faceți clic pe butonul "Următorul"
7. În fereastra următoare, selectați adaptorul de rețea sau plecați fără conectare:
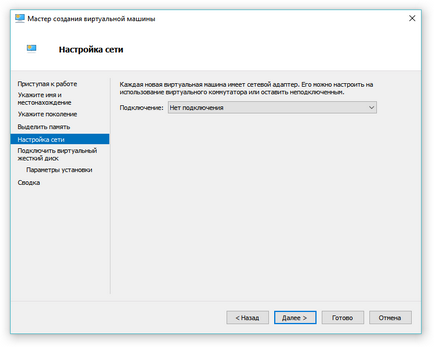
Faceți clic pe butonul "Următorul"
8. Specificați parametrii pentru hard disk-ul virtual. Plecăm în mod prestabilit:
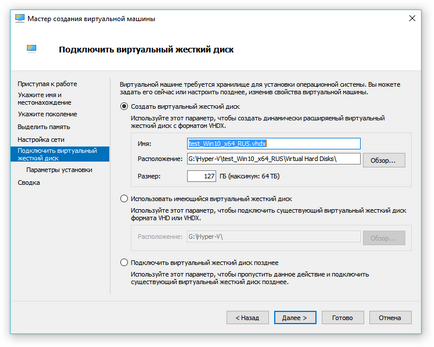
Faceți clic pe butonul "Următorul"
9. Specificați parametrii de instalare a sistemului de operare. În acest caz, vom pune Windows 10 c .iso image:
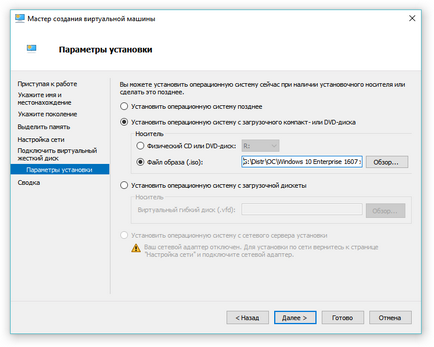
Faceți clic pe butonul "Următorul"
10. La sfârșit va apărea fereastra:
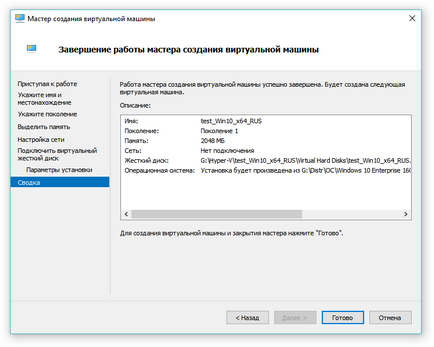
Faceți clic pe butonul "Finalizare".
11. După ce creați mașina virtuală în Hyper-v Manager, trebuie să porniți mașina virtuală:
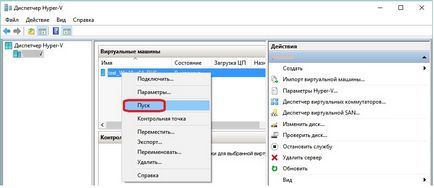
12. Apoi selectați "Conectare":
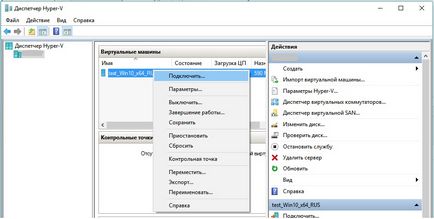
Apoi urmați pașii pentru instalarea Windows 10:
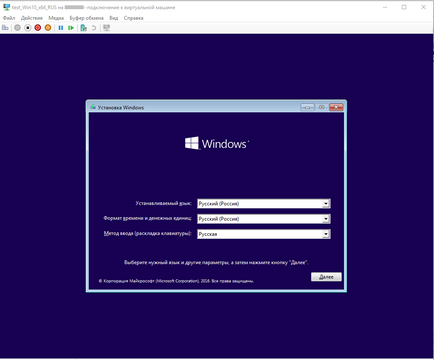
Distribuiți "Cum se creează o mașină virtuală Windows 10 pe Hyper-V"