Din fericire, CD-urile și DVD-urile sunt acum mai departe și mai departe. Multe laptopuri nu au deja unități de disc, iar pentru computerele staționare, de obicei, nu există nici un motiv să cumpere o unitate (doar pentru citirea și scrierea discurilor Blu-ray).


În acest articol, vă voi împărtăși o modalitate simplă de a crea un program bootabil și de a folosi un program simplu.
Dar cât de convenabil este acum să folosiți unitățile flash și să nu transportați aceste unități în cutii speciale. ) Am schițat o mulțime de filme, muzică pe o unitate flash, după care puteți asculta muzică în mașină, inserând o unitate flash, vizionând filme pur și simplu conectându-l la un televizor sau DVD. De asemenea, în același timp, unitatea flash USB poate fi pornită și pur și simplu stochează mai multe documente și diferite tipuri de fișiere. În general, totul într-o singură sticlă :)
În articolul despre înregistrarea discurilor, am vorbit separat despre înregistrarea de muzică, filme, imagini de programe de boot și date mixte. Și pentru unitățile flash, acest manual nu este necesar, deoarece pentru a înregistra atât filme, muzică și doar un set de fișiere, trebuie doar să copiați totul pe o unitate flash USB și asta-i tot! Pentru comoditate, puteți, de asemenea, sorta după diferite dosare. De exemplu, este clar că nu este necesar un program separat pentru scrierea datelor pe o unitate flash USB :)
De exemplu, copiez muzica:
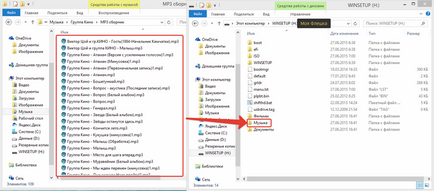
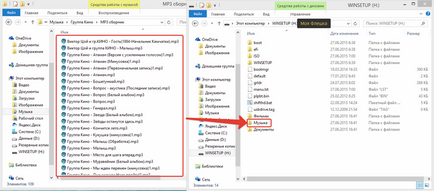
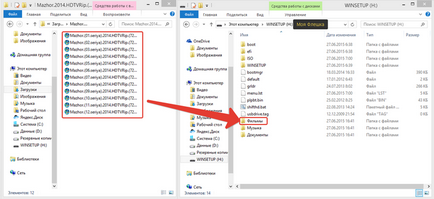
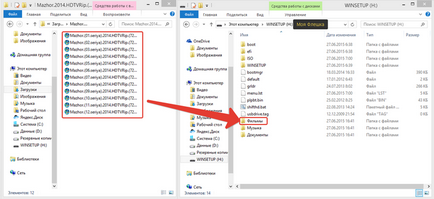
Am copiat orice fișiere:
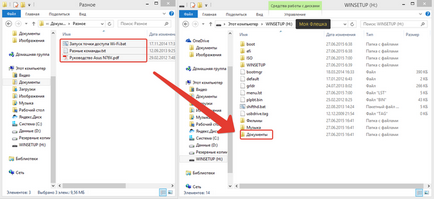
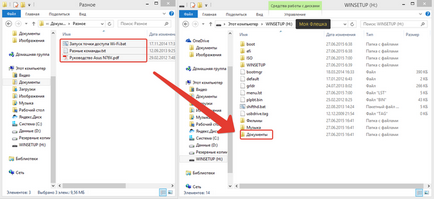
Dar cum să facă o unitate USB (fie unitate flash USB sau hard disk extern) pot fi înregistrate, cum ar fi Windows Installer, pentru a insera apoi stick-ul în calculatorul dorit și instalați Windows pe el direct de pe o unitate flash? Sau doriți să ardă într-o unitate flash USB bootabil antivirus pentru a scana computerul înainte de pornirea sistemului. Și cineva ar putea avea nevoie de un program de boot pentru a reseta parola pentru Windows.
Programul se numește "WinSetupFromUSB". Ea, ca multe altele - în limba engleză, dar nu vă speriați de acest lucru, deoarece aveți acest articol la îndemână.
Luați în considerare modul de a face o unitate flash bootabilă cu ea.
Descărcați și despachetați WinSetupFromUSB.
Faceți clic pe link:
Acesta este doar site-ul oficial al programului. În partea de sus a ferestrei veți vedea link-uri pentru a descărca cele mai recente versiuni Beta ale programului, dar nu le recomand să le descărcați, deoarece astfel de versiuni ale programelor se află în stadiul de testare și pot avea diferite probleme. Este mai bine să descărcați întotdeauna cele mai recente versiuni stabile lansate, astfel încât să nu existe "beta" sau "b".
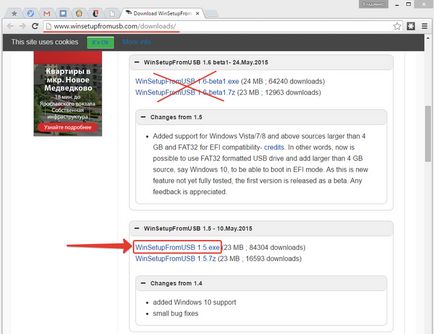
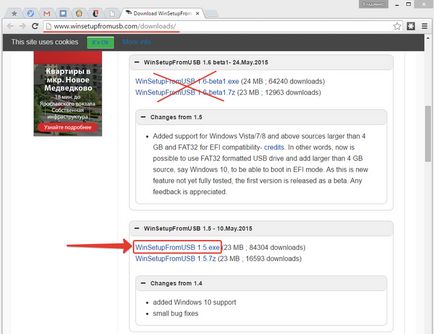
După cum vedem în exemplul din imaginea de mai sus, ultima versiune stabilă de până acum este de 1,5. Aici îl descarc pentru un exemplu sub forma unei arhive .exe despachetate. Există o altă opțiune în arhiva 7z, dar nici o diferență.
În fereastra următoare, faceți clic pe "Descărcați" și programul va începe imediat să se descarce pe computerul dvs.:
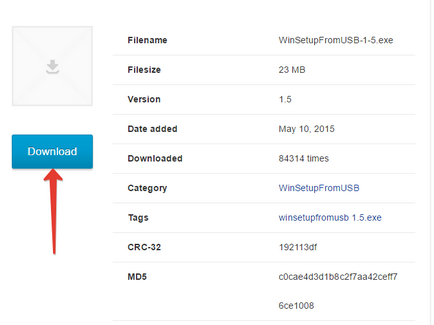
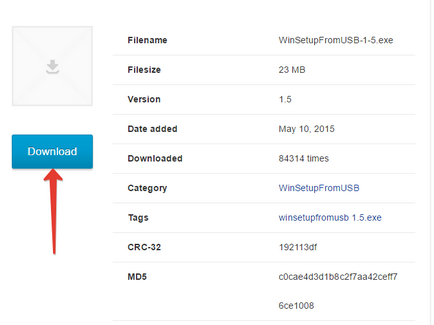
După descărcarea programului, rulați fișierul descărcat pentru despachetare:
Va apărea o fereastră în care trebuie să specificați un dosar de pe computer pentru a despacheta arhiva:
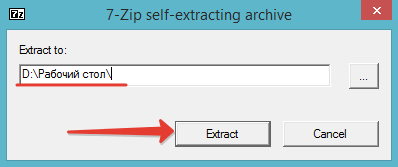
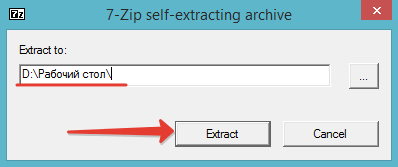
Îl despachetez chiar pe desktop. În acest caz, programul va fi în continuare despachetat într-un folder separat "WinSetupFromUSB", care va fi creat independent. Pentru a începe despachetarea, faceți clic pe "Extragere".
După despachetare, vedem dosarul cu numele programului:
Este în ea și va fi programul în sine.
Acum, să începem să creăm o unitate flash bootabilă ...
Creăm o unitate flash cu orice programe de boot folosind WinSetupFromUSB!
Deci, am despachetat programul și acum în dosarul pe care îl vedem 2 fișiere de lansare pentru a alege:
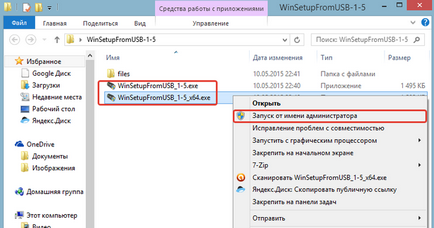
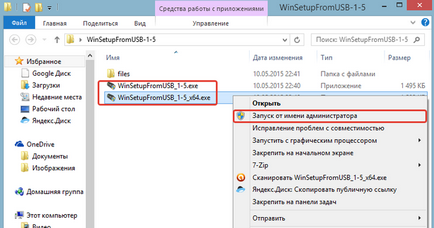
Una este concepută pentru a rula pe sistemele Windows pe 32 de biți, iar alta (care are sufixul x64) pentru a rula pe sisteme pe 64 de biți. Rulați fișierul corespunzător în funcție de dimensiunea Windows. Cu toate acestea, nu va exista nici o diferență în programul în sine și viteza de funcționare a acestuia! Vă recomandăm să rulați programul în numele administratorului. Pentru a face acest lucru, faceți clic dreapta pe fișier și selectați "Executați ca administrator" (consultați imaginea de mai sus).
Programul va începe și vom vedea această fereastră:
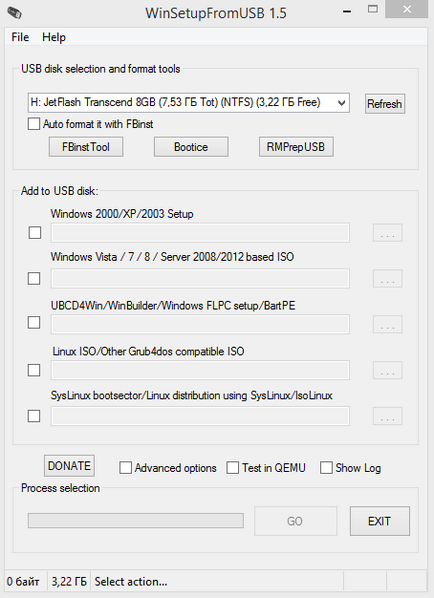
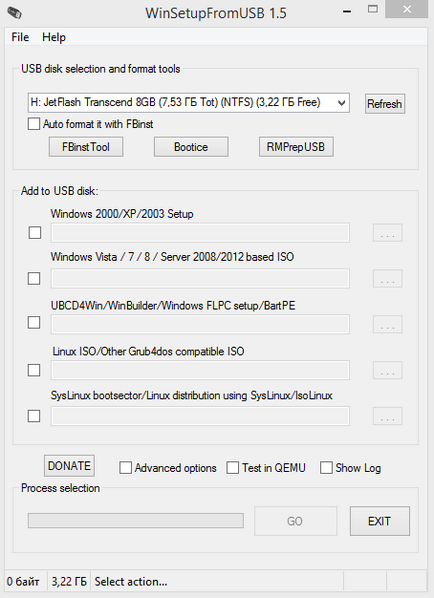
Utilizarea programului este ușoară!
Mai întâi de toate, trebuie să știți că prima dată când scrieți, programul va formata unitatea flash, ceea ce înseamnă ștergerea tuturor datelor disponibile pe acesta. Prin urmare, fie utilizați în acest scop orice unitate flash goală, fie copiați tot ceea ce este stocat pe o unitate flash USB undeva pe computer, pentru a nu pierde date!
După lansarea programului, conectați stick-ul USB (sau hard diskul USB), pe care doriți să îl încărcați la computer. Puteți face acest lucru înainte de a începe programul.
În partea de sus a secțiunii "USBdiskselectionandformattools", primul lucru de făcut este să selectați unitatea USB la care doriți să înregistrați. În momentul în care am conectat un computer la o singură unitate flash, programul a indicat automat:
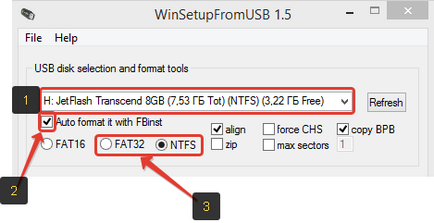
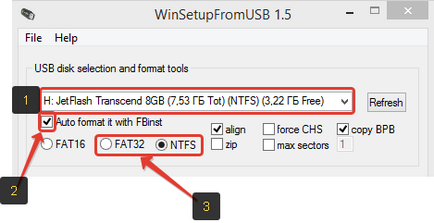
Dacă aveți mai multe dispozitive conectate, asigurați-vă că ați selectat opțiunea dorită din lista de selecție superioară (a se vedea imaginea de mai sus). Și, nu priviți greșit, pentru că programul, așa cum am menționat mai sus, va distruge toate datele! Cel mai bine ar fi dacă aveți o singură unitate USB conectată la computer, pe care tocmai veți scrie programe.
Mai jos puneți bifați "AutoformatitwithFBinst" pentru a formata unitatea flash USB și ao face bootabilă. Apoi, trebuie să selectați sistemul de fișiere în care este formatat unitatea flash (elementul 3 din imaginea de mai sus): FAT32 sau NTFS. În majoritatea cazurilor, NTFS va fi suportat până în prezent, deci este mai bine să o alegeți. În același timp, FAT32 nu acceptă scrierea de fișiere mai mari de 4 GB, ceea ce vă poate împiedica în viitor.
Setările rămase din această secțiune Vă recomandăm să lăsați valoarea implicită, adică astfel:
Acum mergeți la secțiunea "AddtoUSBdisk":
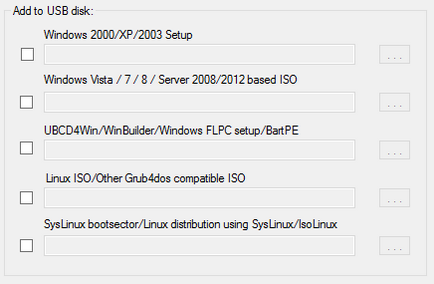
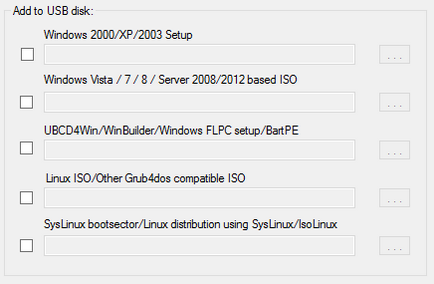
În această secțiune, vom adăuga doar programe de boot care vor fi scrise pe unitatea flash USB. Vedem următoarele opțiuni:
Deci, acum că știți aproximativ scopul fiecărui element din program, puteți începe să adăugați programe.
Să presupunem că vrem să scriem pe unitatea flash USB pentru a instala Windows 8.1, programul pentru crearea copiilor de rezervă și recuperarea acestora - Acronis, precum și un program de resetare a parolei. Să fie un exemplu.
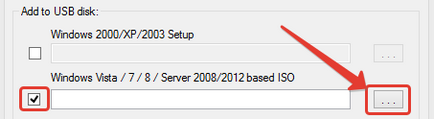
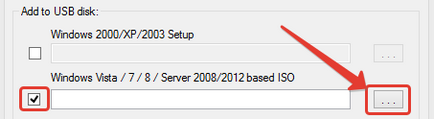
Faceți clic pe "OK" în fereastra următoare:
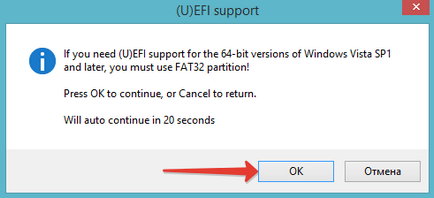
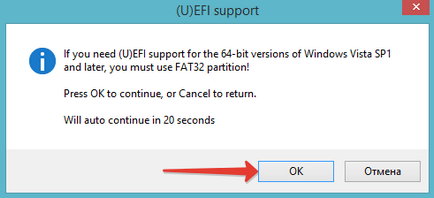
Se deschide un Windows Explorer standard, unde trebuie să selectați fișierul ISO (imagine) al sistemului de care aveți nevoie și faceți clic pe "Deschidere". În exemplul meu, aleg Windows 8.1:
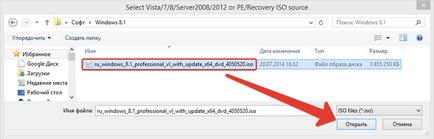
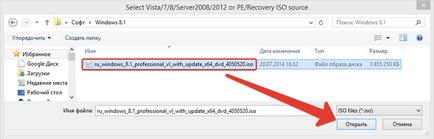
Acum adaug programul Acronis. Selectați elementul «LinuxISO / OtherGrub4doscompatibleISO» și la fel de bine făcând clic pe „...“ pentru a alege versiunea de imagine Acronis ca fișier ISO:
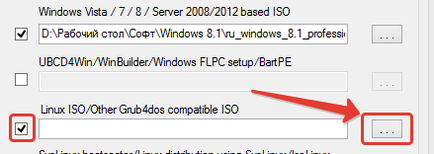
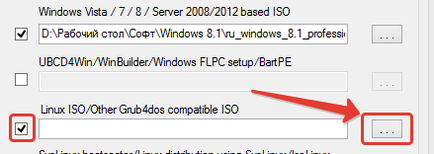
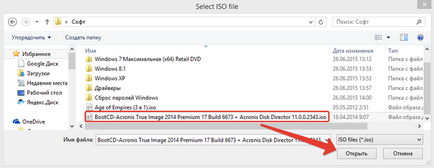
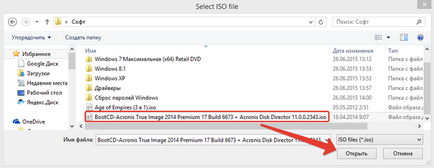
După selectarea imaginii programului, vi se va solicita să specificați numele elementului de meniu făcând clic pe care doriți să deschideți programul adăugat:
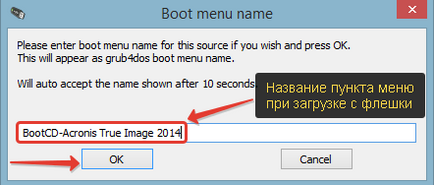
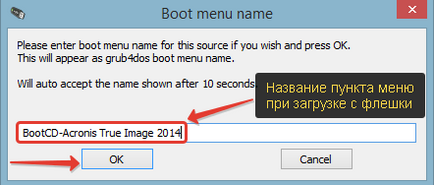
Că nu există probleme cu afișarea, recomand să specificați numele în latină. Meniul va fi afișat după ce descărcați computerul de pe unitatea flash USB.
Puteți cere mental întrebarea: „cum am aflat că versiunea de Acronis este construit pe Linux, pe baza a ceea ce am ales elementul«LinuxISO / OtherGrub4doscompatibleISO»»?. De fapt, în orice mod, pur intuitiv și bazându-se pe faptul că majoritatea programelor de boot sunt acum construite pe sisteme Linux similare. Totuși, îl puteți găsi pe site-urile oficiale ale programelor. Dar chiar și mai ușor de a lua și de a înregistra un program imediat după elementul «LinuxISO / OtherGrub4doscompatibleISO» și în cazul în care dintr-o dată nu va funcționa, apoi rescrie unitatea flash din nou, selectând o altă opțiune :) Din fericire, toate acestea nu este făcut pentru mult timp.
Așadar, am pregătit două programe pentru scrierea pe unitatea flash USB: Windows Installer 8.1 și Acronis:
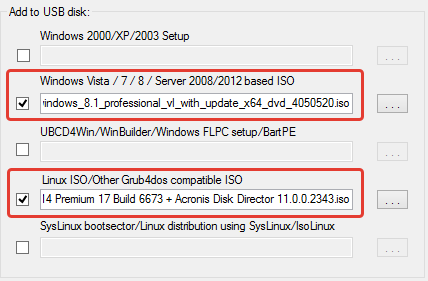
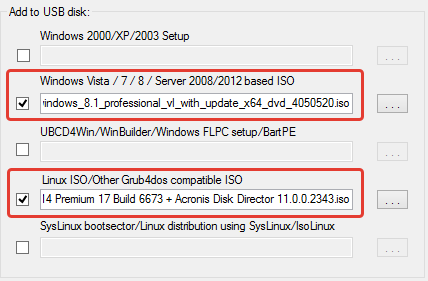
Și apoi, pentru că alegerea fiecărui tip de program înregistrat este dat doar una, se ridică următoarea întrebare: „Cum apoi adăugați 2-3 sau mai multe programe de încărcare de același tip (de exemplu, un bazat pe Linux) sau 2-3 configurare pentru Windows»?.
Întrebarea este corectă! Programul vă permite să scrieți orice număr de programe pe unitatea flash USB. Totul este limitat doar de volumul său :) Dar trebuie făcut în mai multe moduri.
În momentul de față, am specificat deja 1 program Acronis pe baza de date Linux și trebuie să scriu o altă resetare a parolei, care este de asemenea construită pe Linux. Programul de resetare a parolei trebuie să fie adăugat la unitatea flash a celui de-al doilea apel.
Dar mai întâi vom scrie 2 programe, pe care le-am adăugat. Pentru a face acest lucru, rămâne să apăsați butonul "Go" în partea de jos a ferestrei:
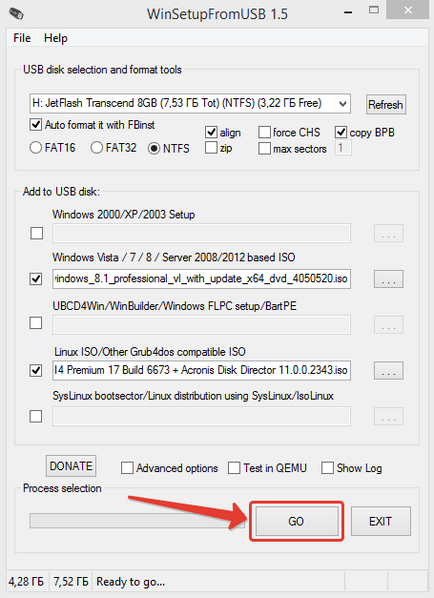
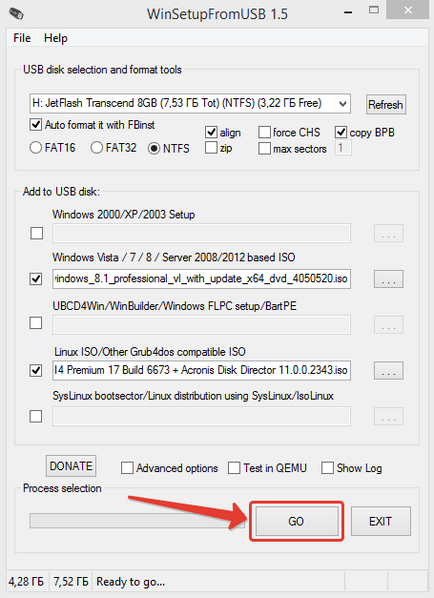
Programul va face 2 avertismente că datele vor fi șterse 100%, discul este re-alocat și recuperarea este probabil imposibilă. Am avertizat deja despre ștergerea datelor înainte de a lucra cu programul, așa că sper că ați înțeles toate acestea și ați făcut o copie a fișierelor de pe unitatea USB, dacă este necesar :)
Faceți clic pe "Da" în fiecare fereastră de avertizare:
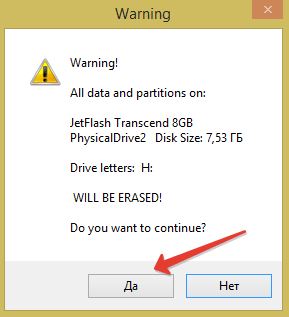
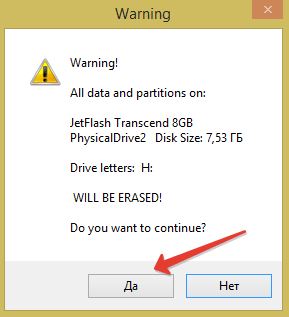
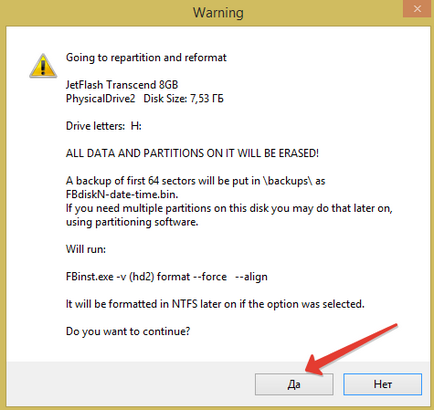
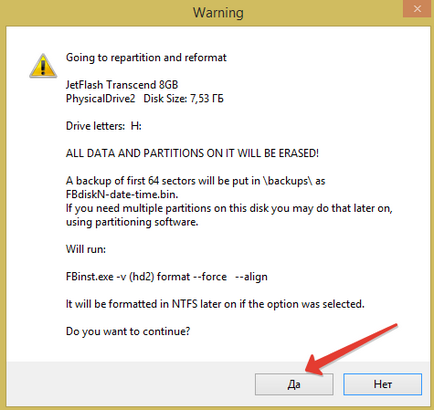
Procesul de scriere a acestor programe pe unitatea flash USB începe. Durata înregistrării depinde de cantitatea de date și de viteza unității flash. Procesul de înregistrare este afișat în partea de jos a ferestrei:
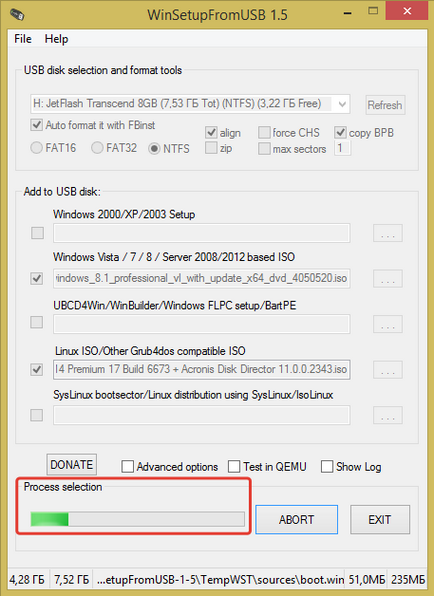
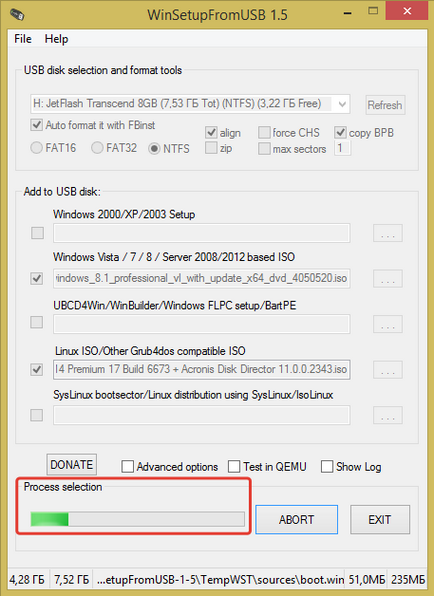
De exemplu, pentru acest exemplu, am înregistrat 8.1 dimensiunea de 3.85 pentru Windows GB și 355 MB dimensiunea Vizavi de o unitate flash USB cu USB 2.0 8 GB și mi-a luat aproximativ 15 minute. Dacă unitatea flash USB a fost USB 3.0, procesul va fi cel mai probabil redus la 5 minute și chiar mai puțin. Acum, unitățile flash și hard-urile externe USB sunt în majoritate USB 3.0, ceea ce oferă o viteză foarte mare de transfer de date.
Sfârșitul înregistrării va fi indicat de o fereastră marcată "Jobdone", unde trebuie doar să faceți clic pe "OK":
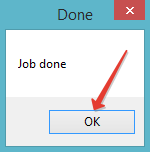
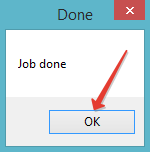
După ce primele 2 programe sunt scrise, putem rula din nou WinSetupFromUSB și putem adăuga mai multe programe pe unitatea flash, dar nu va mai trebui să o formatăm!
Când executați WinSetupFromUSB a doua oară pentru a adăuga programe noi, nu verificați "AutoformatitwithFBinst"! Ramane doar sa selectati noi programe si apasati din nou butonul "Go" pentru a scrie:
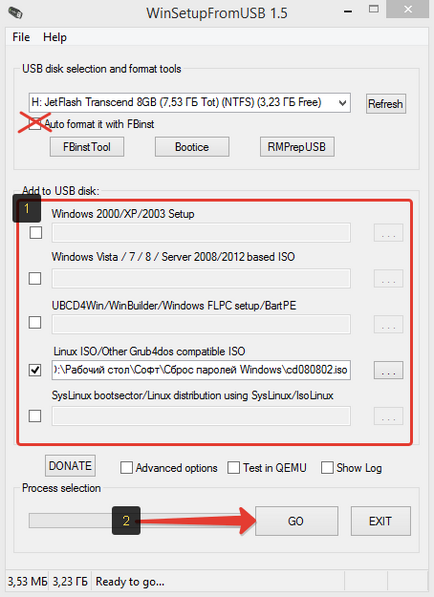
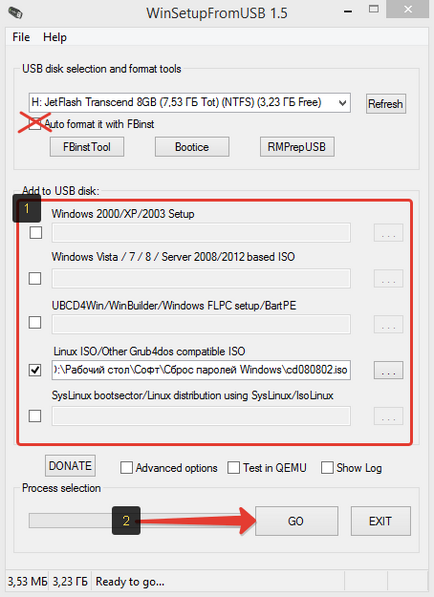
Ca rezultat, vor fi adăugate noi programe pe unitatea flash USB. Dacă trebuie să adăugați mai multe, atunci faceți, respectiv, lansarea a 3-a program și adăugați din nou ceea ce aveți nevoie :)
Acesta este de fapt întregul proces de înregistrare. Acum, unitatea noastră USB este gata și este timpul să boot!
Pentru a configura computerul să pornească de la o unitate USB (fie că este vorba de o unitate flash USB sau de un hard disk extern USB), este adesea necesar să intrați în BIOS și să faceți unele setări acolo.
Acum voi arăta pe scurt cum să faceți acest lucru cu exemplul uneia dintre versiunile BIOS - AmiBios:
- Mai întâi de toate, nu uitați să conectați unitatea USB înregistrată la computer;
- Rulați BIOS-ul rapid și repetat apăsând tasta DEL sau F2 (în funcție de placa de bază) imediat după pornirea sau repornirea calculatorului;
- Alegeți elementul "Boot" și în el "HardDiskDrives":
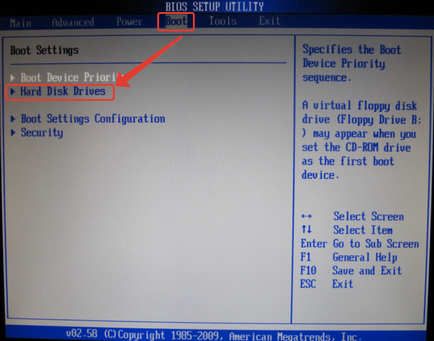
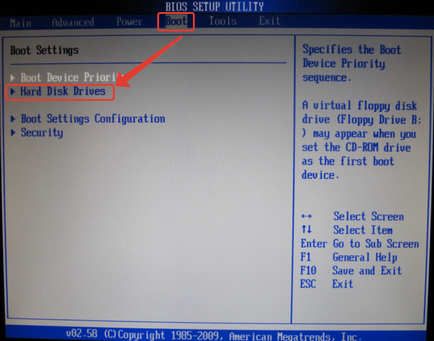
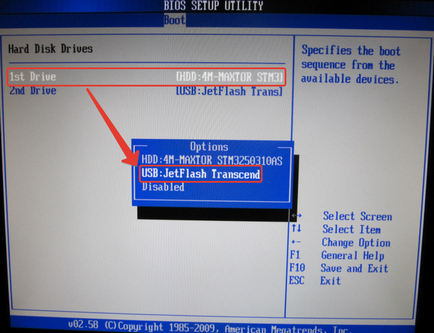
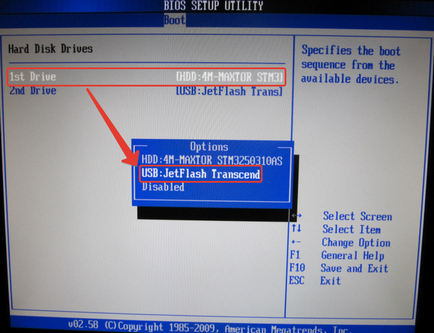
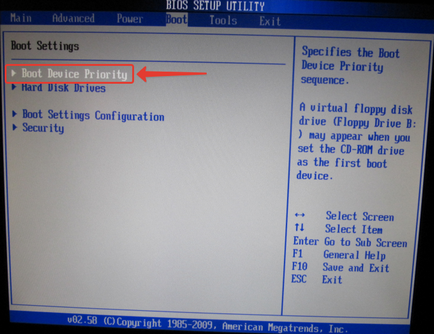
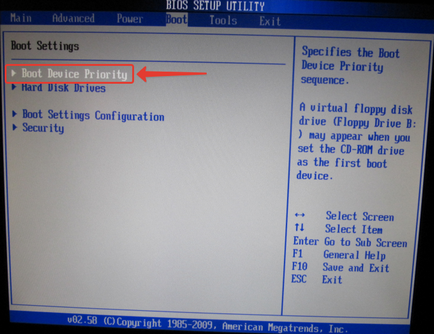
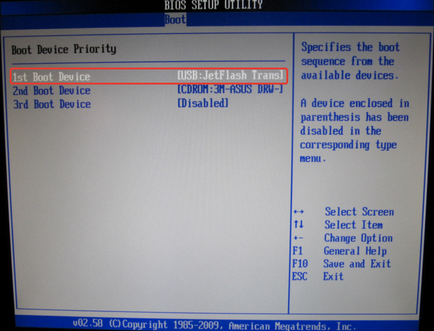
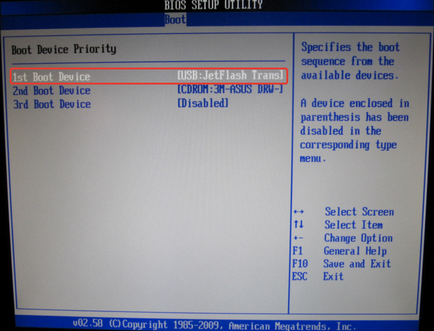
Există multe versiuni ale BIOS-ului și fiecare dintre ele are o interfață și capabilități ușor diferite, dar principiul este unul și în fiecare există un meniu de prioritate a dispozitivului similar celui descris mai sus.
După salvarea setărilor, computerul va reporni și va începe descărcarea de pe unitatea flash USB, deoarece a fost setat ca primul dispozitiv de încărcare.
Va dura câteva secunde și va apărea un meniu de boot, unde vor fi indicate toate programele scrise de noi prin WinSetupFromUSB:
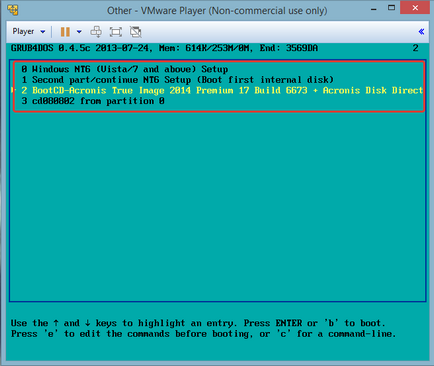
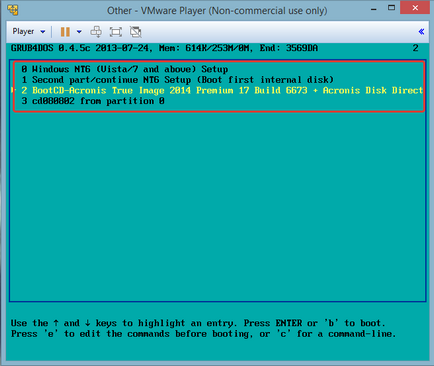
Selectând săgețile de pe tastatură (deoarece mouse-ul nu va funcționa în aceste programe de boot), programul și apăsarea tastei "Enter" va începe lansarea.
Asta e tot!
După cum puteți vedea, aceste unități flash multi-boot sunt foarte ușor de înregistrat!