Ce va arăta site-ul depinde de șablonul selectat. Puteți instala un nou șablon sau puteți schimba parametrii unui șablon deja instalat utilizând fereastra Template Manager (Figura 4.23). Puteți apela acest manager utilizând comanda de meniu Extensii => Manager șabloane.
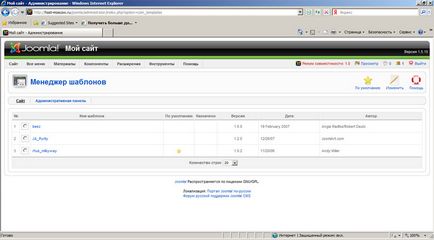
Fig. 4.23. Manager de șabloane
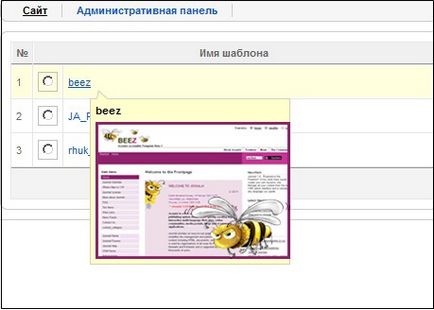
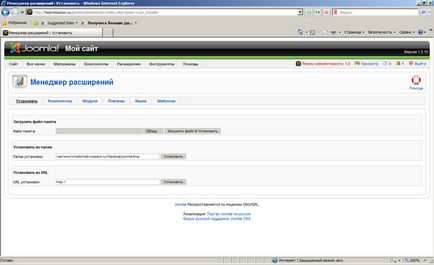
Fig. 4.25. Setarea unui șablon
Să încercăm să instalăm acum un șablon. Rulați comanda Extensii => Instalare / Eliminare. În fila Instalare, faceți clic pe butonul Răsfoire, selectați fișierul șablon (arhiva) pe care doriți să-l instalați și dați clic pe butonul Încărcați fișierul Instalați (figura 4.25).
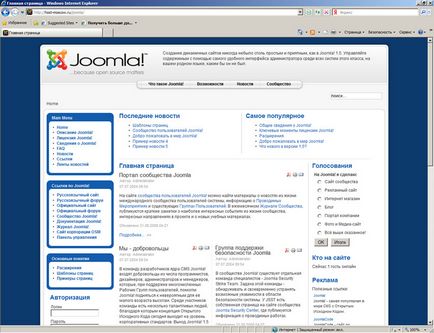
Fig. 4.26. Site-ul după aplicarea șablonului
Să încercăm să editați șablonul. Selectați șablonul de interes și faceți clic pe butonul Editare (Figura 4.27). Acordați atenție zonei Opțiuni. Dacă specifică faptul că un fișier nu poate fi scris, schimbați drepturile de acces la acesta (cum se face acest lucru a fost discutat în Capitolul 1).
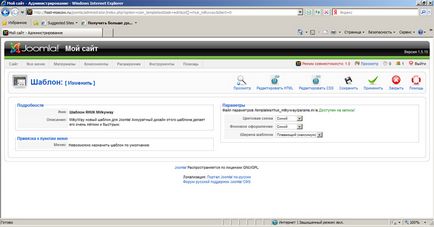
Fig. 4.27. Modul de editare a șabloanelor
În capitolul următor, vom vorbi despre extensiile Joomla care vă permit să creșteți capacitățile site-ului dvs. De asemenea, în capitolul următor veți învăța cum să eliminați blocurile de site inutile, care în Joomla sunt numite module - acesta este unul dintre tipurile de extensii Joomla. Vom vorbi despre crearea propriilor șabloane în ultimul capitol al acestei cărți.
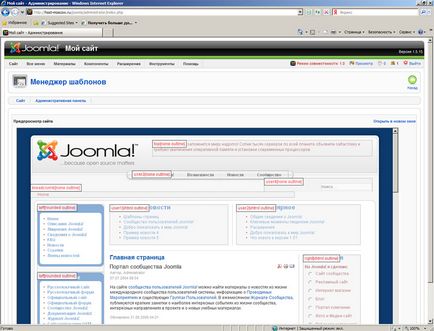
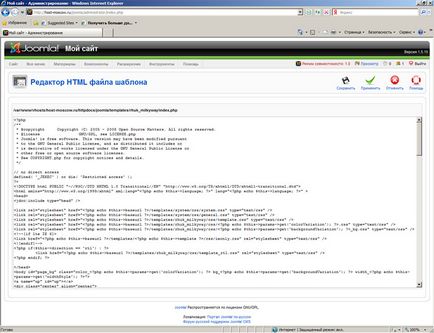
Fig. 4.29. Editarea codului HTML al șablonului