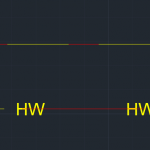În procesul de lucru, AutoCAD oferă utilizatorului o mulțime de sfaturi dinamice care sunt afișate lângă cursor atunci când efectuează operații. Astăzi vom examina ceea ce sunt și cum pot fi personalizate conform cerințelor proprii și pentru a face munca mai convenabilă. AutoCAD oferă sugestii pentru modurile de urmărire polare, apăsarea obiectelor, intrarea dinamică, retragerea pe bază de stilou și multe altele.
Prima recepție
Sfaturile pentru modulul snap și modurile de intrare dinamică se exclud reciproc. De exemplu, dacă încercați să desenați o linie cu un clic pe mijloc, atunci în timpul inserării cursorului, va fi afișată simbolul. Următorul punct,
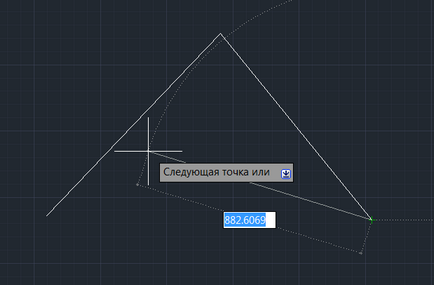
iar când legarea este declanșată, va fi înlocuită cu Midpoint
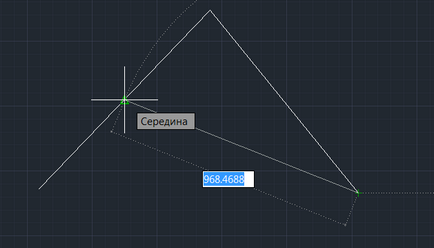
Pentru a afișa ambele sugestii în același timp, modificați valoarea variabilei TOOLTIPMERGE la 1
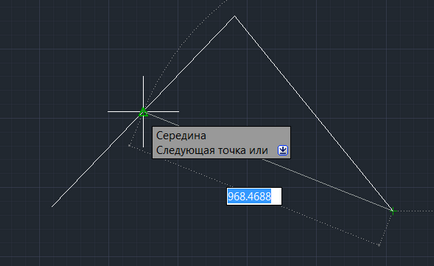
A doua recepție
Există o situație în care o sugestie dinamică blochează o parte a desenului. Puteți să o dezactivați temporar dacă apăsați și țineți apăsată tasta F12. Când cheia este lansată, vor apărea instrucțiuni dinamice.
A treia recepție
O sugestie cu coordonatele curente. Lângă cursor puteți afișa un indiciu cu coordonatele curente. Modul de afișare a acestuia este configurat în fereastra parametrilor de intrare cu mouse-ul (faceți clic dreapta pe Intrare dinamică - Configurare - Introduceți cu mouse-ul - Setări)
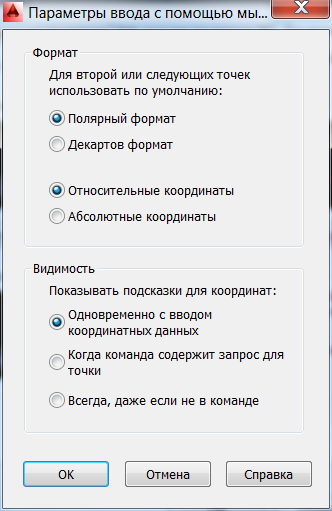
Această solicitare poate fi afișată în trei moduri: 1) numai când începeți să introduceți coordonate, 2) când comanda solicită coordonatele punctului (acest mod este activat implicit), 3) întotdeauna.
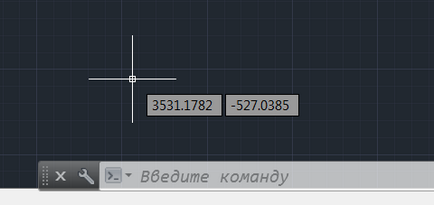
Uneori, "având în mână" sunt utile coordonatele actuale.
Recepția a patra
Când creați un primitiv nou sau editați unul existent utilizând butoanele când este activată intrarea dinamică, sistemul afișează câmpurile de introducere. În mod implicit, sunt incluse două câmpuri de introducere - lungime și unghi. Puteți comuta între ele apăsând tasta Tab.
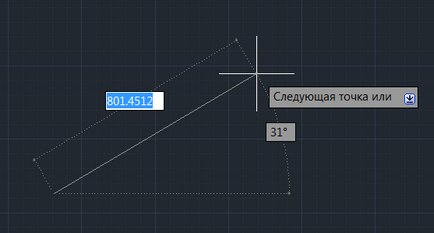
Dar numărul lor poate fi determinat și în sistem. Introduceți fereastra Setări pentru introducerea parametrilor (faceți clic dreapta pe intrarea dinamică - Personalizați - Introduceți dimensiunea - Personalizați)
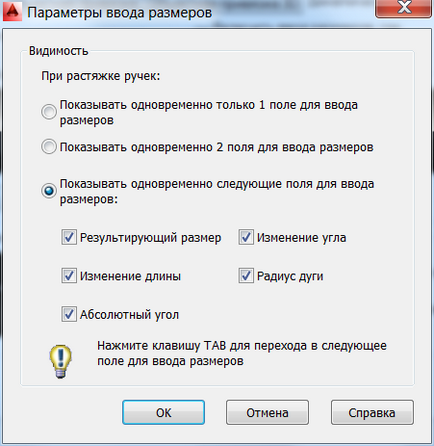
După cum puteți vedea, există trei opțiuni: 1) prezintă un singur câmp (al doilea afișaj prin apăsarea Tab), 2) afișare 2 câmpuri și 3) afișează câmpul auxiliar - dimensiunea rezultantă, schimbarea unghiului, schimbarea lungimii este raza arcului unghiul absolut.
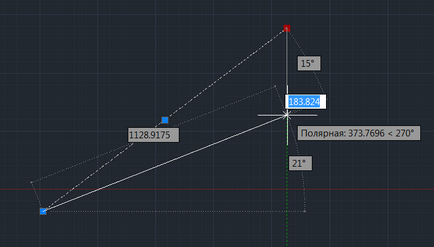
Dacă includeți toate câmpurile, va trebui doar să dați seama ce, ce, ce să faceți cu ei și care este folosirea lor. Cu ce ne vom ocupa data viitoare.
Alte materiale interesante
- Ce ar trebui să fac în cazul în care AutoCAD încetinește atunci când copiază și lipesc obiecte?
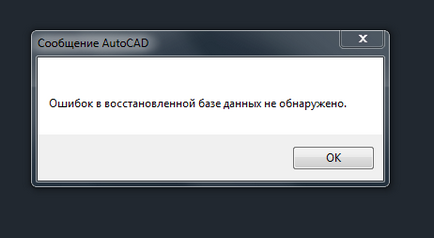
- Cum altfel pot folosi blocuri în AutoCAD?
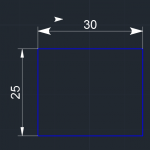
- Proiecții de la modele 3D în AutoCAD
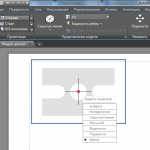
- Linie cu două culori în AutoCAD