Salutări pentru prieteni! Aici continuam imediat urmatoarele publicatii despre VirtualBox si iti voi arata cum sa instalezi sistemul de operare Windows XP pe masina virtuala creata.
De exemplu, voi folosi discul Monkrus retro, deoarece mi se pare că acest lucru este adunarea cea mai stabilă, dar instalarea unei distribuții curate ar sau alte versiuni sau ansambluri va fi puțin diferită de opțiunile propuse.
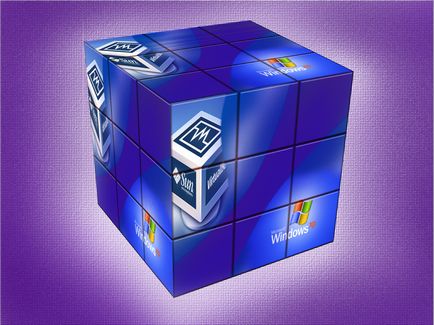
Faptul este că informațiile de mai jos sunt pentru cei care au instalat deja VirtualBox, au creat o mașină virtuală și au pregătit să instaleze sistemul de operare.
Instalați Windows XP pe o mașină virtuală.
Mai întâi, trebuie să pornim mașina noastră virtuală, trebuie să o selectăm și să apăsăm butonul verde "Start":
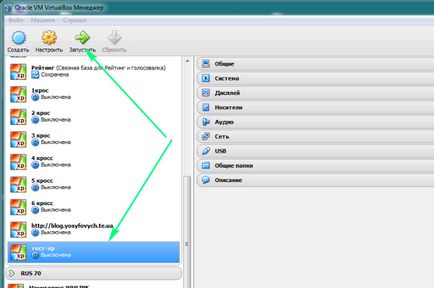
Imediat după pornire, se va deschide fereastra mașinii noastre virtuale cu sigla VirtualBox. Dacă nu am adăugat discul din care va fi încărcat instalarea, este momentul potrivit să apăsați butonul F12 și să specificați accesul la fișierul ISO al discului de instalare.

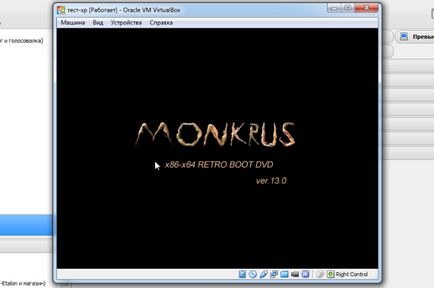
Imediat după logou, va fi afișat meniul de pornire, în care vom avea 10 secunde pentru a selecta sistemul de operare pe care dorim să îl instalăm (sau boot-ul de pe HDD HDD). Pentru a instala Windows XP, apăs tasta F2 de pe tastatură.
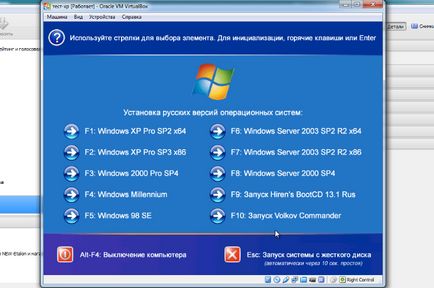
După ce apăsați tasta, veți începe instalarea Windows - pe care o putem înțelege prin legenda din colțul din stânga sus al ferestrei mașinii noastre virtuale.
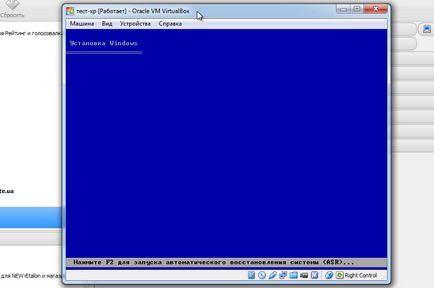
Câteva minute mai târziu, atunci când sarcina fișierele necesare vor primi fereastra in care vom fi oferit posibilitatea de a alege - fie să apăsați R pentru a recupera sistemul de operare (din păcate, avem o instalare curată - apăsăm nu va), sau prin apăsarea F3, putem anula instalarea ( de exemplu, dacă am ales pachetul greșit dorit) sau puteți apăsa pe Enter pentru a continua instalarea. Am decis să continuăm instalarea.
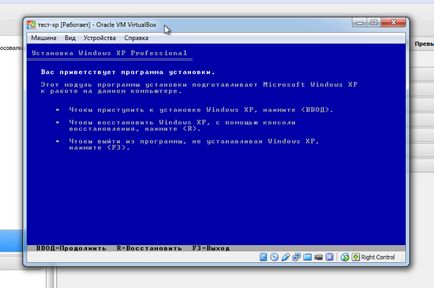
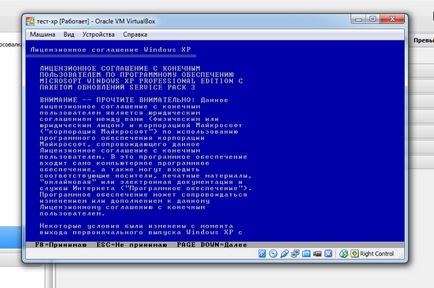
Apropo, a fost posibil să refuzi și să apăsați ESC, exprimându-și astfel protestul - dar, din păcate, procesul de instalare a Windows-ului ar fi terminat. Hai să continuăm.
În mesajul următor, dezvoltatorii de Windows au avut grijă să avem posibilitatea de a restabili operabilitatea sistemului de operare corupt. Dar, deoarece avem o instalare curată - apăsați butonul ESC în această fereastră pentru a continua.
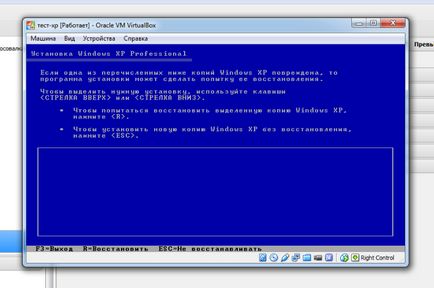
După ce am făcut o alegere responsabilă, și a decis să mai continue să instalați Windows XP am livrat imediat înainte de următoarele alegeri - vom avea nevoie să fie apăsați ENTER pentru a seta sistemul (dar nu am creat încă tabelul de partiții - arunca de fapt o eroare ) sau apăsați C (pentru a crea o tabelă de partiții) sau apăsați D pentru a șterge discurile existente (tabele de partiții). Bineînțeles, apăsăm pe C și continuăm să creăm un disc pe care îl vom instala sistemul de operare.
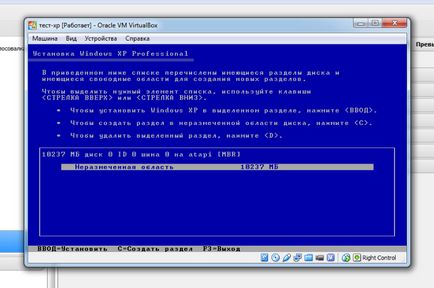
După ce ne-am exprimat dorința noastră de a crea un profil, acesta va solicita dimensiunea discului nostru viitoare și apăsați ENTER, sau partea din spate apăsând ESC (nu se stie niciodata, dintr-o dată, vrem doar pentru a vedea o casetă de dialog, și nu știu unde ne conduce.) .
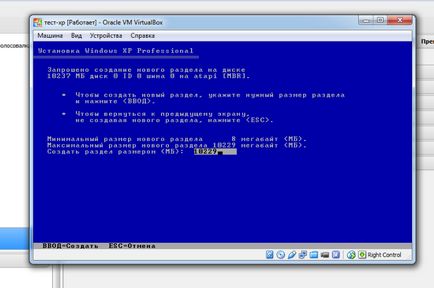
În mod natural, apăsarea butonului ENTER va reveni la pasul anterior, dar secțiunea 1 (Nou neformatată) va fi deja creată.
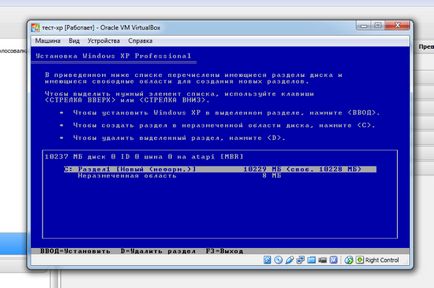
Alegerea săgeți această secțiune și acum pot apăsa în siguranță Enter pentru a seta această secțiune a sistemului nostru. Apropo, am putea în etapa anterioară nu introduce 10GB și 5GB, de exemplu, și de a crea două discuri C și D (apoi la prima instanță la sistemul de alimentare, iar al doilea pentru a păstra unele fișiere -. Pas, dar nu este justificată pentru mașini virtuale)
În fereastra de dialog pe care o sugerează programul de instalare, va trebui să alegeți în ce sistem să fie formatată partiția. Cred că nu au nevoie de o formatare profundă (pentru că în hard disk virtual, și atât timp cât goale -? De ce timp de deșeuri) - pentru mașina virtuală și selectați „Format partiția cu NTFS -. Rapide“
Am act de faptul că, în unele cazuri, de exemplu, dacă ne virtualke trebuie să lucreze în jurul valorii de ceas, cu câteva zeci de la un moment dat, este logic să se străduiască să facă cât mai puțin posibil hard disk virtual, montați-o opreratsionnuyu sistem în timpul formatării unitatea în FAT. Voi reveni la această problemă în viitoarele publicații.
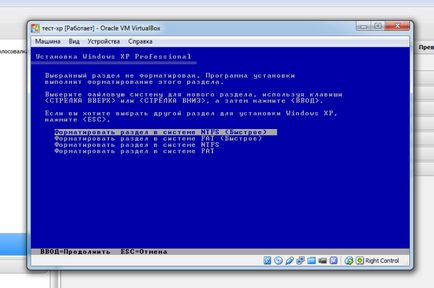
Apoi, sistemul va formata discul nostru (cu simple cuvinte, va elimina tot ce este posibil din acesta și va crea un loc pentru sistemul de operare). Toate acestea pot fi observate vizual (și se bucură) pe banda galbenă de progres, care va rula instantaneu pe ecranul mașinii noastre virtuale.
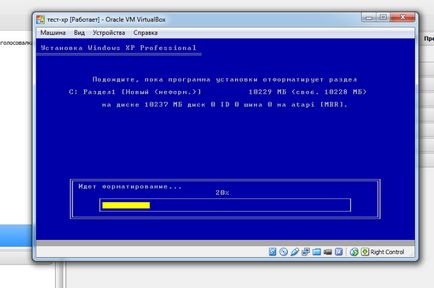
Apoi, sistemul va verifica pentru câteva secunde unitatea NT formatată și formatată pentru câteva secunde, pentru a putea funcționa și utiliza sistemul de operare Windows XP pe acesta.
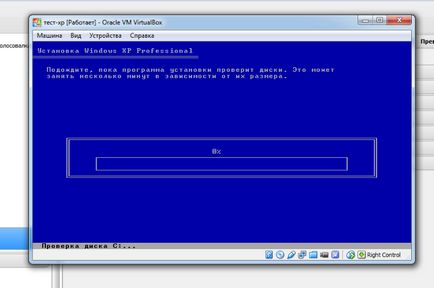
Mai departe pe bara de progres vom putea afla că încărcătorul copiază acum fișierele - acest proces mi-a luat aproximativ 2-3 minute.
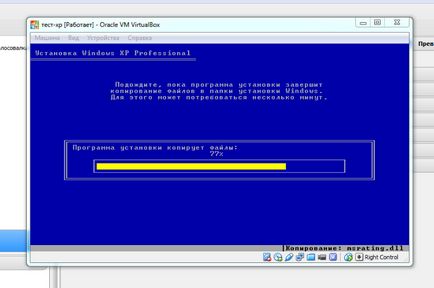
La sfârșitul copierii fișierelor de instalare, va apărea un mesaj despre reluarea computerului (mașina noastră virtuală) în 15 secunde. În acest caz, putem accelera acest proces apăsând pe tasta Enter (Enter).
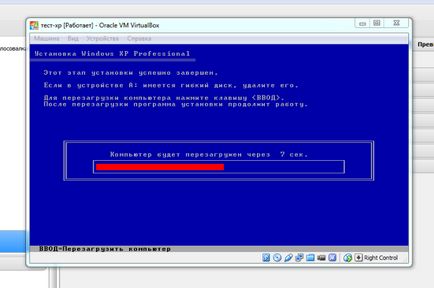
Atunci nu ne-am atins - sistemul va face totul singur (repornire, începe de pe CD-ul de instalare, apoi de boot de pe hard disk și apoi se va Windows XP economizor obișnuită, apoi un ecran de bun venit și o notificare că instalația va dura timp de 39 de minute - dar că acestea sunt atât de speriat, deoarece un sistem de operare mașină virtuală sta pe aproximativ 10-15 minute).

După câteva minute, fereastra "Limba și standardele regionale" apare pe ecran - și dacă nu reacționăm la ea, atunci, firește, sistemul nu va mai fi instalat.

Dând clic pe această fereastră mai departe, trebuie să introduceți încă numele de utilizator și organizația. Le-am completat cu Admin și Home standard.
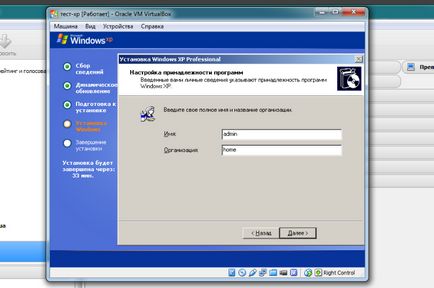
Următorul pas vi se va cere să introduceți numele computerului și parola de administrator - l-am lăsat pe măsură ce sistemul oferă, fără a deranja în mod special, deoarece aceste setări pot fi modificate în viitor, dacă doriți.
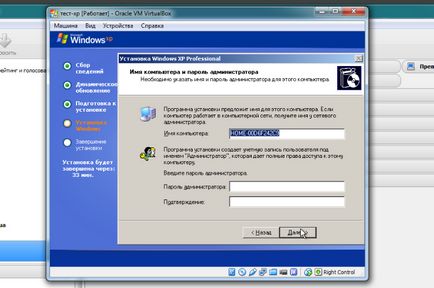
Pop-up mai mult timp și setările data fereastră, în cazul în care puteți lăsa așa cum este - Nu-mi pasă ce setările sunt pe virtualke, mai ales că acestea vor fi sincronizate cu mașina reală. Dă clic mai departe.
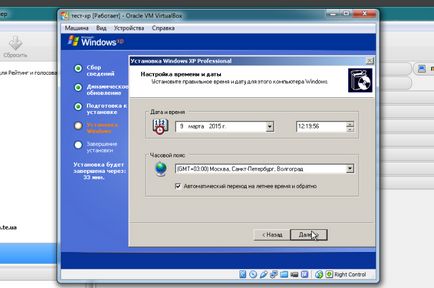
După câteva secunde, veți primi un alt mesaj despre configurarea Internetului. Deoarece avem un sistem de operare configurat pe o mașină virtuală, nu are rost să introduceți nici o setare - hypervisor-ul va face lucrarea însăși. Apăsați mai departe.
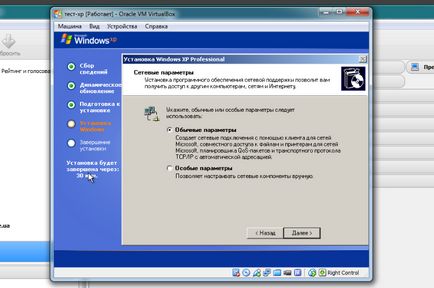
În fereastra "Grup de lucru sau domeniu", îl puteți lăsa așa cum este, sau o puteți schimba dacă doriți, așa cum dorește inima ta. Acest parametru afectează rețeaua dintre mașinile virtuale - astfel încât acestea să fie vizibile una pentru alta, astfel încât grupul să coincidă pe toate mașinile. Doar faceți clic pe butonul "Următorul".
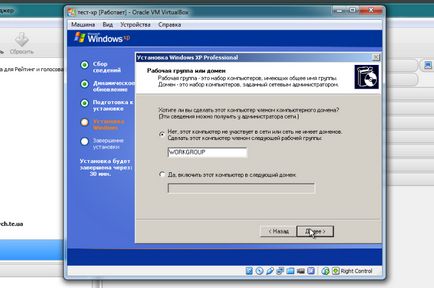
După câteva minute, instalarea va fi aproape completă - aici, în imaginea de mai jos, se arată că instalarea va fi finalizată în 1 minut.

În plus, calculatorul nostru (sau mai degrabă mașina virtuală) va reporni, și înapoi nu trebuie să atingi nimic, trebuie doar să așteptați până la începutul sistemului nostru de operare instalat.
În timpul procesului de lansare, va fi afișată o fereastră în care se va spune că extensia ecranului va fi configurată automat. În această fereastră, faceți clic pe butonul "OK".
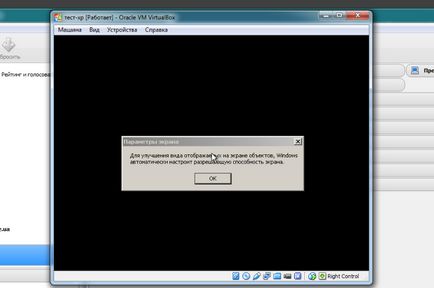
Apoi, din nou, suntem de acord că extensia este potrivită pentru noi, dând clic pe butonul "OK".
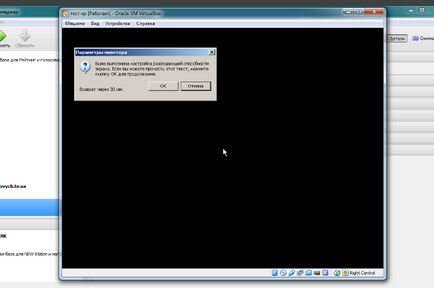
Apoi, va porni ecranul de pornire al sistemului nostru de operare și va trebui să începeți configurarea inițială a sistemului de operare Windows XP instalat.
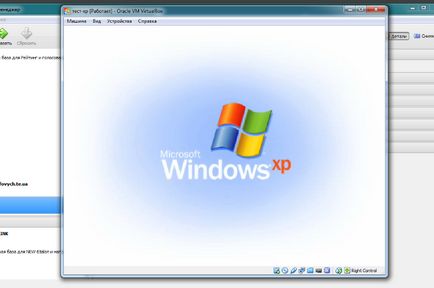
În fereastra de întâmpinare, faceți clic pe "Următorul".
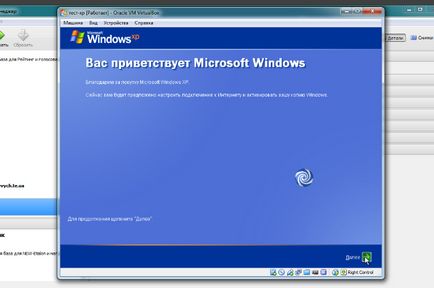
În fereastra "Ajută la protejarea calculatorului" puneți un marcaj de selectare pe acțiunea "Amânați" și faceți clic pe butonul "Următorul".

Apoi, o fereastră se va deschide „Conexiune internet“ - aici, faceți clic pe „Salt“, ca toată grija suportă hypervisor VirtualBox.


În pasul următor, completați numele utilizatorilor mașinii virtuale. Nu văd niciun motiv pentru a vă deplasa cu invenția de biciclete - am introdus primul nume al UTILIZATORULUI, restul doar nu se umple. Faceți clic pe Următorul.
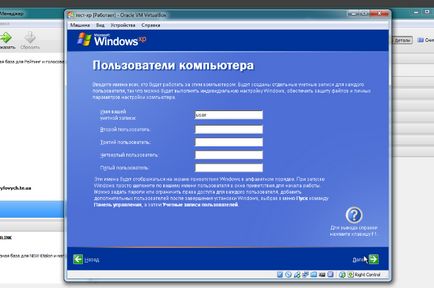
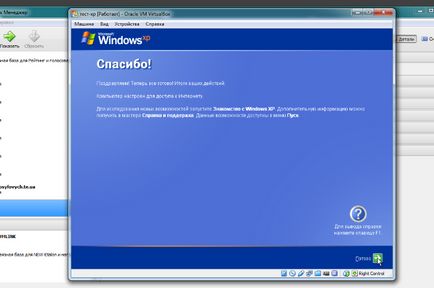
În acest sens, procesul de instalare a sistemului de operare pe o mașină virtuală consumatoare de timp poate fi considerat complet.
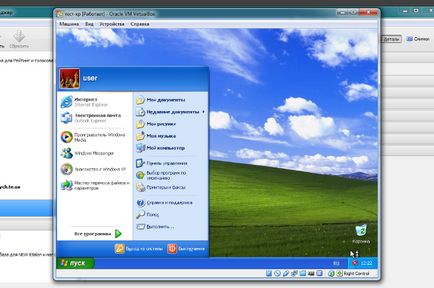
Deși, cum să spun, este încă doar începutul. Următoarele publicații vor învăța cum să configurați dosare comune, pentru a fi capabil de a lucra cu fișierele noastre calculator cu virtualke fi capabil de a transfera fișiere în Dev.
Bună ziua, Yuri! Mai întâi de toate, datorită ghidului de instalare pas cu pas, totul a fost instalat și funcționează. când rulați programul a doua zi, a emis o eroare critică afișată pe link
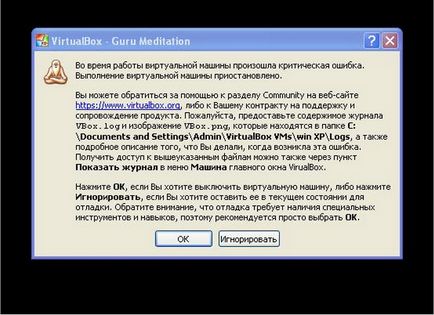
poate avea experiența de a rezolva o astfel de greșeală, vă mulțumesc.
Un astfel de mesaj mi-a apărut când am încercat să creez o mașină virtuală instalată cu HyperAntivirus.
Problema a fost rezolvată prin demolarea acestui program, apoi prin ridicarea lui deja în interiorul virtualului.
În cazul în care nu giperantivirusa pe computer, și aceeași eroare critică - atunci se poate indica faptul că este corupt instantaneu - poate fi pur și simplu forțați să opriți aparatul și apoi porniți din nou - ar trebui să fie de câștig.