În acest articol, vă vom arăta cum să descărcați ușor și ușor cea mai recentă și cea mai avansată actualizare a Actualizării aniversării Windows 10. Modul în care vom examina acest lucru va funcționa chiar și atunci când canalul oficial nu are o actualizare pentru computerele cu Windows 10.

Prima metodă este Windows Update
Pentru a utiliza această metodă, deschideți fila Setări - de exemplu, utilizând tastele Windows + I - și apoi accesați secțiunea Actualizare și securitate. În partea stângă a ferestrei care se deschide, faceți clic pe butonul Verificați pentru actualizări.
A doua metodă este instrumentul Media Creation Tool
Pentru a face acest lucru, descărcați cea mai recentă versiune a instrumentului Media Creation Tool. După instalarea în lista opțiunilor disponibile, selectați articolul "Actualizați acum acest computer".
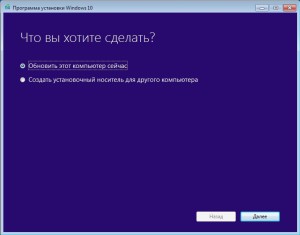
Faceți clic pe "Următorul" și treceți la următorul ecran. În timpul actualizării, trebuie notat faptul că instalatorul ne-a lăsat datele și setările. Apoi dați clic pe butonul "Instalare" și așteptați procesul de actualizare pentru a termina actualizarea Aniversare. Întregul proces de descărcare și instalare va dura aproximativ 30 de minute.
A treia cale este programul Insider
Pentru aceasta, deschideți secțiunea Setări și faceți clic pe fila Actualizare și securitate. În fereastra deschisă din partea stângă, faceți clic pe elementul Windows Insider Program. Aici ar trebui să dezactivați actualizarea construirii Insider Preview. Pentru a confirma, selectați opțiunea de a dezactiva complet actualizările.
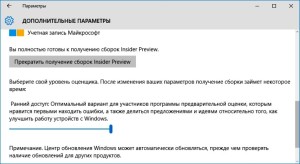
Dezactivarea ecranului de blocare în Windows 10
După instalarea celei mai recente versiuni, nu vă place ecranul de blocare în Windows 10? Nu este necesar, pentru că vă pare superfluă pentru tine pe un computer desktop. În ciuda faptului că Microsoft a făcut-o puțin dificilă, dar puteți opri în continuare ecranul de blocare în versiunea Actualizare Actualitate.
Deschideți linia motorului de căutare Windows 10, tastați "Planificatorul de sarcini" și executați această sarcină. După deschiderea din partea dreaptă a ferestrei, găsiți elementul "Creați o sarcină ...". Faceți clic pe acesta pentru a crea o lucrare nouă care va rula de fiecare dată când porniți computerul.
Va apărea Expertul pentru activități noi. În fila General, introduceți numele sarcinii (de exemplu, "Dezactivează blocarea ecranului"). În setările de securitate, bifați caseta de selectare Executare cu cea mai mare drepturi. În câmpul "Configurare pentru", selectați "Windows 10" din listă.
Acum mergeți la următoarea filă "Declanșatoare". Aici trebuie să adăugați două declanșatoare. Faceți clic pe butonul "Nou", apoi, în fereastra nouă, extindeți lista "Start task" și selectați "At logon". Faceți clic pe OK. Apoi, dați clic pe "Nou" din nou pentru a adăuga al doilea declanșator și setați parametrul de pornire "Când stația de lucru este deblocată" pentru aceasta.
Accesați fila "Acțiune" și faceți clic pe butonul "Nou" pentru a adăuga acțiunea care va fi efectuată la pornirea computerului. În câmpul "Acțiune", selectați "Porniți programul". În câmpul "Program sau script", introduceți numai reg. Apoi, în caseta "Adăugați argumente" (opțional), copiați și inserați următorul fragment:
HKLM \ SOFTWARE \ Microsoft \ Windows \ CurrentVersion \ Authentication \ LogonUI \ Data sesiunii / REG_DWORD / v AllowLockScreen / d 0 / f
După ce faceți clic pe OK pentru a salva acțiunea. Setările rămase pot fi lăsate în mod prestabilit. Salvați sarcina dând clic pe OK, apoi reporniți computerul. După repornire, ecranul de blocare nu va mai apărea atunci când vă conectați la sistem. De asemenea, puteți verifica dacă este dezactivată prin apăsarea combinației de taste Windows + L. De obicei, această combinație este utilizată pentru a seta blocarea - după modificările noastre, blocarea nu va funcționa.
