Nu vă puteți gândi la punctele de recuperare până când pierdeți cel puțin unele date sau vă confruntați cu instalarea unui nou Windows câteva ore la rând. Aceasta este realitatea.
În general, destul de des, atunci când instalați orice programe (de exemplu, driverele), chiar Windows chiar recomandă crearea unui punct de recuperare. Mulți neglijează acest lucru, dar în zadar. Între timp, pentru a crea un punct de recuperare în Windows - trebuie să vă petreceți doar câteva minute! Iată despre aceste minute, care vă permit să salvați orele, aș vrea să spun în acest articol.


Creați un punct de recuperare - manual
Înainte de proces este de dorit să închideți programele pentru actualizări ale driverului, diverse programe pentru protecția sistemului de operare, antivirusuri etc.
1) Mergeți la Panoul de control Windows și deschideți următoarea secțiune: Panou de control \ Sistem și securitate \ Sistem.
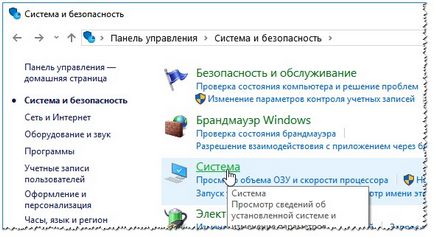
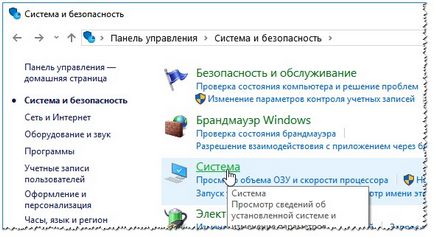
Foto 1. Sistem - Windows 10
2) Mai departe, în meniul din stânga trebuie să deschideți linkul "Protecția sistemului" (vezi foto 2).
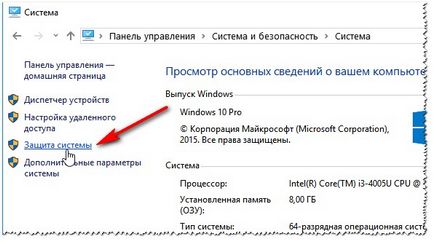
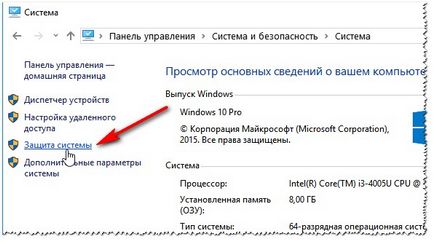
Foto 2. Protecția sistemului.
3) Ar trebui să vedeți o filă „Sistem de protecție“, care va lista drive-urile în fața fiecărui, va fi marcat ca fiind „cu handicap“ sau „pe“. Desigur, în fața unității pe care rulează Windows (acesta este marcat pictograma caracteristică) ar trebui să fie „pe“ (dacă nu, stabilit în setările opțiunilor de recuperare - butonul „Configurare“, vezi imaginea 3.).
Pentru a crea un punct de recuperare, selectați unitatea cu sistemul și faceți clic pe butonul de creare a punctului de recuperare (fotografia 3).
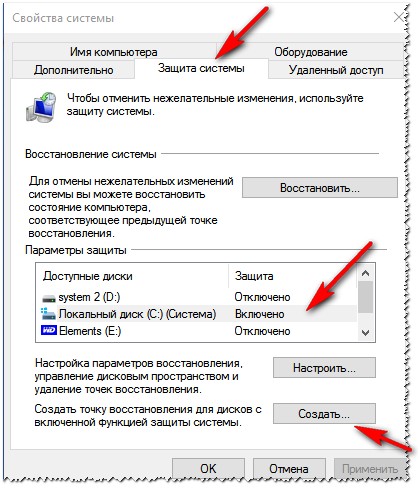
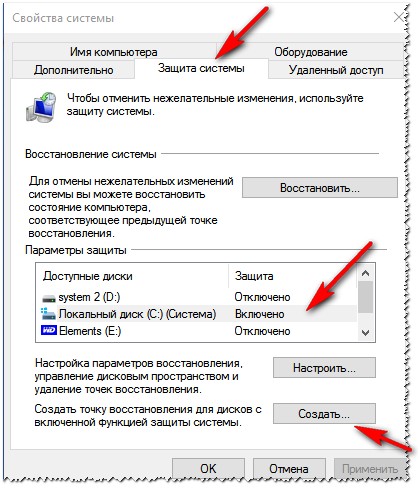
Foto 3. Proprietățile sistemului - creați un punct de restaurare
4) Apoi trebuie să specificați numele punctului (poate fi orice, scrieți astfel încât să vă puteți aminti, chiar și după o lună sau două).
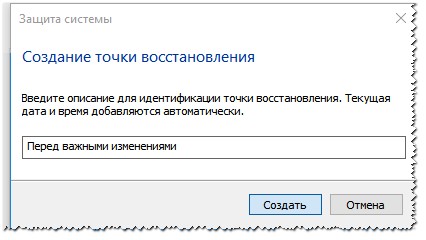
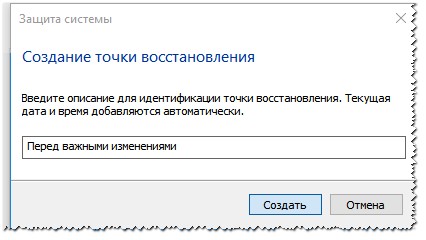
Fotografia 4. Numele punctului
5) Apoi, va începe procesul de creare a unui punct de restaurare. De obicei, punctul de recuperare este creat destul de repede, în medie 2-3 minute.
Foto 5. Procesul creației - 2-3 min.
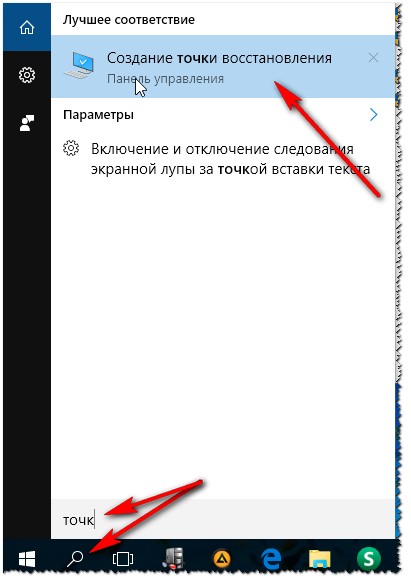
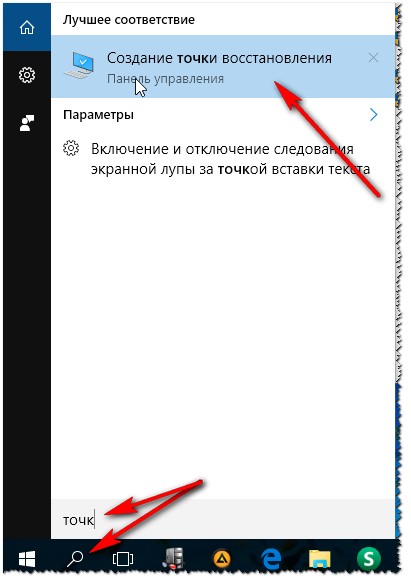
Fotografia 6. Găsiți linkul "Creați un punct de restaurare".
Cum se restabilește Windows de la un punct de restaurare
Acum operația inversă. În caz contrar, de ce să creezi puncte, dacă nu o utilizează niciodată?
NOTĂ! Este important de notat că setarea (de exemplu), programul a eșuat sau conducătorul auto care este înregistrat în punerea în funcțiune și împiedică normală a porni Windows, restaura sistemul, va reveni setările sistemului de operare anterior (fostul conducător auto, programele anterioare din pornire), dar fișierele programul va rămâne pe hard disk . Ie sistemul însuși, setările și operabilitatea acestuia sunt restabilite.
2) Apoi, selectați discul (sistem - pictogramă) și faceți clic pe butonul "Restaurare" (a se vedea fotografia 7).
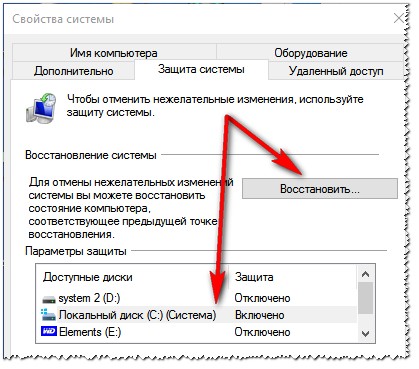
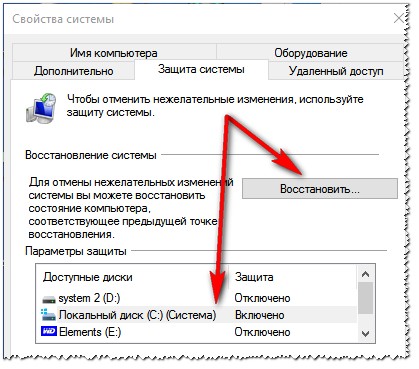
Fotografia 7. Restaurați sistemul
3) Apoi, va apărea o listă cu punctele de control găsite, la care puteți reveni la sistem. Aici, acordați atenție datei creării punctului, descrierii acestuia (adică înainte de ceea ce schimbă punctul creat).
- - În descriere se poate întâmpla cuvântul "Critical" - nu este mare lucru, așa că uneori Windows marchează actualizările.
- - Fiți atenți la date. Rețineți când a apărut problema cu Windows: de exemplu, acum 2-3 zile. Deci, trebuie să selectați un punct de recuperare care a fost făcut cel puțin 3-4 zile în urmă!
- - Apropo, fiecare punct de recuperare poate fi analizat: adică, pentru a vedea ce programe va afecta. Pentru a face acest lucru, selectați pur și simplu punctul dorit, apoi faceți clic pe butonul "Căutați programe afectate".
Pentru a restabili sistemele, selectați punctul dorit (unde ați lucrat cu toții), apoi faceți clic pe butonul "Următor" (consultați fotografia 8).
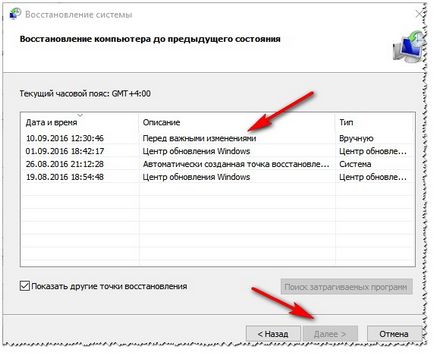
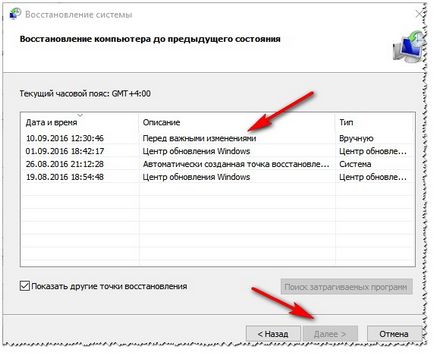
Fotografia 8. Selectați punctul de recuperare.
4) Următoarea fereastră cu ultimul avertisment că computerul va fi restabilit, toate programele trebuie să fie închise, datele vor fi salvate. Faceți toate aceste recomandări și apăsați "gata", computerul va fi repornit și sistemul va fi restabilit.
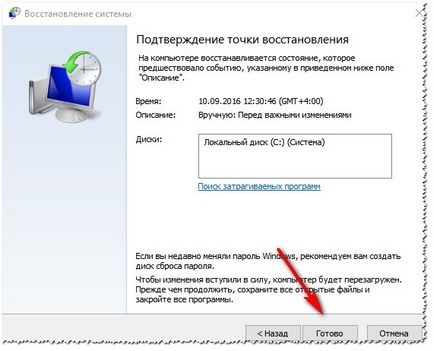
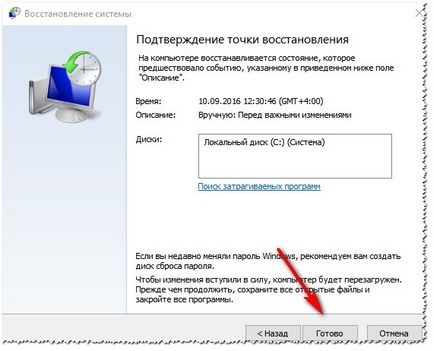
Foto 9. Înainte de restaurare - ultimul cuvânt.
Asta-i tot, mult noroc tuturor!