În această lecție vă voi spune cum să creați o imagine a orașului distrus. Vei învăța cum să creați un post de scenă apocaliptică în Photoshop din clădiri de fotografie convenționale în oraș prin adăugarea de imagini individuale ale elementelor deteriorate, rupte la imaginea de ansamblu, și amestecarea acestora cu modurile de amestecare. corectarea straturilor. măști și perii.
Voi oferi, de asemenea, câteva sfaturi simple despre cum să faceți o scenă într-un stil deprimant, prin reglarea luminii și a contrastului, și să creați o atmosferă întunecată și opresivă. În plus, veți obține abilitatea de a lucra cu grupuri de straturi.
Vom acorda o atenție deosebită fiabilității acestei imagini post-apocaliptice. Și orice designer va spune că adevărul este în detalii. Prin urmare, atragem cu atenție toate detaliile și trivialitățile scenei consecințelor dezastrului.
Iată ce obținem ca rezultat:

1. Creați un mediu de bază
Pasul 1
Deschideți Photoshop și creați un document nou cu o lățime de 2200 și o înălțime de 1500 de pixeli pe fundal alb cu o rezoluție de 72 de pixeli pe inch. Acesta va fi documentul nostru de bază.
Prin urmare, apăsăm pe Ctrl + T pentru a activa instrumentul Transformare liberă, mutați-l în poziția indicată în imagine, fixați Shift și trageți colțul din dreapta jos spre stânga și în sus:
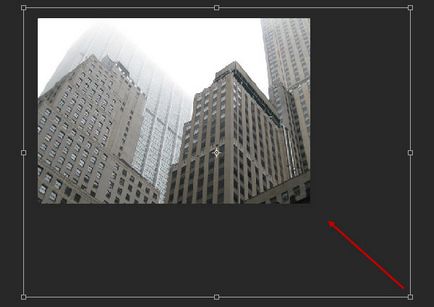
Iată ce ar trebui să se întâmple:

Pasul 3
Deschideți imaginea Sky 1 (numărul 2 din listă, în arhiva - fișier Heaven_1.jpg). Avem nevoie doar de nori, astfel încât să tăiem partea de jos a fotografiei, chiar deasupra începutului nori, cu instrumentul Crop Tool. Utilizați instrumentul Mutare pentru al plasa deasupra stratului de oraș, apoi aplicați Transformare liberă pentru a roti imaginea puțin în sens contrar acelor de ceasornic, după cum se arată în imagine:
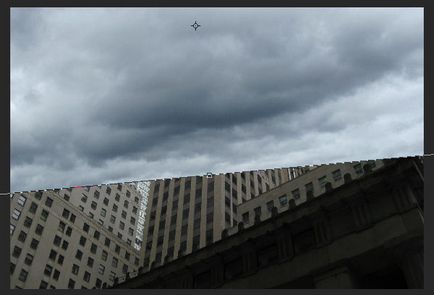
Adăugați o mască de strat la acest strat. Utilizați o perie rotundă moale de culoare neagră pentru a șterge marginile dure și a amesteca cerul cu orașul, lăsând efectul cu o ceață albăstrui în partea de sus a clădirii. Opacitatea periei este schimbată în timpul funcționării. Imaginea de mai jos arată modul în care ar trebui să arate stratul de mască (tastele fierbinți pentru activarea afișajului masca stratului din documentul de mai jos):

Iată rezultatul:

Pasul 4
Reduceți puțin saturația cerului. Adăugați un strat de ajustare Hue / Saturation și setați-l ca mască de tăiere pentru stratul de cer. În panoul cu proprietăți ale stratului, modificați valoarea "Saturație" la -42:
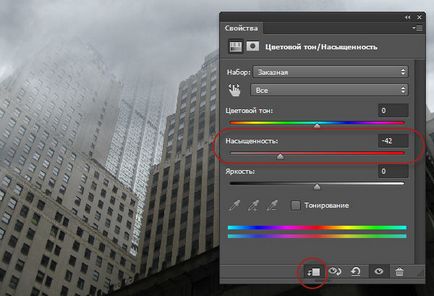
Pasul 5
Reveniți la stratul cu orașul și adăugați o mască de strat. Descărcați în Photoshop Brushes în stil grunge (# 4 din listă sau din fișierul grunge_brush.abr din arhivă). Selectați brush Perie prelevată 1, acesta este primul din listă, setați culoarea neagră, diametru aproximativ 400 pixeli. și mergeți la panoul periilor apăsând F5. Specificați următorii parametri:
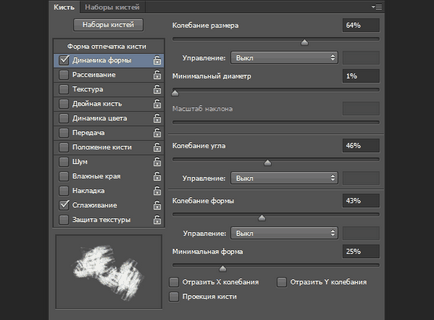
Vopsea pe masca, cea mai mare parte pe partea de sus și pe lateralele clădirilor. Mărimea și periile însele sunt mai bine schimbate, astfel încât marginile clădirilor ar trebui să se distrugă ca și după o explozie:

Pasul 6
Pe fotografia de pe clădire există câteva detalii nedorite - strălucirea galbenă pe ferestre. Faceți clic pe stratul miniatural cu mândrie în panoul straturilor și eliminați artefactele utilizând Instrumentul de clonare. Eliminați ștampila inutile este foarte ușor - să ia un pic mai mult decât diametrul ferestrei de imprimare, treceți la fereastra de mai sus, vă rugăm să-l aducă o probă (click + fixat Alt), indicați spre o fereastră cu reflecție și în mod repetat, faceți clic pe:
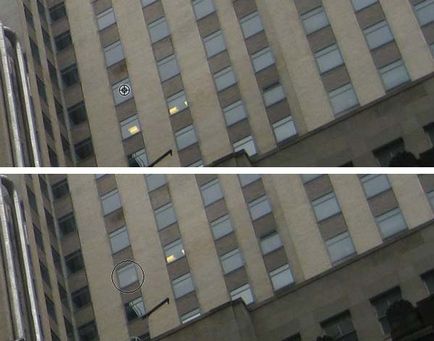
Pasul 7
Deasupra stratului cu orașul, creați un nou strat (apăsați Ctrl + Shift + N), schimbați modul de amestecare la Overlay 100% și umpleți-l cu 50% gri:
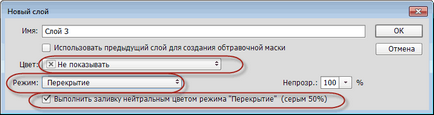
Pe fotografia clădirii sunt luminoase, le face mai gri, murdare, adică da clădirilor un aspect grunge ..
Luați mașina "Burner" (Burn Tool). în partea de sus, în bara de opțiuni, setați comutatorul la modul "Intervalul tonurilor medii", "Expunerea trebuie setată la 15-20%.
Întunecă toate clădirile în mod uniform și întunecă mai mult zona de stânga de la privitorul clădirii, pentru că este mai luminos.
În figura de mai jos, pentru claritate, am arătat cum arată acest strat în modul normal de suprapunere (în partea de sus a imaginii sunt nori din stratul superior cu nori):

Iată cum arată documentul cu un strat de gri de 50% în modul Overlay:

Pasul 8
Deasupra stratului de oraș, adăugați un strat de ajustare Hue / Saturation, setați-l ca o mască de tăiere și reduceți valoarea saturației la -45.
Pasul 9
Adăugați un strat de ajustare Curves, setați-l ca o mască de tăiere și reduceți ușor luminozitatea stratului, coborând partea dreaptă a curbei:
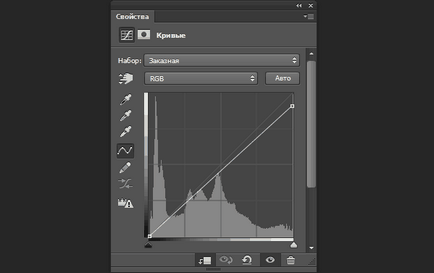
Este necesar ca întreruperea să nu afecteze întregul strat, dar în unele zone luminoase. Pentru a face acest lucru, faceți clic pe masca Curves, apăsați Ctrl + I, luați o perie albă și desenați părțile dorite ale imaginii. Pentru o umbrire exactă, utilizați instrumentul "Poligon Lasso Tool". Iată cum ar trebui să arate masca stratului de ajustare:


2. Adăugarea fragmentelor de distrugere
Pasul 1
Deschideți fișierul Gramada de resturi de piatră (numărul 5 din listă sau fișierul Kucha_kamennogo_loma.jpg) din arhivă. Conversia stratului de fundal la normal. Utilizați Instrumentul de selecție rapidă pentru a selecta detalii suplimentare (cer) și apăsați Ștergeți pentru a le șterge. Restul este transferat în documentul de bază:

Plasați acest strat sub strat cu orașul. Cu ajutorul Transformării libere, puneți pietrele pe acoperișul clădirii, reglați dimensiunea și rotiți puțin:

Pasul 2
Duplicați acest strat de mai multe ori și utilizați Transformarea liberă pentru a sincroniza dimensiunea și plasarea pe acoperișurile clădirilor în care am aplicat peria de grunge. Încercați să setați diferite unghiuri și să arătați diferite părți dintr-o grămadă de pietre din spatele caselor pentru a evita repetarea vederii:

Pasul 3
Țineți apăsat Ctrl și selectați toate straturile și le puneți în grup apăsând pe Ctrl + G. Schimbați modul de amestecare al acestui grup de la valoarea "Pass Through" la valoarea normală. Adăugați un strat de ajustare Curbe la grup, setați-l ca o mască de tăiere și ridicați partea stângă a curbei. Această acțiune va împiedica oarecum pietrele:
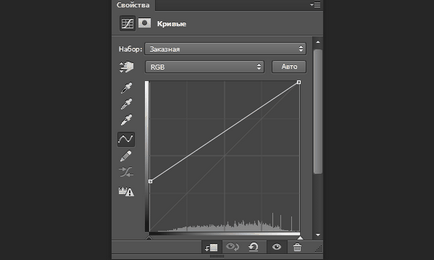
Pasul 4
Adăugați un strat de ajustare Hue / Saturation în grup și setați-l ca o mască de tăiere. Schimbați saturația la -73
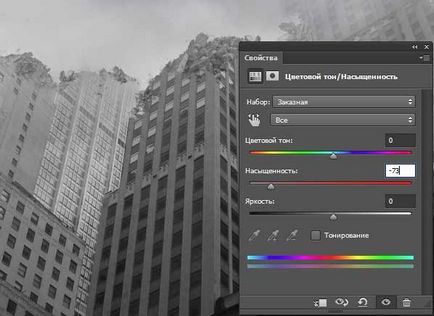
Pasul 5
Acum, să luăm o scenă generală. Selectați toate elementele panoului de strat, cu excepția stratului de fundal, și creați un grup apăsând Crtl + G. Modificați modul de amestecare al grupului de la "Pass Through" la Normal.
Adăugați un strat de corecție "Curves" (curbe) pentru a crește luminozitatea:
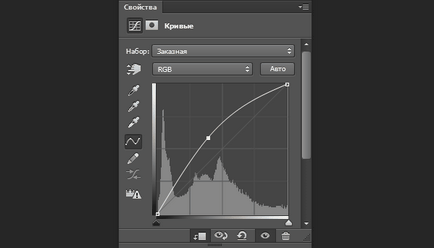
Cu o perie neagră moale pe masca stratului de corecție vopsea peste zonele cu fragmente de pietre:

Adăugați un alt strat de ajustare "Curves" (Curbe), de data aceasta pentru a da efectul unei opacități ușoare. Ridicați partea stângă a curbei, la fel ca înainte:
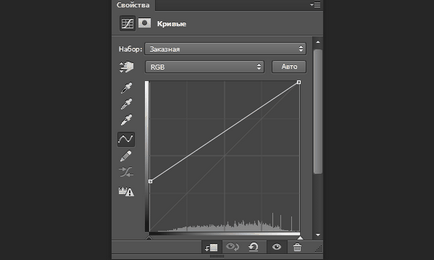
De această dată, pe masca stratului cu o perie neagră, vopsiți efectul de ceață pe marginile tăierii clădirilor și pe partea stângă a clădirii înalte:

În materialul următor, vom adăuga detaliile colajului distrugerii - grinzi corupte, armături, ferestre sparte, etc.
Descărcați materialele originale pentru colaj: