Lucrul cu liste numerotate
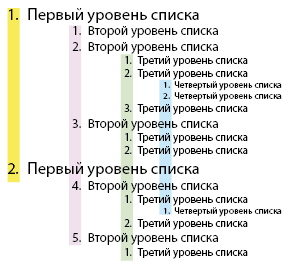
Amenajarea unei liste pe mai multe niveluri ca o ilustrare a acestui subiect
Pentru această listă, trebuie să creați patru stiluri de paragrafe care vor fi aplicate nivelurilor listei. Stilul "First" va fi aplicat la primul nivel al listei, stilul "Second" - celui de-al doilea, etc.
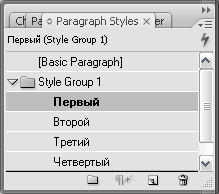
Toate setările de numerotare sunt specificate în fila Bullet și numerotare atunci când creați un stil. Valorile parametrilor pentru lista de nivel 1 sunt prezentate în figura de mai jos.
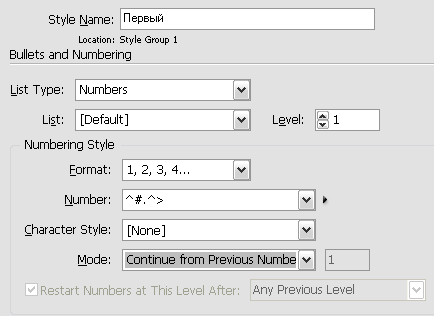
Marcatori și fila numerotare
Cel mai important câmp care specifică numerotarea este câmpul Număr. Primul parametru din acesta este metacaracterul numărului - ^ #. În locul acestuia în lista reală vor fi cifre reale - 1, 2, 3 și așa mai departe. Înainte este punctul. Aceasta înseamnă că după numărul din listă va exista o perioadă. Următorul caracter special -> - specifică o liniuță după punct. În figura de mai sus, acesta este metacaracterul spațiului fix En Space. Dar de obicei, la crearea unui stil, există un caracter tab, care este codificat ca: ^ t.
Nu este nevoie să vă amintiți caracterele speciale de care aveți nevoie atunci când creați liste numerotate. Este suficient să faceți clic pe triunghiul negru din partea dreaptă a listei derulante Număr, având posibilitatea de a selecta un nume special prin numele său.
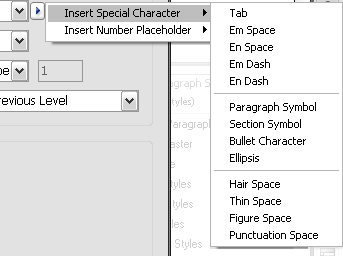
Cunoscând acest lucru, acum nu trebuie să numerotăm, de exemplu, întrebări (într-un aspect care conține întrebări și răspunsuri), scriind în câmpul Număr următoarele:
Pentru numerele din stilurile de numerotare, puteți aplica un stil de caractere care este selectat din lista derulantă Stil stil. De exemplu, poți să faci numerele de culoare, sau mai bold.
În partea de jos a filei Bullets și Numbering, există un bloc de parametri pentru a stabili liniuțele de la marginea cadrului.
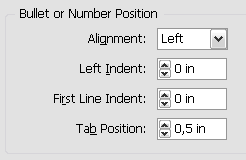
Specificarea liniilor din granițele de cadre
Nu cred că va fi dificil să înțelegeți aici. În cazuri extreme, aplicați stilul pe partea dorită a listei, apoi reveniți la modul de editare a stilului, bifați opțiunea Previzualizare, introduceți valorile în câmpuri și vedeți cum este schimbată partea din listă.
Atunci când creați un stil pentru cel de-al doilea nivel de numerotare, în acest caz trebuie să lăsați totul ca pentru lista primului nivel, schimbând numai indentsul și parametrul Level. Trebuie să fie egal cu două. Pentru lista celui de-al treilea nivel, parametrul Nivel este setat la 3 și așa mai departe.
Dacă creați un stil pentru al doilea, al treilea și înapoi nivelul (Nivelul> 1), devine posibil să se controleze începerea opțiunilor de numerotare Reporniți numere la acest nivel după ... Dacă activați această opțiune bifată, numerotarea în caseta de text cu acest stil va începe mai întâi. În figura superioară, acesta este al treilea și al patrulea nivel al listei.
Deci, prin crearea și aplicarea a patru stiluri, primim lista ca cea mai înaltă figură.
Să luăm în considerare un caz mai complicat de numerotare. Nu există numere consecutive simple 1, 2, 3, 4, .... iar numărarea este utilizată ținând seama de nivelurile mai ridicate.
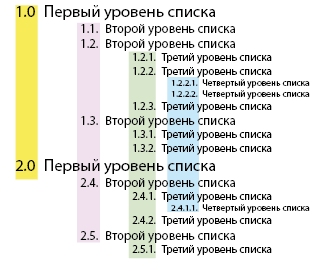
Exemplu de listă numerotată
Vom trebui să facem și apoi să aplicăm cele patru stiluri pentru fiecare nivel. Vom avea mici modificări în valorile câmpului Număr din fila Bullet și Numerotare în comparație cu exemplul anterior.
În stilul pentru primul nivel în Numerelor cutie trebuie să fie pus: # ^ 0 ^>, care se citește ca „valoarea numerică a nivelului, după ce a pus capăt, după punctul trebuie să fie zero, iar după el - En Space» ..
În stilul pentru al doilea nivel - ^ 1. ^ #. ^>. Expresia ^ 1 nu este cunoscută aici. Aceasta înseamnă "punerea numerotării în primul nivel, apoi punerea punctului".
În stilul celui de-al treilea nivel al listei din câmpul Numere, introduceți ^ 1. ^ 2. ^ #. ^>, Specificând repetarea numerotării din nivelele 1 și 2.
În final, în stilul pentru al patrulea nivel al listei, tastați ^ 1. ^ 2. ^ ^ ^ #. ^>.
Pentru a facilita intrarea în niveluri, puteți utiliza meniul derulant când faceți clic pe triunghiul negru din dreapta câmpului Număr:
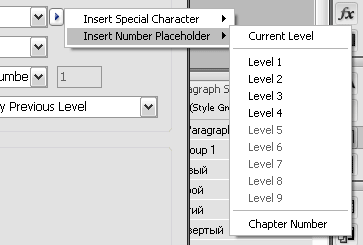
Poate doriți să faceți o listă mai exotică, cum ar fi:
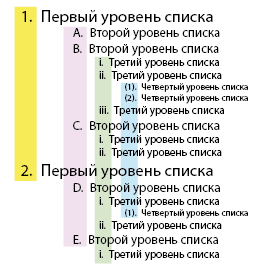
Exemplu de listă numerotată
Aici numerotarea pentru primul nivel al listei nu diferă de cele considerate anterior.
În câmpul Număr al stilului este expresia ^ #. ^>.
În stilul pentru al doilea nivel al listei, câmpul Număr este umplut cu aceeași expresie, dar formatul de numerotare este schimbat în A, B, C, D ...
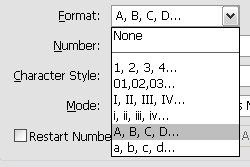
Opțiuni listă: Formatul numărului
În stilul celui de-al treilea nivel al listei, este aleasă și o altă valoare a formatului - i, ii, iii, iv ....
În stilul pentru al patrulea nivel, formatul listei este selectat ca tip 1, 2, 3, 4 ..., iar câmpul Număr arată astfel: (^ #). ^>.
Așa cum ați observat deja - în meniul derulant, situat în partea dreaptă a câmpului Număr, există un număr de capitol. Înțelegeți cum se poate aplica.
Sper că după ce ați stăpânit acest material, veți dispune instantaneu de o listă numerotată.
mulțumesc pentru un bun exemplu. chiar acum fac o mică broșură tehnică cu capitole, secțiuni, subsecțiuni numerotate. Problema este că, dintr-un anumit motiv, totul merge bine cu doar un singur rând.
Pe pagina următoare, numerotarea începe din nou de la o singură dată.
Fiecare capitol este separat, deci există un decalaj între cadre (poate acesta este motivul sau poate că există o etichetă care este plasată pentru a se aplica întregului document). Doar că nu m-am ocupat de numerotare, așa că caut erori, chiar și acolo unde nu există.
Opțiunea 1. Puteți conecta capitolele astfel încât să nu existe nicio decalaj între cadre, iar apoi ar trebui să recuperați teoretic numerele corecte. Pentru a vă asigura că textul nu este încălcat, specificați în setările de stil pentru titlul capitolului - începeți cu o pagină nouă.
Varianta 2. În meniul de specificare a parametrilor pentru stilul paragrafului, în câmpul Listă, tab-urile Bullet și Numerar (a se vedea a treia figură din articol), setați o listă nouă - Listă nouă. Va apărea o nouă fereastră, în care bifați "Continuați Nambers în Stories" și faceți clic pe OK. Ar trebui să ajute.