
În această lecție vă voi arăta două moduri de retușare a pielii unei persoane. Pentru a păstra naturalețea pielii, vom folosi peria de vindecare. Folosind această tehnică veți economisi textura pielii. În alt caz, vom folosi filtrul Blur de suprafață. Cu această tehnică, retușarea pielii va avea un aspect plastic, dar poate să arate bine în unele cazuri. De asemenea, vă voi arăta cum să combinați metode în retușare pentru a obține rezultate mai bune.

În această lecție, pentru un exemplu de retușare a pielii, voi folosi o fotografie a lui Gina Malone, pe care am găsit-o pe Internet. Puteți folosi orice imagine, dar pentru această lecție, utilizați-o pe moment. Încercați întotdeauna să utilizați imagini cu rezoluție înaltă.
Retușarea tehnicianului de piele 1

Retusarea tehnicianului de piele 2

Tehnică 1 | Utilizând instrumentul Perie pentru vindecare
Avantajul utilizării periei de vindecare în locul Pensulei de vindecare și a instrumentului de clonare este că acest instrument menține luminozitatea și contrastul zonei pe care ați eliminat-o. Prin urmare, atunci când retușați pielea, încercați să utilizați acest instrument în locul instrumentului de clonare cât de mult puteți.
Deci, deschideți imaginea și duplicați-o (Ctrl + J). Selectați instrumentul Perie de vindecare și începeți să faceți clic pe zonele de piele pe care doriți să le ștergeți. Setați diametrul periei la aproximativ aceeași dimensiune ca suprafața inutilă. De asemenea, reduceți duritatea sculei la 15% pentru a obține muchii netede.
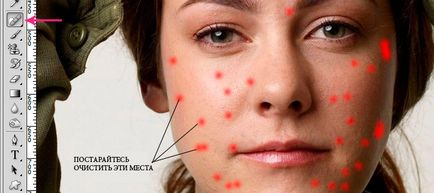
Faceți clic pe toate locurile vizibile, chiar și în cele mai mici puncte. În curând vei realiza că acest instrument nu este perfect, și că, din când în când primi rezultate nedorite atunci când utilizează aproape de raznokontrastnymi nuanțe. Următoarele sunt rezultatul utilizării instrumentului Perie de vindecare. Mi-a luat cam 10 minute.

Inginerie 2 | Folosirea filtrului de netezire a suprafeței
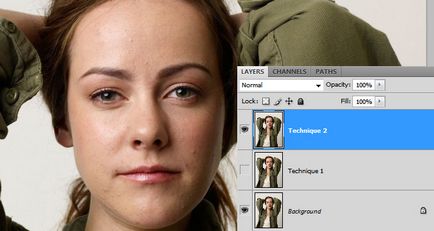
Aplicați acum filtrul Blur de suprafață. Motivul pentru care ar trebui să utilizați acest filtru, mai degrabă decât Gaussian Blur, este simplu. Folosirea acestui filtru vă permite să țineți marginile clare.
Setările parametrilor filtrului vor fi diferite în funcție de cât de netedă este pielea pe care doriți să o atingeți. În general, pragul ar trebui să fie puțin mai mare decât raza setată, dar nu prea mult, altfel veți face marginile neclare și neclar.
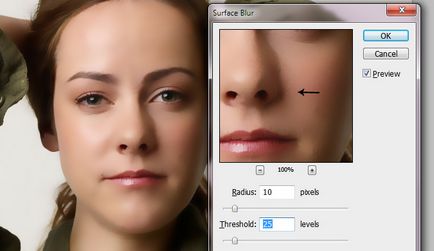
Acum, uitați-vă la imaginea de mai sus și să vedem ce sa întâmplat, pentru că nu este exact ceea ce trebuie să obțin. Puteți observa că jacheta de piele arată foarte drăguță și netedă (este ireală, dar ...)
Problema este că setările pe care le-am folosit nu se aplicau pe întreaga suprafață. Zona din jurul nasului prezentată în figura de mai sus nu a fost neclară, deoarece acești pixeli sunt peste pragul pe care l-am setat (25 de niveluri)
Aș putea rezolva acest lucru prin creșterea pragului, dar acest lucru va duce la estomparea marginilor. Există un alt mod de a remedia problema folosind Gaussian Blur la 1px, apoi aplicați Surface Blur cu aceleași setări ca și în imaginea de mai sus. O altă modalitate cea mai bună de a corecta acest defect este utilizarea instrumentului Blur.
Mai jos rezultă utilizarea filtrului Gaussian Blur și apoi Blur de suprafață. După cum puteți vedea, zona din jurul nasului este neclară.
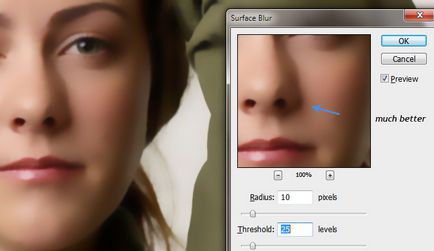
Acum aplicați masca stratului Layer> Mask Layer> Hide All sau țineți apăsată tasta Alt, faceți clic pe pictograma mască. Apoi, selectați instrumentul perie, setați culoarea albă ca și culoarea primară și vopsiți-o peste piele pentru a afișa netezirea. Setați duritatea periei la 30% și începeți curățarea. Ar trebui să obțineți același rezultat ca în imaginea de mai jos. Cum se lucrează cu măștile pe care le puteți citi în acest articol: Mască în Photoshop

Picturi cum ar fi ochii, gura, nările și sprâncenele nu trebuie să fie neclară.
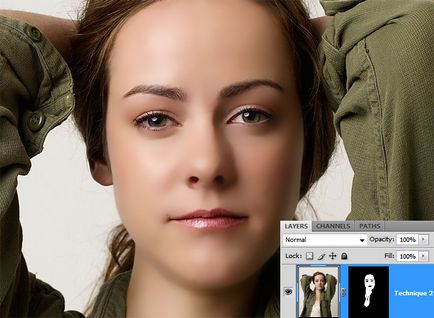
Rezultatul lucrului cu masca

În opinia mea, acest efect este prea mare. De obicei am combinat ambele metode. Mai întâi folosesc instrumentul Healing Spot și apoi aplic filtrul Surface Blur, dar pot reduce transparența stratului neclarizat la 50-60%. Astfel, păstrez câteva detalii ale pielii și ascund cele mai importante neajunsuri. Vedeți imaginea de mai jos.

Sper că ați învățat ceva nou în această lecție și că v-ați plăcut. Rețineți că există alte metode mai profesioniste de retușare a pielii, dar cele descrise aici vor fi utile pentru majoritatea utilizatorilor Photoshop.