Cum să lucrați cu "garduri" - instrucțiuni pas cu pas
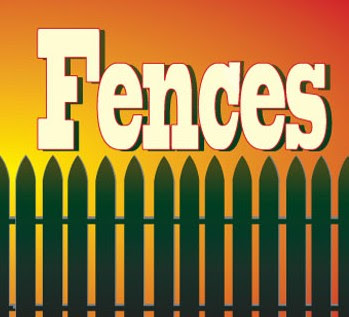
Pentru a face desktop-ul universal, utilizatorilor le-a fost oferit un program simplu și foarte convenabil "Garduri".
Garduri - exact așa se traduce numele acestui program. Am folosit în mod intenționat acest cuvânt în articol deoarece, în setările programului, acesta este menționat în mod repetat.
Descărcați și instalați programul pe hard disk. Rulați-o și veți vedea această fereastră.
Meniul din stânga arată că este activă Fereastra principală. În partea de sus a ferestrei filă, puteți selecta aspectul gata pentru aspectul gardurilor.
Experimentați, puteți alege aspectul deja gata, noi vom alege aspectul personalizat.
În partea de jos a ferestrei, puteți folosi sugestii și nu va trebui să vă întoarceți la acest post pentru a clarifica această sau acea acțiune.

Pentru a seta preferințele în fila Vizualizare. creați mai întâi un gard. în viitor, urmărind modificările sale, va fi mai ușor și mai clar să înțelegeți ce setări sunt destinate.
Să ne sunăm gardul nou - PROGRAME și să faceți clic pe OK.
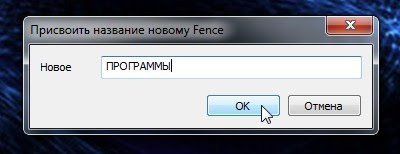
Faceți clic pe fila Vizualizare. Imaginea afișează fereastra de setări și în dreapta, gardul creat de culoarea verde. Dar, culoarea verde a fost dat un pic mai târziu, astfel încât să puteți vedea în imagine. De fapt, inițial este transparent, deci nu vă descurajați înainte de timp.
Folosind cursorul superior, reduceți opacitatea și folosiți celelalte trei glisoare, determinați culoarea gardului. În partea de sus a ferestrei, puteți alege între trei opțiuni, ce fel de garduri veți avea: fără titlu. Cu un titlu care apare când treceți peste mouse sau cu un titlu constant.
Mai jos, în caseta de ajustare a culorii de fundal, dați clic pe link-ul (indicat de săgeată) și setați culoarea dorită a fonturilor pentru anteturi.
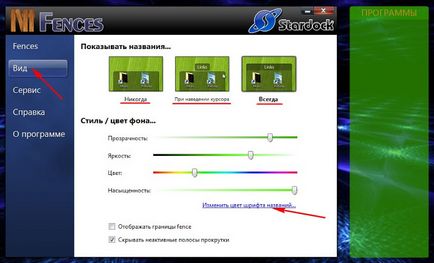
Faceți clic pe fila Instrumente - aici puteți activa sau dezactiva capacitatea de a ascunde sau de a afișa comenzile rapide făcând dublu clic pe zona liberă a desktop-ului cu butonul stâng al mouse-ului.
De asemenea, este posibil să faceți o copie a desktop-ului, să atribuiți numele copiei făcute și, dacă este necesar, să restaurați ulterior copia dorită pe desktop.
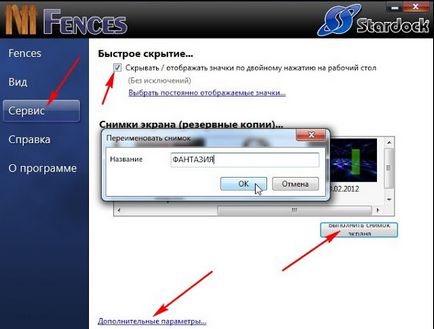
În partea de jos, faceți clic pe link-ul Setări avansate - aici puteți dezactiva programul Gard. și scurtăturile dvs. nu vor dispărea nicăieri, dar vor fi situate într-o stare haotică pe desktop.
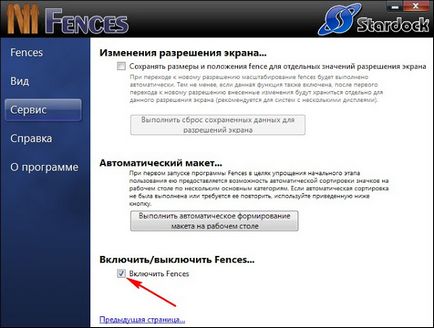
Din motive de experiment pentru a efectua această procedură, nu recomand, așadar ca înapoi la gardurile lor, comenzile rapide nu sunt instalate și toate setările vor trebui repetate din nou. Închideți fereastra de setări, acestea nu vor mai fi necesare.
Cum să încorporați comenzile rapide în gard
Înainte de a distribui etichete, plasați-le pe desktop dacă acestea (comenzi rapide) sunt în foldere.
Apoi, glisați scurtăturile de pe masă în gardul creat. făcând clic pe comanda rapidă cu butonul stâng al mouse-ului și nu l-ați eliberat până când comanda rapidă nu este pe loc.
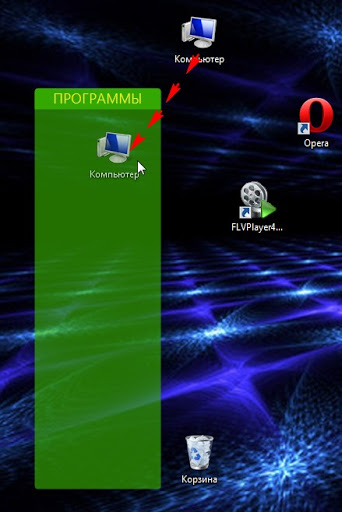
Acesta este modul în care va arăta, pictogramele sunt inserate, iar lățimea gardului poate fi făcută la dimensiunea pictogramelor.
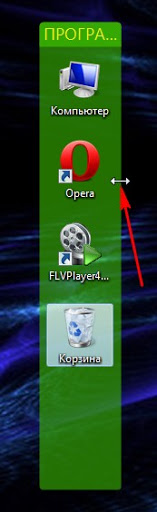
Înălțimea gardului poate fi redusă - deplasați cursorul mouse-ului pe marginea de jos și, când apare săgeata dublă, glisați cursorul în sus, reducând înălțimea gardului la dimensiunea dorită. Dacă adăugați mai multe etichete, lăsați cel puțin două pictograme, acum veți înțelege de ce.
Un gard puteți pune orice număr de etichete și inserții pentru comoditatea de pictograma, aveți nevoie pentru a păstra în vedere cel puțin două icoane - în cadrul viitorului poate fi redusă la o pictogramă, aceasta depinde de cât de multe icoane pe care doriți pe desktop.

Următoarea imagine arată cum se introduce o comandă rapidă între cele două deja instalate. Icon târât în gard și se mișcă încet între două pictograme, astfel încât a dispărut un roșu (indicat de săgeată) au dispărut sau pictogramele de selecție superioare sau inferioare. Imaginea arată că pictograma de sus este selectată în prezent. După ce dispare pictograma roșie sau selecția, eliberați butonul mouse-ului. Această metodă rapidă barbar, suntem mereu în același timp ... Dar poti face un mod mai civilizat - pentru a copia comanda rapidă și inserați între cele două pictograme, asigurându-vă că nici superioară, nici icoanele inferioare nu au fost alocate. Pictogramele rămase pe desktop, ștergeți în coșul de gunoi. Coșul nu trebuie pus în gard, acesta va fi mereu în minte și nu veți uita să îl curățați în timp.
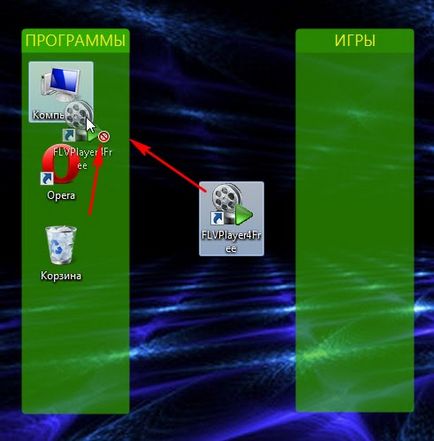
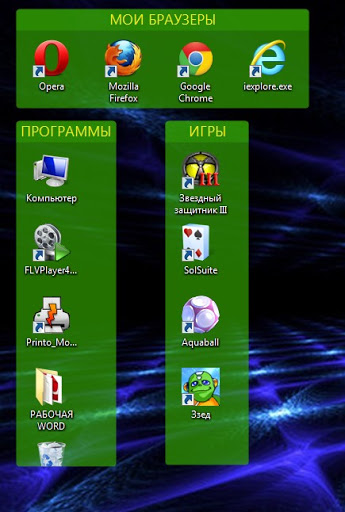
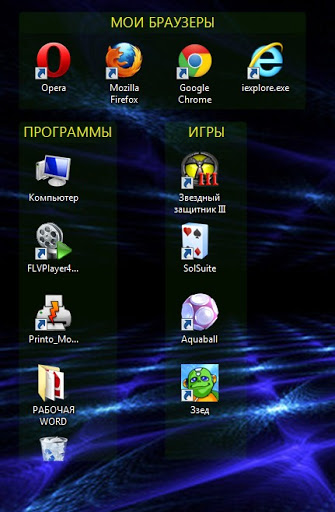
și mai jos, aceleași garduri. dar deja într-o stare compactă.
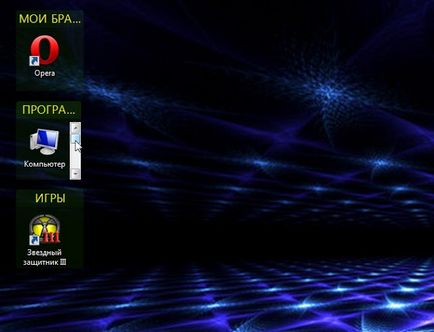
Muta gardurile pot fi oriunde pe desktop, mutați cursorul la titlu, apăsați butonul din stânga și țineți-l, trageți gard la locul potrivit.
Pentru a elibera spațiul de lucru de pe pictograme, faceți clic pe el cu un dublu clic pe butonul stâng al mouse-ului. Pictogramele dispar și înainte de a afișa o fereastră cu un indiciu și un memento. În viitor, puteți dezactiva această funcție bifând caseta de selectare și făcând clic pe OK.
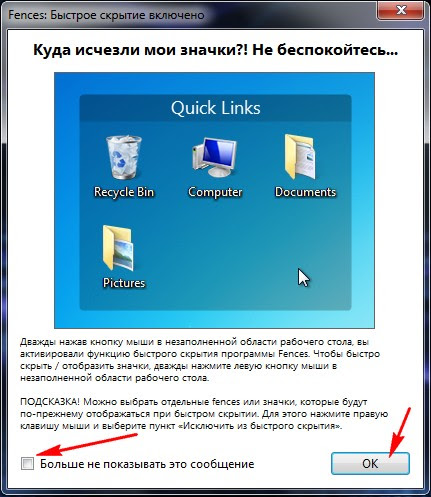
Am folosit acest utilitar timp de aproximativ un an - nu există plângeri cu privire la munca sa - un program bun. Puteți să-l descărcați utilizând link-ul de mai jos: