Există două opțiuni pentru instalarea de scripturi - automat - funcționează aproape întotdeauna și, dacă nu funcționează, atunci. - Manual, deoarece MT-Script - acestea sunt scripturi comune și dificultăți speciale cu instalarea lor nu poate fi - trebuie să copiați în folderul "dreapta". și asta e tot.
Pentru instalarea manuală, trebuie doar să arhivați scripturile. Arhivele pentru toate versiunile disponibile ale MT-Script sunt de asemenea prezentate pe această pagină.
Vă rugăm, în orice caz, asigurați-vă că ați citit secțiunea INSTALARE din MT-SCRIPT MANUAL pentru a înțelege ce este instalat și cum funcționează.
Instalarea de scripturi cu programul de instalare
1. Descărcați arhiva SETUP_MTScript.zip
2. Despachetați-l și executați SETUP_MTScript.exe cu drepturi de administrator. Sunteți deja administrator, sunteți sigur? Nu contează. În orice caz, nu rulați doar instalatorul, ci faceți clic dreapta pe SETUP_MTScript.exe și selectați "Run as administrator" în meniul care apare. Dacă nu, scripturile vor fi, bineînțeles, instalate, dar nu complet - nu puteți scrie scriptul care este responsabil pentru meniul MT-Script din InDesign, într-un anumit dosar de sistem.
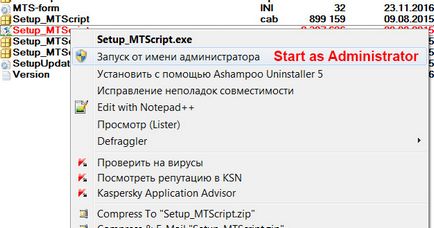
3. În colțul din stânga sus al programului, selectați versiunea InDesign pentru care instalați scripturile.
4. Verificați dacă toate cercurile de semnal sunt verde. Dacă da, apăsați butonul "SETUP MT-Script-CS *".
Dacă ați achiziționat deja un număr de serie, înregistrați scripturile și puteți începe să lucrați cu funcționalitate completă. Internetul pentru versiunea înregistrată a MT-Script nu este necesar.
În plus, puteți lucra cu scripturi gratis în perioada de testare - de la ora 17.00 în fiecare vineri până la ora 12.00 în fiecare lună de la Moscova - pentru aceasta, calculatorul dvs. trebuie să aibă o conexiune la Internet.

5. Dacă cea mai mică lumină este roșie, atunci nu aveți MathType 6. * (orice versiune de la 6.0 la 6.9 este potrivită). Instalați-l și instalați din nou scripturile.
6. A doua lumină nu se aprinde - programul de instalare nu poate găsi calea către dosarul (pentru versiunea selectată a InDesign), în care doriți să plasați fișierul responsabil pentru meniul MT-Script în InDesign. Acesta este un dosar cu scripturi încărcate automat. Este posibil să fie necesar să o selectați manual făcând clic pe pictograma dosar din partea dreaptă a liniei de introducere. Cum să o găsiți? Pe computerul meu, pentru InDesign CS6 este folderul c: \ Program Files (x86) \ Fișierele obișnuite \ Adobe \ Startup Scripts CS6 \ Adobe InDesign \. Ceva de genul ăsta ar trebui să fie și tu.
7. Prima lumină din partea de sus nu se aprinde - nu puteți găsi calea către dosarul de scripturi pentru versiunea selectată a InDesign. Cum să o găsiți? Deschideți InDesign, deschideți paleta SCRIPT. Puteți să vedeți dosarul UTILIZATOR? Faceți clic pe acesta cu butonul din dreapta al mouse-ului și selectați SHOW IN CONDUCTOR. Vedeți dosarul Scripts Panel? Aceasta este ceea ce aveți nevoie. Ar trebui să fie instalate scripturi. Calea spre acesta va fi ceva de genul: C: \ Users \ **** \ AppData \ Roaming \ Adobe \ InDesign \ versiunea 6.0 \ en_US \ Scripts \ Scripts Panel. Trecem la instalator. Facem clic pe pictograma cu folderul din dreapta liniei cu lumina roșie și selectați directorul C: \ Users \ **** \ AppData \ Roaming \ Adobe \ InDesign \ versiunea 6.0 \ n \\ Scripts \ Scripts Panel
8. Dacă totul este OK, apăsați SETUP MT-Script-CS * și instalați scripturile.
9. Dacă nu se întâmplă nimic, instalați script-urile manual (vedeți mai jos) sau contactați dezvoltatorul pentru ajutor.
Instalarea manuală a MT-Script
1. Descărcați arhiva scripturilor versiunii cerute. Numărul versiunii MT-Script corespunde versiunii InDesign. Excepția este MT-Script-CS9, care este potrivită pentru InDesign CC.
2. Porniți InDesign.
3. Deschideți paleta SCRIPT.
4. Găsiți folderul UTILIZATOR.
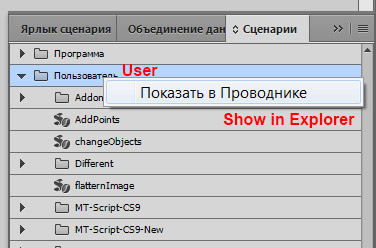
5. Faceți clic dreapta pe acest dosar și selectați Afișați în explorator din meniul derulant. Se va deschide o fereastră în care veți vedea folderul Panoul de scripturi. Introduceți-l. Acesta este exact dosarul în care doriți să copiați fișierul MT-Script-CS * (cu tot conținutul) din arhiva descărcată.
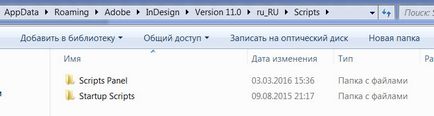
6. Totul. Instalarea este completă de 99%. Acum puteți rula orice script din paleta SCRIPT.
7. Pentru confortul muncii, ar fi bine dacă tot ceea ce poate face MT-Script ar fi afișat în meniul InDesign. Pentru a face acest lucru, aveți nevoie
- Deschideți folderul c MT-Script-CS * în Windows Explorer sau în orice alt manager de fișiere, găsiți scriptul MT-Start-CS * .jsx și copiați-l în folderul cu scripturi încărcate automat. Acesta este un folder pe care InDesign întotdeauna îl scanează la pornire și, dacă sunt găsite scripturi, le execută. Unde este? Am aici - c: \ Program Files (x86) \ Fișierele obișnuite \ Adobe \ Startup Scripts CS6 \ Adobe InDesign \ (pentru InDesign CS6).
Există încă un dosar care va afișa și InDesign și va încărca scripturile plasate acolo. Unde este ea? Deschideți paleta SCRIPT. Faceți clic pe butonul din dreapta al mouse-ului din folderul USER și selectați SHOW IN CONDUCTOR. Se va deschide un folder în care folderul Scripts Panel va fi localizat exact (vezi imaginea de mai sus). Poate că va exista și un folder numit Startup Scripts. Dacă nu este acolo, atunci creați-o. Tot ce ați pus în ea va fi lansat când porniți InDesign.
ATENȚIE! Puteți copia doar MT-Start-CS * .jsx ori ONCE. sau în folderul c: \ Program Files (x86) \ Fișierele obișnuite \ Adobe \ Startup Scripts CS *** \ Adobe InDesign \ sau C: \ Users \ ***** \ AppData \ Roaming \ Adobe \ InDesign \ \ ru_RU \ Scripts \ Startup Scripts.
Imediat în ambele foldere MT-Start-CS *. Jsx nu ar trebui să fie - NUMAI O! Am constatat că am copiat MT-Start-CS * .jsx direct în ambele foldere cu scripturi încărcate automat, ștergeți scriptul de la unul dintre ele. Din ce - la discreția ta. Cu toate acestea, rețineți că instalatorul copiază automat fișierul MT-Start-CS * .jsx numai în directorul c: \ Program Files (x86) \ Fișiere comune \ Adobe \ Startup Scripts CS *** \ Adobe InDesign \
- Deci, ați copiat MT-Start-CS * .jsx. Rulați sau reporniți InDesign. La toate mesajele (eventual) care apar (că ceva InDesign nu este suficient pentru muncă) faceți clic pe OK. InDesign a început. Acum, deschideți paleta SCRIPT, accesați folderul UTILIZATOR, accesați dosarul MT-Script-CS ** și lansați MT-Dialog-CS **. Jsx script (acesta este scriptul global de setări MT-Script). Apare o casetă de dialog, faceți clic pe OK. Toate scripturile sunt gata să funcționeze. Ce sa întâmplat acum? Scriptul de setări globale a spus scriptului meniului în care folder sunt instalate scripturile, astfel încât elementele de meniu MT-Script-CS * din InDesign să funcționeze corect.
Cel mai important lucru.
Ceva nu este clar, ceva nu funcționează, dar există dorința de a încerca, cum funcționează toate, vă rugăm să contactați pentru ajutor sau pur și simplu cu întrebări direct la mine - [email protected], Skype: vvmikizil, tel. 8-928-622-87-07. Voi încerca să vă ajut cât mai repede posibil.