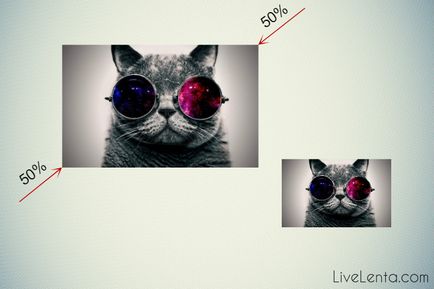
Cu tehnologia modernă, fotografiile au o calitate destul de înaltă - și, în consecință, o dimensiune mare a imaginii. Pe de o parte, acest lucru este bun - deoarece cu cât este mai mare calitatea, cu atât mai multe zone de aplicare pot fi găsite pentru materialul video. Dar, pe de altă parte, implică necesitatea de a stoca cantități uriașe de informații. Și, în plus, imaginile mari sunt uneori incomode atunci când sunt utilizate pe ecrane mici sau pe pagini web compacte. Prin urmare, foarte des, utilizatorii se întreabă cum să reducă dimensiunea imaginii.
Prin reducerea mărimii pot fi înțelese trei operații diferite, deși interdependente, dar diferite - modificarea numărului de pixeli (pixeli) din imagine, modificarea dimensiunilor geometrice (la tipărire) și modificarea cantității de octeți ocupate de fișierul grafic. Toate aceste operațiuni se pot face în programul XnView gratuit. care vor fi discutate în acest articol. Puteți descărca programul de pe site-ul oficial la acest link.
Modificați numărul de pixeli din imagine
Cel mai adesea este nevoie să se reducă direct rezoluția imaginii. Orice imagine raster pe computer este un dreptunghi de câteva sute sau mii de puncte diferite de culoare în lățime și înălțime. Când modificați rezoluția, puteți seta noi valori arbitrare pentru numărul de pixeli în lățime și înălțime.
Deschideți orice fotografie sau imagine în XnView. Pentru o imagine deschisă, programul își arată dimensiunile în pixeli (în partea de jos a ferestrei).
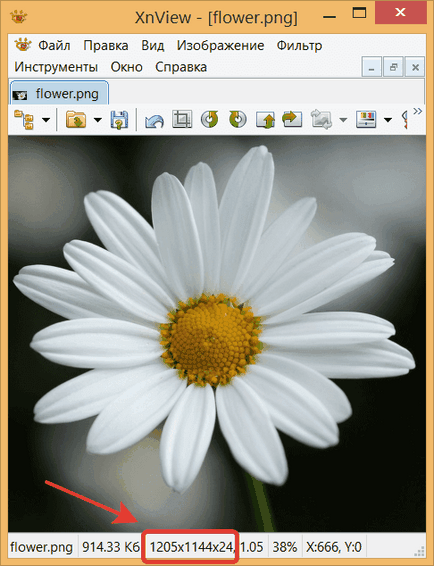
Pentru a deschide caseta de dialog pentru modificarea rezoluției imaginii, selectați elementul de meniu "Imagine / Redimensionare". “. Sau apăsați Ctrl + S.
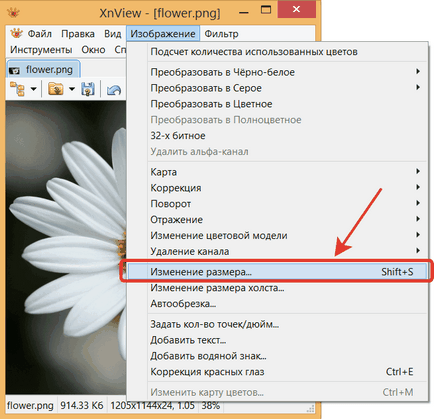
În fereastra care se deschide, bifați caseta de selectare "Modificați rezoluția imaginii" și setați noi dimensiuni fie în pixeli, fie în procente. Puteți să experimentați algoritmi de interpolare (calculați noi valori de culoare pentru pixeli) - de obicei, algoritmul Lanczos oferă rezultate bune. Dar este posibil cu o anumită imagine, un alt algoritm poate fi mai reușit.
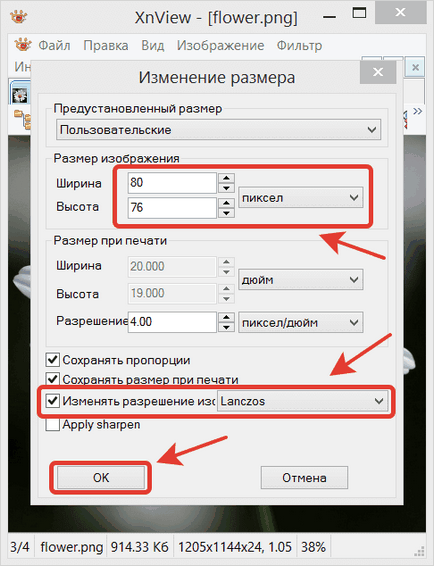
De asemenea, ar trebui să acordați atenție casetei de selectare "Păstrați proporțiile" - dacă nu este bifată, setarea arbitrară a unor noi valori ale lățimii și înălțimii va determina cel mai probabil ca imaginea să se întindă orizontal sau vertical.
Dacă imaginea este redimensionată după redimensionare (redimensionare), puteți vedea că imaginea sa deteriorat semnificativ - a devenit mai pătrată. Acum, din cauza dimensiunii mici, fiecare pixel este vizualizat.
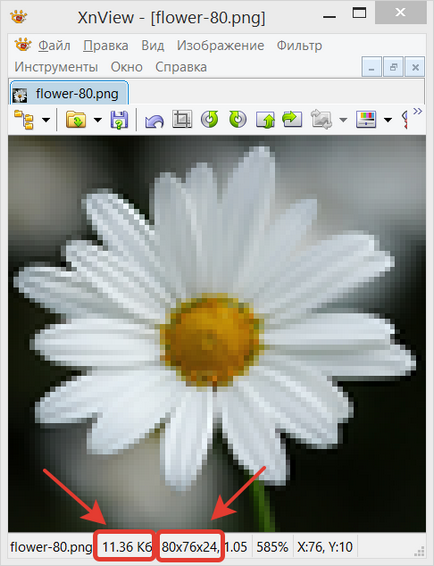
Dar este de remarcat faptul că reducerea dimensiunii imaginii la o lățime de 80 de pixeli (în cazul nostru, de aproximativ 15 ori) a dus la o scădere a greutății fișierului de câteva zeci de ori. Acest lucru se datorează faptului că greutatea fișierului depinde de produsul dintre lățimea și înălțimea - adică din numărul total de pixeli din imagine. În acest caz, rezoluția imaginii a fost de 1,3 milioane de pixeli și a devenit 6000 de pixeli.
După cum puteți vedea, modificarea rezoluției imaginii vă permite să economisiți în mod semnificativ cantitatea de informații stocate, ceea ce este deosebit de important atunci când utilizați imagini pe Internet, când kilobytele salvate conduc la o încărcare mult mai rapidă a paginii. Prin urmare, înainte de a reduce dimensiunea imaginii, trebuie să decideți unde și în ce fel va fi plasat - pentru a nu pierde kilobyte suplimentare.
Redimensionarea la imprimare
Uneori poate apărea o situație inversă - când doriți să lăsați calitatea imaginii neschimbată, însă utilizați imaginea însăși într-o formă redusă atunci când pregătiți diferite machete pentru imprimare. De exemplu, imaginea noastră de testare cu musetelul are o rezoluție standard pentru computer - 72 de puncte într-un centimetru din imagine. Dacă îl trimiteți pentru imprimare cu această rezoluție, va avea nevoie de o foaie de hârtie de aproximativ 40 cm lățime.
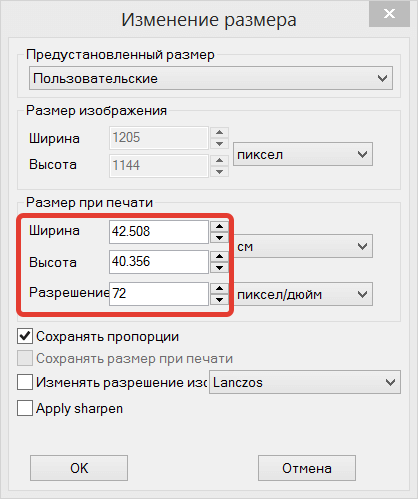
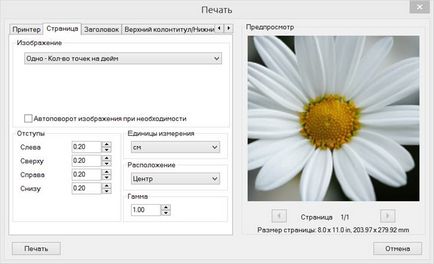
Prin urmare, dacă vrem să imprimam această imagine astfel încât să fie plasată într-o cutie a unui CD-ROM obișnuit, atunci va trebui să reducem dimensiunile imprimate la 12 centimetri. Pentru aceasta, este utilizat același instrument de redimensionare, dar cu setări diferite.
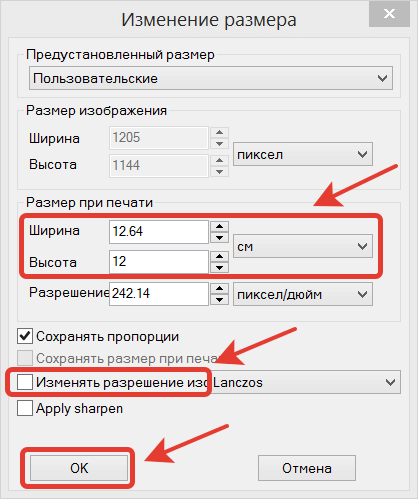
După cum puteți vedea, dacă caseta de selectare "Modificați rezoluția imaginii" este șters, lățimea și înălțimea în pixeli rămân neschimbate. Și doar dimensiunile se schimbă la o presă. În cazul nostru, am setat înălțimea la 12 centimetri - iar restul valorilor au fost recalculate automat la cele corecte.
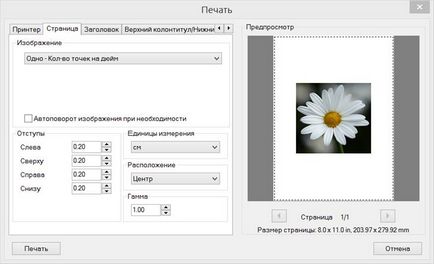
Reducerea dimensiunii fișierului prin comprimarea mai puternică a imaginii
Unul dintre obiectivele principale pe care utilizatorii le urmăresc prin reducerea imaginii este reducerea dimensiunii fișierelor grafice. Și în afară de numărul de pixeli în acest caz, formatul de fișier selectat și parametrii de compresie joacă un rol important. Dacă imaginea de test cu musetelul este salvată în format BMP necomprimat, atunci va ocupa 4 MB de memorie. În același timp, utilizarea formatelor PNG moderne permite reducerea mărimii fișierului la 900 Kb fără pierderi de calitate. Dar, dacă apelați la metode de comprimare cu pierderea calității imaginii, puteți obține o economie de spațiu mai semnificativă vizual! o calitate bună a imaginii.
Cel mai obișnuit format de imagine cu pierdere de calitate este JPEG. Imaginea în acest format este împărțită în blocuri mici de dimensiune 8 × 8 și fiecare bloc este salvat ca un set de sinusoide, aproximativ similar cu cel prezentat în acest bloc. Cu cât este salvată mai mult valul sinusoidal, cu atât imaginea este mai aproape de original. Și invers - salvarea unei cantități mici de informații conduce la faptul că granițele dintre blocuri devin prea proeminente, iar calitatea imaginii de la acest lucru în mod semnificativ suferă. Prin urmare, este necesar să selectați un raport optim între calitatea și dimensiunea fișierului salvat.
Pentru a salva imaginea în format JPEG, selectați elementul de meniu "Fișier / Salvare ca". "
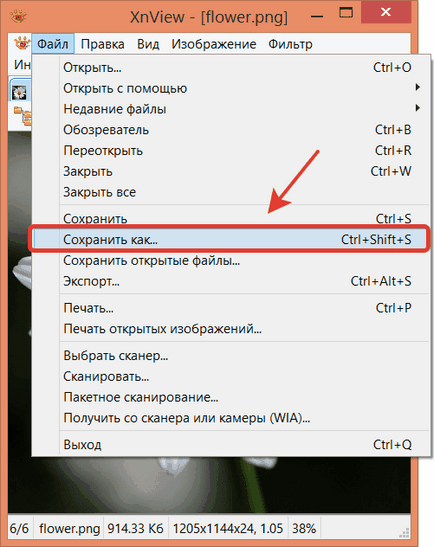
După aceea, selectați formatul JPG, configurați opțiunile și faceți clic pe butonul de salvare.
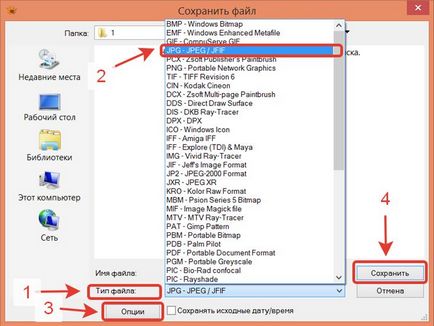
În același timp, cel mai important lucru din fereastră cu setările de opțiuni este ceea ce ar trebui să acordați atenție - este controlerul de calitate. Cu ajutorul lui este selectat un raport de compresie acceptabil.
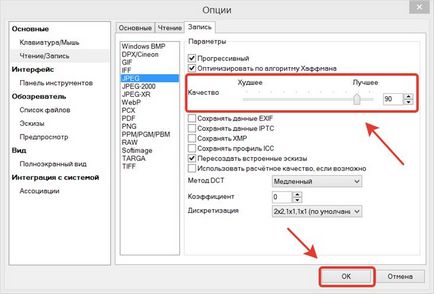
Dacă vă îndoiți ce valoare este mai bine de ales, este mai bine să salvați mai multe copii ale imaginii cu o calitate diferită și să determinați care este cea mai optimă. De obicei, sunt folosite valori cuprinse între 60 și 95. În cazul nostru, salvarea unei imagini cu o calitate de 90 a produs un fișier de 150 KB în dimensiune, cu o deteriorare inconștientă a imaginii. Dar aplicarea de calitate extrem de proastă cu valoarea de 20, deși a redus dimensiunea fișierului la 30 KB, dar a dus la o deteriorare vizibilă a imaginii. Imaginea de fundal schimbătoare, care inițial părea normală,

ca urmare a compresiei, a obținut artefacte neplăcute de compresie sub forma unor gradienți pasi.

Prin urmare, în loc să crească dramatic raportul de compresie, este adesea logic să reduceți numărul de pixeli, ceea ce duce în cele din urmă la o imagine mai bună cu o dimensiune mai mică a fișierului.
De asemenea, în unele cazuri este mai bine să salvați imaginea în format PNG-8 (cu o ușoară pierdere de informații despre culoare, dar fără artefacte de compresie). Din păcate, XnView nu știe cum să facă acest lucru. Pentru acest format, este util să folosiți alternativa ca serviciu online TinyPNG.
Reduceți simultan mai multe imagini
O caracteristică excelentă a XnView este procesarea fișierelor batch. În special, este convenabil să se utilizeze pentru a reduce imaginile. Puteți să o porniți din elementul de meniu "Instrumente / procesare lot".
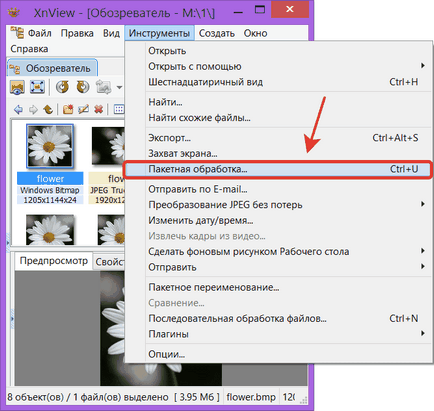
Apoi trebuie să adăugați fișierele necesare, să selectați folderul de destinație, formatul de compresie, să specificați lista de transformări și să faceți clic pe butonul "Run".
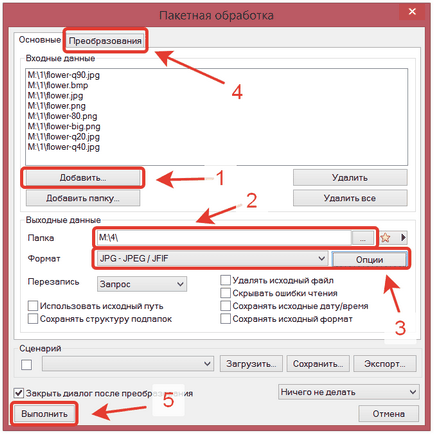
În acest caz, în fila "Transformări", trebuie să adăugați operația "Redimensionare", de exemplu 25% din imaginea originală.
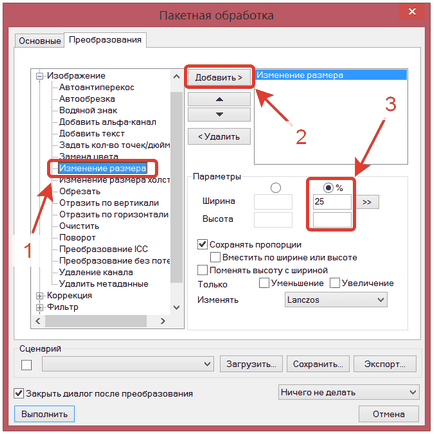
În acest fel, puteți redimensiona rapid și convenabil sute de fotografii, de exemplu, capturate de o cameră foto. Și dacă doriți mai mult, aplicați-le și alte transformări - rotație, corecție de culoare, estompare etc.
Cu XnView, puteți rapid și convenabil să reduceți dimensiunea imaginii și să efectuați o serie de alte operații. Și toate acestea pot fi realizate nu numai cu o singură imagine selectată, dar și cu doar câteva - până la toate fișierele din folderul selectat. O abordare clară cu o reducere a rezoluției și ajustarea raportului de compresie vă va ajuta să economisiți semnificativ cantitatea de memorie ocupată de imaginile salvate.