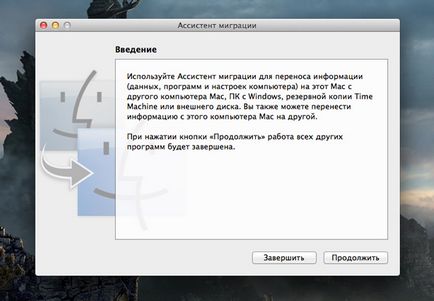Din acest articol veți afla:
Cum se face backup Mac OS X.
Cum se restabilește o copie de rezervă utilizând Time Machine.
Sistemul de timp poate crea imagini ale sistemului și poate efectua întreținerea exact în funcție de programul atribuit de utilizator (în fiecare oră, zi, lună).
Cum pot restaura un sistem folosind Time Machine?
Primul lucru de care avem nevoie este un hard disk amovibil (puteți face copii ale acestuia, deconectați-l ca inutil și păstrați-l într-un loc sigur). După conectarea suporturilor amovibile și accesarea serviciului Time Machine. vi se va cere dacă doriți să creați un instrument de restaurare a sistemului de pe discul Time Machine conectat. Este demn de remarcat faptul că Mac-ul dvs. nu va fi forțat să creeze un depozit de informații, dacă nu aveți nevoie de el.
În același timp, este foarte ușor să creați un disc care va fi utilizat pentru recuperare. Sunteți de acord că Time Machine va crea o copie, iar sistemul face totul pentru dvs. În acest caz, copia poate fi criptată pentru a crea un instrument de recuperare mai fiabil.
Merită să ne amintim că Time Machine nu funcționează cu sistemul de fișiere Windows. NTFS sau FAT 32. Un astfel de disc va fi reformatat în Mac HFS +, iar toate datele de pe acesta vor fi șterse. Prin urmare, înainte de a începe să creați un disc de recuperare, asigurați-vă că acesta nu are informațiile de care aveți nevoie.
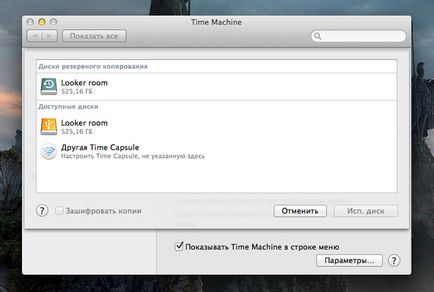
În acest caz, programul Time Machine poate fi dezactivat pe computer și toate setările pot fi făcute dintr-un element de meniu special din bara de stare din partea superioară a ecranului. După cum puteți vedea din imagine, meniul derulant Time Machine din partea de sus vă permite să efectuați imediat o copie de siguranță, să introduceți programul în sine sau să modificați setările Time Machine.
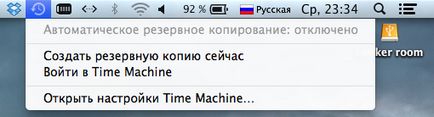
În Mac OS X, un instrument pentru crearea de backup Time Machine, capabile să înregistreze nu numai pe dispozitive externe (deși este recomandat), dar, de asemenea, pe hard disk-uri locale, dispozitive de rețea, și AirPort Time Capsule înseamnă Wi-Fi. Time Capsule este un dispozitiv recomandat de Apple pentru backupul sistemului, care este transmis prin Wi-Fi și stocat în acesta. Foarte confortabil, elegant, dar nu pentru fiecare buzunar, dar dacă te uiți un pic mai atent, prețul mediu al dispozitivului de 10 mii. Ruble, cu condiția ca routerul Wi-Fi + Hard Disk 2 TB, este ceea ce iese. În acest caz, puteți întotdeauna să creați copii de rezervă pentru Mac în diferite locații pentru o mai mare securitate.
Pe MacBook, puteți crea copii ale sistemului local și le puteți stoca mult timp. Aceasta se face pentru a oferi acces la o versiune anterioară a fișierelor, chiar dacă nu există un disc cu o copie a sistemului în apropiere. Cu toate acestea, merită să ne amintim că opțiunea de a crea copii de siguranță pe computer este bună numai dacă aveți un hard disk obișnuit instalat. Dacă lucrați pe un dispozitiv cu SSD, este mai bine să utilizați medii de stocare amovibile. Acest lucru va spori considerabil durata de viață a discului.
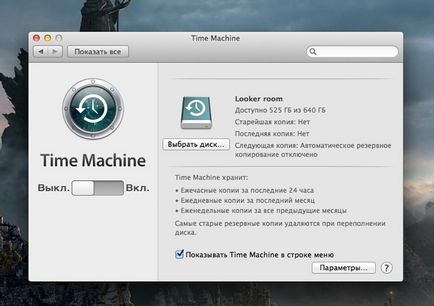
În timp ce funcția Time Machine funcționează bine cu setările implicite. Puteți schimba și personaliza cu ușurință ele. De exemplu, nu este deloc necesar să faceți copii de siguranță ale aplicațiilor dvs., astfel încât să aveți un loc pentru copii ale documentelor dvs.
Ce alegeți, modul automat sau manual?
Trebuie să fii pregătit pentru faptul că prima copie de rezervă va fi creată mult timp. Acest lucru se datorează faptului că toate datele de pe hard disk sunt arhivate, astfel încât timpul necesar pentru a crea o copie va crește în funcție de cât de greu este încărcat hard diskul cu informații. Copiile ulterioare vor fi create destul de repede, deoarece vor fi înregistrate, doar fișiere noi sau modificate.
În mod tipic, Time Machine este configurat astfel încât să funcționeze automat. Utilizatorul calculatorului nu trebuie să țină cont în mod constant de ideea necesității de a crea o copie de rezervă. Numai conectați un hard disk pre-creat la computer și Mac-ul dvs. va crea o copie a sistemului pe el.
Restabiliți dintr-o copie de rezervă a fișierelor individuale
Făcând clic pe pictograma Time Machine „în Time Machine Log“, puteți intra în programul de sine, în bara de meniu. În acest meniu, puteți vizualiza istoricul fișierelor șterse sau pentru versiunile anterioare, și a le restaura după cum este necesar.
Tot ce trebuie să faceți este să selectați data și ora din colțul din dreapta jos. Se va deschide un meniu unde puteți reveni la fișierele și directoarele modificate anterior pe computer. Dacă data la care este afișată navigarea în culoare roz, acest lucru înseamnă că de rezervă este stocat pe un suport amovibil, în timp ce inscripția albă spunând că Masina T pentru a face o IME copie de pe Mac.
Dacă găsiți fișierul pe care îl căutați și doriți să-l restabiliți, programul o va face în același director de unde a fost șters. În acest caz, în cazul în care dosarul există o versiune nouă a fișierului, sau un fișier cu același nume, va fi întotdeauna amintit de acest lucru - întreabă dacă într-adevăr doriți să înlocuiți acest fișier?
Prin modul Time Machine oferă posibilitatea de a căuta fișiere. Există un șir de căutare pentru acest lucru. Introduceți acolo numele obiectului pe care îl căutați și obțineți toate opțiunile posibile.
Refaceți întregul sistem
Desigur, una dintre caracteristicile importante ale Time Machine este abilitatea de a crea copii, cu ajutorul cărora puteți restabili întregul sistem. Cu toate acestea, nu veți putea restabili copia pe un alt Mac, decât pe aparatul pe care a fost creat copia de rezervă.
Pentru a intra în meniul de recuperare, țineți apăsată combinația de taste cmd + R atunci când porniți calculatorul Mac, apelând astfel meniul de restaurare a sistemului. În această fereastră, există o funcție de restaurare a sistemului din copiile de rezervă ale Time Machine.
Există o altă modalitate de a restabili sistemul când încărcați tasta "Opțiune" la pornire și în meniul de pornire selectați discul pe care a fost copiat mașina de timp și restaurați-l de acolo.
Restaurarea serviciului de timp pe un alt Mac
Într-o situație în care aveți o copie de rezervă a sistemului dvs. creată în Machine Time. și există un alt Mac de lucru. Este acceptabil să restaurați toate fișierele și instrumentele utilizând programul de migrare. Pentru a face acest lucru, trebuie să mergeți la Programs / Utilities și să deschideți asistentul în migrare.
Asistentul de migrare vă permite să transferați toate datele dintr-un Mac într-altul, astfel încât să nu simțiți diferența atunci când vă mutați într-un dispozitiv nou. La urma urmei, toate fișierele, folderele și aplicațiile vor fi în aceleași locuri.