Recent am avut de a proteja prin parolă un dosar pe calculatorul meu și trebuia să trec printr-o grămadă de programe pentru asta. În cele din urmă, am ales câteva demn de atenție și am decis să vă spun despre ele.
Cum se pune o parolă pe orice program de folder
Această metodă va atrage majoritatea dintre dvs.. Este ușor să ascundeți folderele din ochii utilizatorilor. Dar există un dezavantaj în acest subiect - pentru a elimina protecția prin parolă dintr-un dosar, trebuie să executați programul de fiecare dată. Am găsit trei programe demne de atenție.
Anvide Free Folder Lock
După instalare, apare un dosar cu comenzi rapide pe desktop. Pentru a seta o parolă pentru un dosar, trebuie să o transferați în fereastra programului sau să faceți clic pe "plus" și să o selectați manual. Apoi faceți clic pe folderul din fereastra programului și faceți clic pe "lock". Vom găsi o parolă, introduceți-o de două ori și voila - dosarul complet dispare din vedere!

Nu puteți introduce o sugestie pentru parolă, dar nu uitați! Pentru a introduce singur dosarul închis, trebuie să porniți programul, faceți clic pe elementul din listă, faceți clic pe "deschideți blocarea" și introduceți parola. Este interesant faptul că "atacatorul" nu vă poate găsi datele pe computer și, chiar dacă cunoaște parola, nu va înțelege de unde să intre. Chiar și după încărcarea de pe un alt sistem de operare, nu va găsi nimic!
În setările (faceți clic pe "cheie") există mai multe opțiuni convenabile:

Introduceți parola pentru lansare și pentru modificarea setărilor programului, bifați caseta "Închideți accesul la toate dosarele după ieșirea din program" și "Închideți forțat accesul la dosare". Acesta din urmă este necesar dacă fișierele din directorul dvs. sunt ocupate de un alt program și ALF nu poate stabili o parolă pentru acesta.
Pentru a face această opțiune disponibilă, faceți clic pe "Configurați" și specificați locația fișierului "unlocker.exe" (de obicei în "C: \ Program Files \ Unlocker"). Acesta este un program pentru ștergerea fișierelor care nu pot fi șterse în mod obișnuit. Trebuie să o instalați.
Rețineți că înainte de a reinstala Windows, trebuie să deschideți accesul la toate folderele!
Element plătit - Password Protect USB
Nu acordați atenție prefixului "USB", programul funcționează cu unități diferite. Este plătit, costă aproximativ 40 de dolari, dar cei care știu cum să descarce de pe torrente pot să-l folosească gratuit. Programul are o perioadă de testare de 30 de zile și o limită a dimensiunii datelor protejate este de 50 MB.
Pentru a pune parola în dosar, trebuie să faceți clic dreapta pe el și să selectați "Lock with Password Protect USB" sau să porniți singur programul:
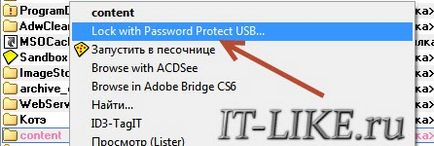
Prezența acestui element în meniul contextual diferă în mod favorabil de "ALF" liber. Dacă dialogul de parole nu apare automat, faceți clic pe butonul "Blocați dosarele" și găsiți manual directorul de pe disc. Apoi, setați o parolă și, dacă doriți, o sugestie pentru parolă.
Parola de lucru Protejați ceva USB este similar cu arhivatorul, deoarece folderul este ascuns într-un fișier cu extensia ".___ ppp", care poate fi ștearsă, cu eforturi mici. Cred că este singurul, dar foarte important, al programului. Pe de altă parte, aceste fișiere pot fi transferate pe o unitate flash USB și fără teama de a reinstala Windows. Apoi, instalați din nou "Password Protect USB" și selectați "Search for Folders Locked ..." în partea de jos.
Dacă faceți clic pe fișierul ".___ ppp" pornește "PPUSB" și apare un mesaj de parolă pentru a dezactiva. Puteți bifa manual elementele din care trebuie să eliminați parola și faceți clic pe butonul "Deblocați folderele":
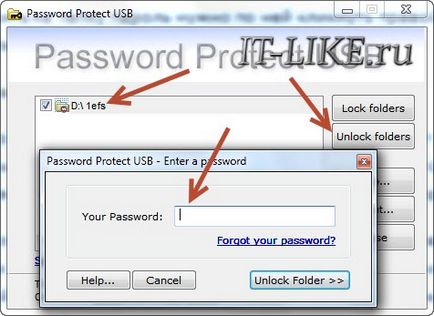
După lucru, nu uitați să setați din nou parolele!
Ascundeți dosarele
Pe scurt, voi introduce un alt minunat "gratuit" - Ascundeți dosarele. Funcționează ca "ALF", adică dosarul este ascuns complet. De asemenea, mutați catalogul în fereastră sau faceți clic pe "plus" și îl selectăm pe computerul nostru.
Apoi apăsăm butonul "Ascundere", permițând astfel modul de funcționare și marcați dosarele ascunse cu un marcaj de selectare, în timp ce în coloană starea va fi scrisă "Ascuns". Pentru a elimina protecția, scoateți semnele de selectare din elementele dorite din listă sau apăsați "Dezactivați" pentru a dezactiva programul pentru toate folderele.
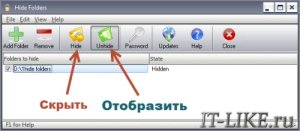
O diferență importantă este că parola este setată pe una pentru întregul program, care este solicitat la pornire.
Cum să setați o parolă pentru un dosar arhivat
Dacă aveți nevoie să ascundeți o cantitate mică de informații, de exemplu, mai multe documente, atunci vă recomand să nu vă deranjezi să instalați capodopere de programare, ci să vă limitați la oricare dintre arhivatorii glorificați ai vremii noastre.
Cel mai simplu mod este să arhivați fișierul cu arhivatorul dvs. preferat cu o parolă. În acest caz, atunci când despachetați fișiere din arhivă, va trebui să introduceți o parolă. Eu personal folosesc WinRAR. Pentru a plasa fișiere sau un dosar într-o arhivă protejată prin parolă, trebuie să le evidențiați, faceți clic dreapta și selectați "Adăugați la arhivă":
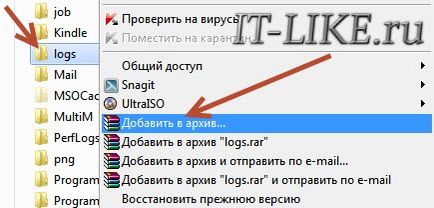
Apoi dați clic pe "Setare parolă ..." și introduceți de două ori parola unică și unică pentru dosar (în versiunile mai vechi trebuie să accesați fila "Avansat"). Dacă bifați "Afișați parola când introduceți", nu va trebui să repetați intrarea. Opțiunea "Criptați numele fișierelor" nu va permite familiei dvs. (sau de la care sunteți criptat acolo) să vedeți ce este în interiorul arhivei, ca să nu mai vorbim de a obține fișiere de acolo

Totul, arhivați și ștergeți fișierele sursă. Puteți rula sau bifați fila "General" - "Ștergeți fișierele după ambalare".
Cu o parolă complexă (de la 8 caractere cu litere mari / mici, numere și caractere speciale), este aproape imposibil să hack o astfel de arhivă acasă. Dar această metodă are dezavantaje: este incomod să lucrați cu cantități mari de date, este dificilă stocarea și rularea programelor și posibilitatea de a pierde pur și simplu arhiva în cazul în care este șters
Există o altă metodă ușor mai convenabilă cu utilizarea arhivării. În mod implicit, există așa-numitele dosare ZIP în Windows. Acesta este momentul în care arhiva zip este afișată în Explorer nu ca un fișier, ci ca un dosar. Cu un astfel de director puteți lucra aproape ca unul obișnuit.
Dacă arhiva este protejată prin parolă, atunci va fi solicitată o parolă pentru a deschide fișiere dintr-un astfel de dosar. Rețineți că în managerii de fișiere, cum ar fi Total Commander sau FAR, arhiva va fi încă afișată ca fișier normal.
Problema este că atunci când instalați WinRAR, Windows Explorer afișează fișiere zip ca fișiere obișnuite. În schimb, puteți utiliza programul 7-Zip. Nu dezactivează dosarele zip și vă permite să arhivați fișiere în zip-arhivă sub parola.
Caracteristicile de securitate ale sistemului Windows
În Windows, puteți restricționa accesul la fișiere și foldere chiar și prin intermediul instrumentelor încorporate. Dacă unitățile dvs. sunt formatate în NTFS, puteți seta permisiuni pe fișiere individuale. Dar acest lucru va avea sens doar dacă fiecare utilizator de computer are propriul său cont în sistem și NU are drepturi "Administrator".
Ie vom specifica în proprietățile folderului acei utilizatori care îl pot utiliza. Dacă o persoană nu are drepturi, nu va avea acces sau va fi solicitată o parolă. Deci, pentru asta faceți click pe explorer pentru dosarul sau fișierul cu butonul drept și selectați "Properties" - "Edit"

Aici trebuie să faceți clic pe "Adăugați" și să introduceți datele de conectare ale utilizatorilor cărora le refuzați accesul. Apoi dați clic pe "Verificați nume" pentru a vă asigura că nu există erori:

Dacă doriți să închideți pentru toată lumea, scrieți numele de utilizator "Toate", sistemul va înțelege. Apoi, trebuie să puneți toate semnele de verificare sau de care aveți nevoie în coloana "Dați" și faceți clic pe "OK"

Toate, acum acești utilizatori nu vor putea accesa dosarul atunci când se loghează în sistem sub ei înșiși. Dar ei vor putea să deschidă accesul dacă se conectează cu drepturi de administrator, de exemplu prin descărcarea de pe o unitate flash.
Puteți, de asemenea, să ștergeți toți utilizatorii din lista de acces și să adăugați numai aceia care aveți nevoie. Dar cel mai probabil veți primi o eroare atunci când încercați să eliminați cel puțin un element, deoarece în mod implicit acestea sunt moștenite din directorul părinte. Prin urmare, trebuie să treceți prin butoanele "Mai multe -> Schimbați permisiunile ..." și să eliminați caseta de bifare "Adăugați permisiuni moștenite de la obiectele părinte"
Sistemul solicită "Adăugați" sau "Ștergeți". Dacă selectați prima, puteți șterge singur elementele din listă, iar în cazul celei de-a doua, atunci drepturile moștenite vor fi șterse. Acum puteți reveni la setarea permisiunilor și puteți adăuga doar acele persoane care vor avea acces. Câmpurile de bifare trebuie, bineînțeles, să fie plasate în coloana "Permiteți".
În Windows 7, există încă un sistem de fișiere EFS criptat, care vă permite să criptați datele la nivel fizic. Doar cei care au un fișier cheie pot să le acceseze. Se adaugă o dată în depozit și lucrați cu datele dvs. ca de obicei, în timp ce altele nu, și nici o parolă nu le va ajuta.
Pentru protejarea prin parolă a unui dosar, trebuie să faceți clic dreapta pe el, să selectați "Proprietăți -> Altele" și să bifați "Criptați conținutul pentru protecția datelor"

Apoi urmați expertul cu ajutorul. Va trebui să veniți cu o parolă complicată și să salvați fișierul cheie într-un loc inaccesibil pentru oricine, cum ar fi o unitate flash.
Pentru a redobândi accesul la datele criptate ca un alt utilizator, sau după reinstalarea sistemului trebuie să faceți clic de două ori pe tasta (fișierul extensiei .pfx), introduceți parola și finalizați cheia de import în depozitul:

Nu pierdeți cheile și parolele în niciunul din modurile descrise! Recuperați ceva utilizând e-mail (ca de obicei) nu va funcționa!
Asta-i tot, am terminat recenzia mea. Deci, folosirea programelor speciale este cel mai simplu mod de a introduce o parolă în folderele din Windows 7. Dacă un computer este utilizat de mai mulți utilizatori sub diferite intrări, atunci este mai ușor să restricționați drepturile la fișiere. În acest caz, nu va trebui să introduceți parole pentru a vă accesa datele. Pe kraynyak, puteți utiliza criptarea datelor - EFS.