
În această lecție, grație prelucrării instrumentelor simple Photoshop. strada stradală însorită se va transforma într-o imagine sumbră a post-apocalipsei - lumea după distrugerea omenirii. Cu ajutorul instrumentelor simple, transformăm străzile aglomerate din New York în ruine abandonate, îngroșate cu iarbă. Câteva trucuri mici vor optimiza acest proces și vor face munca noastră mai interesantă și mai interesantă.

Peisaj post-apocaliptic în Photoshop
Etapa pregătitoare
Toate fotografiile folosite în lecție sunt preluate de la www.sxc.hu. Înainte de a începe, citiți-le:
1. Orașul.
2. Steagul.
3. Textura 1.
4. Textura 2.
5. Textura 3.
6. Textura stratului de iarbă (poate fi găsită pe Internet).
7. Cutia 1.
8. Tin poate 2.
9. Pielea unei banane (poate fi găsită pe Internet).
10. Vechiul ziar (îl puteți găsi pe Internet).
11. Iarbă.
12. Tufișuri (pot fi găsite pe Internet).
13. Plante (pot fi găsite pe Internet).
14. Nori (pot fi găsiți pe Internet).
În plus, tutorialul utilizează perii din setul de perii pentru păsări (perii cu păsări).
Deschideți imaginea "oraș" și salvați-o sub un nume diferit, utilizând funcția "Salvați ca ...". Pentru a crea sentimentul unui oraș gol și prăbușit, mai întâi de toate, este necesar să eliminăm din imagine toate semnele vieții: iluminarea stradală (lumini, semafoare) și figurile oamenilor înșiși. Utilizați instrumentele Clone Stamp (Stamp) și dimensiunea periei de 5 - 10 pixeli. Pentru a obține un efect realist, setați marginile moi ale periei.

Pasul 1 - eliminați toate semnele vieții din imagine
Acum, pentru a spori "consecințele dezastrului", schimbați aspectul banner-ului albastru închis în partea stângă a fotografiei. Folosind o perie moale, ștergeți câteva litere de aur. Apoi, utilizați instrumentul Clone Stamp pentru a șterge partea inferioară a bannerului.
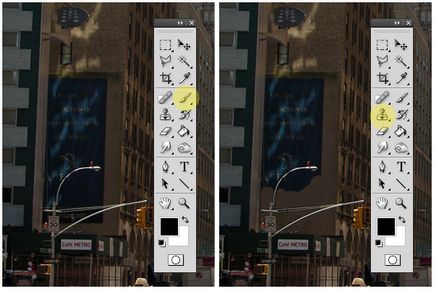
Pasul 2 - Modificați aspectul bannerului albastru închis
Deschideți imaginea "pavilion". Pentru a tăia un steag din fundal, selectați Selectare> Interval de culori din meniul principal. În fereastra care apare, setați următoarele opțiuni: Selectați> eșantionate Culori (selectați> După probe), neclaritățile cursorul (dispersie), a trece la valoarea de 160 în partea de jos a ferestrei selectați elementul „Selection“ (zona selectată). Faceți clic oriunde pe fundal albastru pipetă și apăsați tasta Delete.
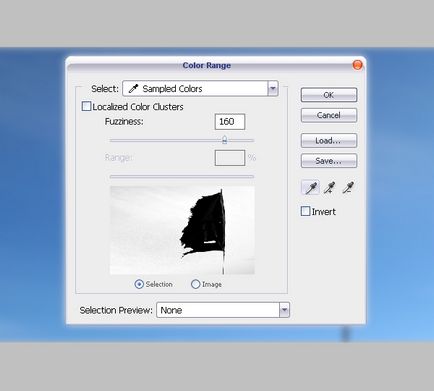
Pasul 3 - Decuplați steagul din fundal
Selectați instrumentul Eraser, setați o dimensiune mare a periei. Setați valoarea Duritate la 0%. Scoateți o parte a steagului din dreapta.

Ștergeți o parte a steagului din dreapta
Și, în final, inversați imaginea în alb și negru: Imagine> Ajustări> Negru Alb (Imagine> Corecție> Alb-negru).
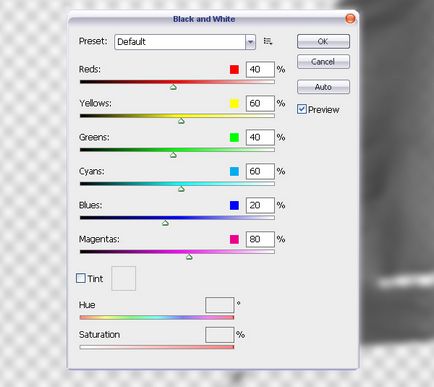
Inversați imaginea în alb și negru
Trageți steagul pe fotografia principală. Asigurați-vă că stratul cu steagul din paleta Straturi este situat pe imaginea de fundal. Folosind elementul Editare> Transformare liberă, plasați stratul cu steagul din partea inferioară a bannerului, simulând marginea zdrențuită. După ce ați ales cea mai reușită locație a steagului, utilizați Eraser pentru a elimina părțile în exces.

Pasul 4 - Trageți drapelul
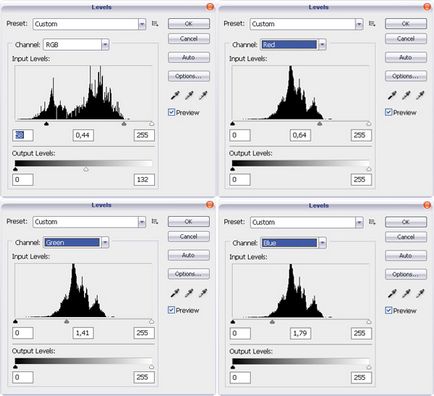
Acum editați nivelurile pentru a conferi marginea ruptă a bannerului culoarea potrivită. În meniul Imagine, selectați Ajustări> Niveluri și setați valorile după cum se arată în imagine.
Utilizați instrumentele Clonare (ștampila), Eraser (Radieră), Burn (Dodge), Dodge (Burn) și o perie pentru a elimina defectele și termina treaba cu un banner.
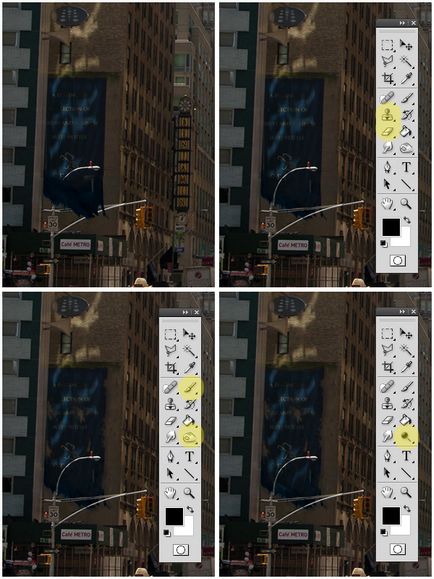
Pasul 5 - eliminați deficiențele
Restul steagurilor și bannerelor de pe imaginea principală ar trebui procesate cu aceleași instrumente pentru a le "îmbătrâni" în mod artificial și pentru a le "rupe".

Procesați alte steaguri și bannere
Acum "sparge" geamul. Pentru a obține acest efect, utilizați instrumentul Perie pentru a șterge ochelarii și pentru a schimba aspectul acestora. Experimentați cu ferestrele selectând o parte a geamului cu poligonul Lasso și glisați-l cu ajutorul instrumentului de deplasare (săgeată).
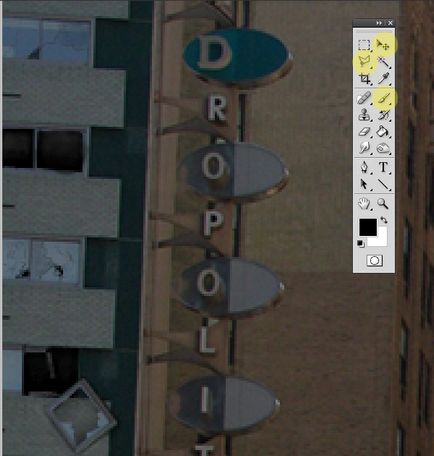
Pasul 6 - "rupeți paharul"

Pasul 6 - "rupeți paharul"
Găsiți acele părți ale fotografiei care necesită îmbunătățiri, de exemplu, semne. Evidențiați instrumentul lor Poligonal Lasso (poligonale Lasso) și meniul în straturile (straturi), selectați New> Layer via Cut (Nou> Cut pentru un nou strat). Transformați noi straturi folosind Instrumentul de mutare (săgeată). Dacă este necesar, utilizați pensulă.

Pasul 7 - selectați zonele dorite

Pasul 7 - finalizați zonele selectate
Finalizarea "distrugerii" orașului - îndepărtarea florilor de-a lungul străzii. Utilizați o perie neagră cu marginile moi. Setați setarea Opacitate la 50%. Pictați florile în negru. Elementele lipsă de ghivece de flori se recreează cu ajutorul Clone Stamp (Stamp). Adăugați umbrele cu instrumentul Burn.

Pasul 8 - îndepărtați florile de pe stradă
Este timpul să lucrați cu texturi. Creați un strat nou pentru imaginea Textură 1. Aplicați filtrul Filtru> Punct de fugă în textură pentru al plasa pe asfaltul autostrăzii. Dacă nu sunteți familiarizat cu acest instrument, înainte de a finaliza acest pas, uitați-vă la lecția "Înțelegerea perspectivei. Filtru punct de fugă ".
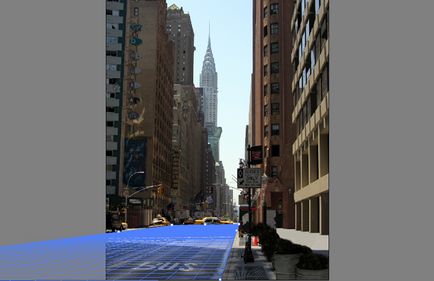
Pasul 9 - Aplicați filtrul de corecție a perspectivelor
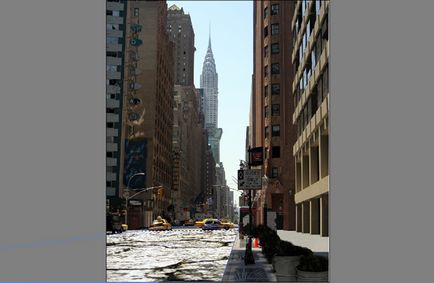
Pasul 9 - Aplicați filtrul de corecție a perspectivelor
Opțiunea de amestecare a stratului este setată la Multiplicare. Ștergeți radiera cu părțile inutile ale texturii.

Pasul 10 - Setați parametrul la Multiplicare
În același mod, creați crăpături pe trotuare folosind Textură 2.

Creează fisuri pe trotuare
Textura 3 pe fațadele vizibile ale clădirilor, precum și pe drumuri. În acest caz, puteți face acest lucru fără filtrul Point Vanishing.
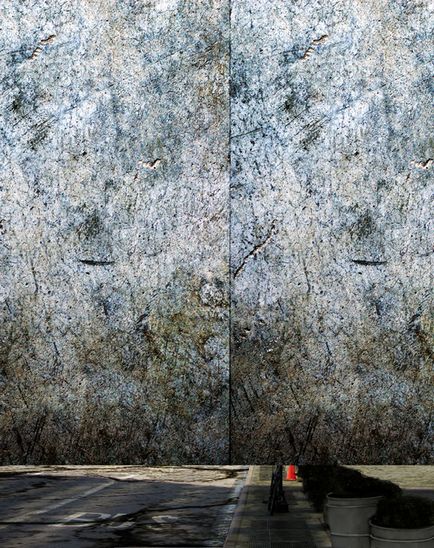
Pasul 11 - Aplicați textura 3
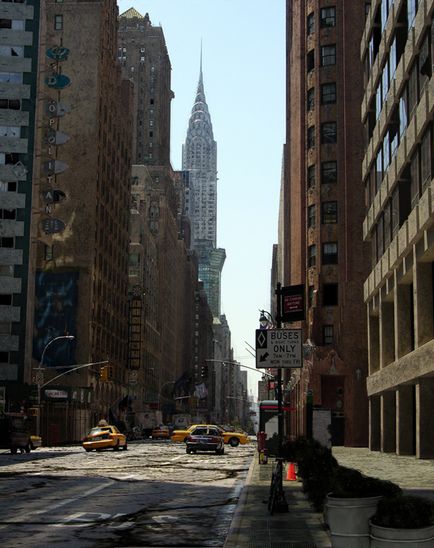
Pasul 11 - Aplicați textura 3
Pentru a crea un sentiment de abandon, așezați textura acoperișului de iarbă peste asfalt în modul descris mai sus, dar amestecați straturile cu Overlay. Nu uitați să reduceți setarea opacității!
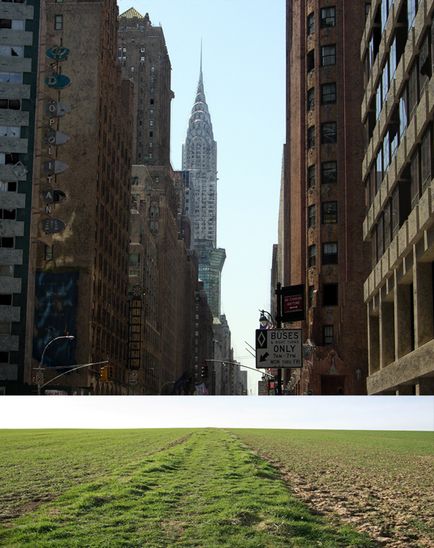
Pasul 12 - aplicați textura capacului de iarbă
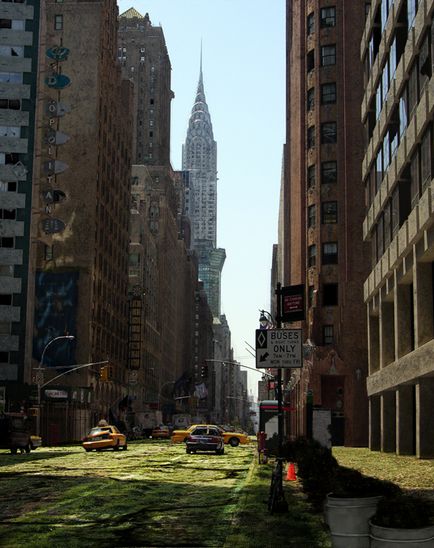
Pasul 12 - aplicați textura capacului de iarbă
Acum, să ne ocupăm de detaliile de pe celelalte fotografii. imagini „Scatter“ cutii de conserve, coji de banane și ziare ponosită, și de la fisuri în asfalt și trotuare lăsați să crească arbuști și iarbă cu imagini corespunzătoare. Utilizați instrumentele de transformare pentru a redimensiona imagini de fundal și de a elimina inutile.

Pasul 13 - împrăștiați gunoi de-a lungul drumului
Pentru a adăuga umbre realiste din obiecte și plante, utilizați instrumentul Burn.

Adăugați umbre realiste
Apoi, luați peria modificând setarea modului de amestecare la Color. Aduceți imagini de elemente noi în concordanță cu textura și culorile fotografiei principale.

Reglați imaginea pentru a se potrivi texturii
Returnați opțiunea de amestecare la Normal și selectați instrumentul Perie cu setările afișate în imagine.
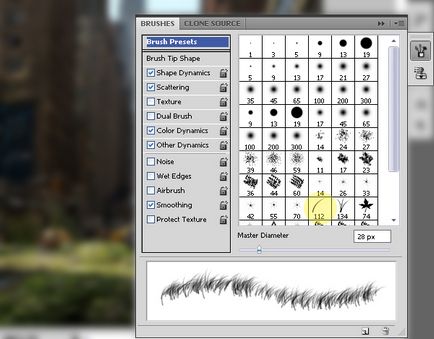
Pasul 14 - Selectați o perie cu aceste setări

Pe noul strat, creați mai multe lovituri
În noul strat, creați câteva curse, apoi schimbați saturația din meniul Imagine> Reglaje> Hue / Saturation în funcție de imagine.
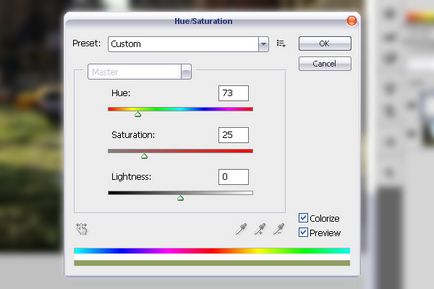
Schimbați saturația din meniul Imagine
Folosind perii, instrumentul Burn și instrumentul Blur, adăugați plante pentru a face fotografia mai încărcată și mai saturată.

Pasul 15 - Adăugați plantele
Utilizați instrumentul Burn pentru a adăuga umbre strălucitoare pe pereții clădirilor. Cu mai multe curse perie în modul Culoare, adăugați curse verzui.
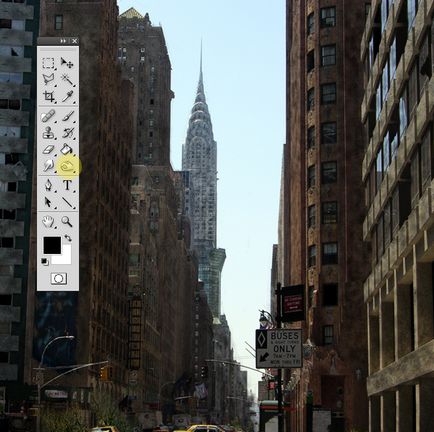
Pasul 16 - adăugați umbre vibrante pe pereții clădirilor
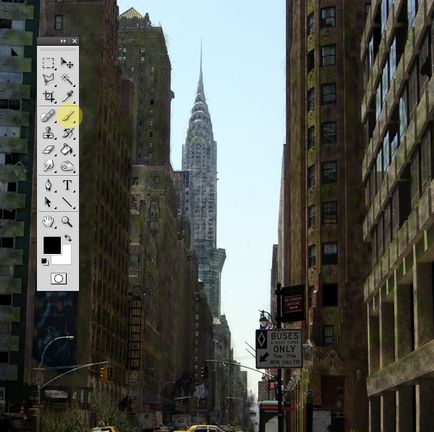
Adăugați accidente verzui pe clădiri
Din nou, modificați opțiunea de amestecare perie la Normal și aplicați setările afișate în imagine.
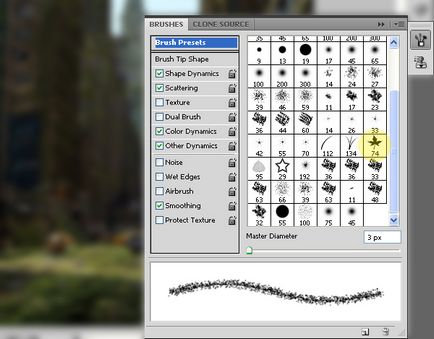
Pasul 17 - Aplicați setările afișate în imagine
Culoarea verde a periei adaugă iarba pe pereții clădirilor.
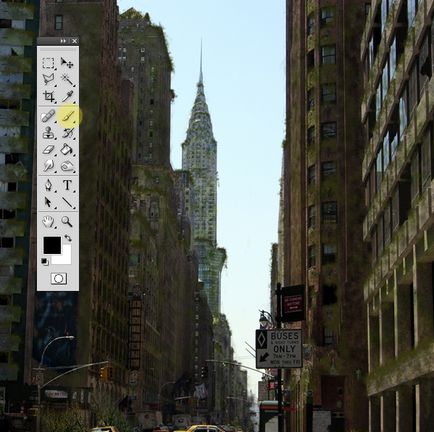
Adăugați iarbă la clădiri
Cu instrumentul Burn și Dodge, evidențiați umbrele și zonele luminoase. Aceasta va adăuga o imagine realistă imaginii.
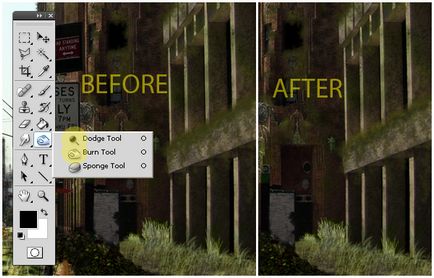
Accentuați umbrele și zonele luminate
În același mod, adăugați câteva plante și pe mașini, vase de flori, semne. Cu lovituri ușoare de perie de culoarea potrivită, ștergeți unele dintre inscripțiile semnelor, îmbătrându-le.

Pasul 18 - adăugați câteva plante la mașini

Adăugați câteva plante și semne
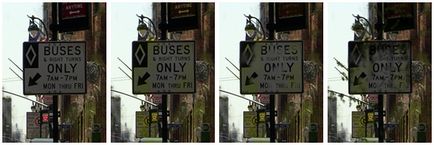
Ștergeți unele dintre inscripțiile de pe insigne
Importați o fotografie de nori într-un document de lucru și plasați-o în partea de sus a imaginii.

Pasul 19 - Adăugarea de nori
Creați o mască de strat nou. Utilizând instrumentul Pen sau Magic Wand, selectați cerul de pe imaginea principală (în paleta de straturi stratul de lucru trebuie să aibă un strat cu nori). Inversați selecția și completați segmentul selectat (măști, nu imagini!) În negru cu instrumentul Bucket Paint.

Faceți norii alb și negru selectând Image> Adjustments> Black din meniu Alb (Imagine> Corecție> Alb-negru) este setarea implicită.

Pasul 20 - Faceți norii negri și albi
Dacă există o dorință, dați-i norii un instrument de contrast Burn (Dimming) și Dodge (Dodge).
În cele din urmă, pictați norii cu o perie. Pentru a face acest lucru, luați mai întâi o perie mare (aproximativ 150 de pixeli), setați rigiditatea la 35%. Modul de amestecare Culoare și atribuiți o paletă moale, pastelă paletei.
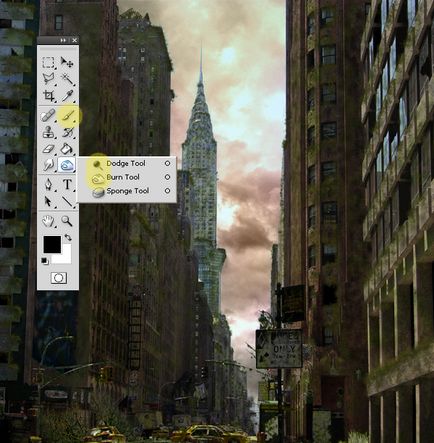
Puneți aceleași setări pentru a umbra clădirile și străzile.
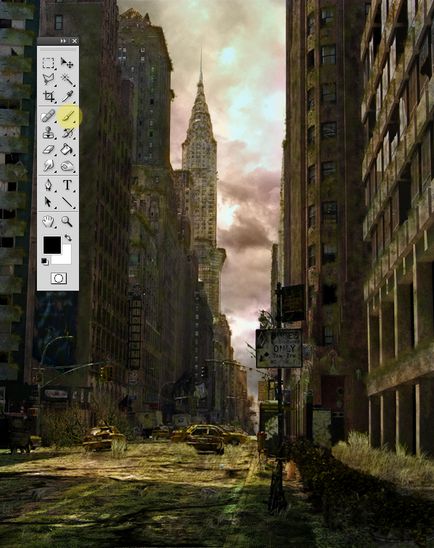
Pasul 21 - Clădiri umbrite și străzi
Descărcați perii de păsări Photoshop (perii cu păsări) în setul de perii. Adăugați câteva păsări de dimensiunea potrivită pe cer.
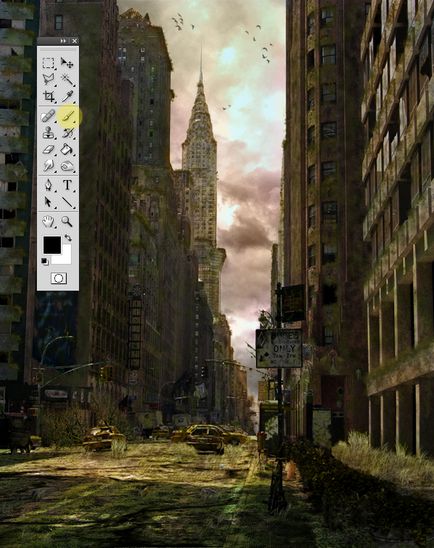
Pasul 22 - Adăugați păsările
În cele din urmă, este timpul să faceți corecția finală a fotografiei. Pentru a vă conecta la straturi, salvați imaginea rezultată în format JPG sau selectați elementul de meniu corespunzător din fila Strat. Și începeți ajustarea nivelelor Imagine> Ajustări> Nivele, setând parametrii ca în imaginea de mai jos.
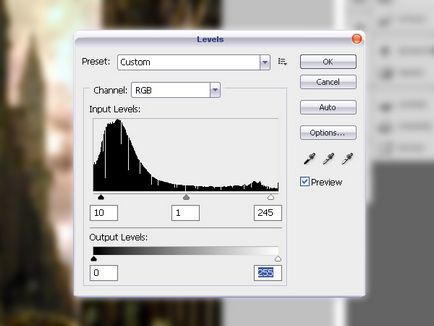
Finalizați corectarea finală a fotografiilor
Și ultimul, coardă finală! Adăugați un nou efect de iluminare utilizând un filtru special. Selectați Filter> Render> Efecte de iluminare și setați-o după cum se arată în imagine.
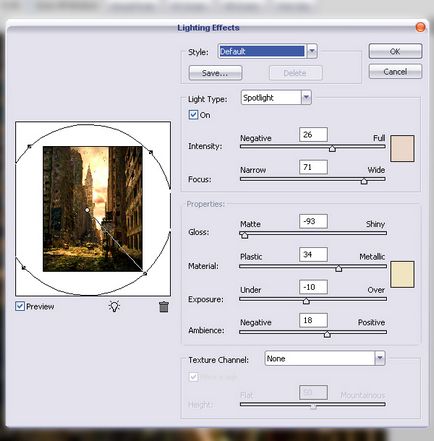
Pasul 24 - Adăugați efectul de iluminare
concluzie
Sa dovedit perfect! Ați fost martorii transformării unui oraș înfloritor în niște ruine abandonate. Cu toate acestea, să sperăm că acest lucru nu se va întâmpla niciodată în realitate!