Să vedem ce noi oportunități ni se oferă.
- Dând clic pe butonul corespunzător din fila "Revizuire" (consultați Figura 1);
În ambele cazuri, Word va afișa o nouă filă "Instrumente pentru scrierea de mână" - "Pene". Să luăm în considerare conținutul său:
Pe panou există un instrument de desen - "Pen". instrument de selecție. numit în marcatorul de birou și două instrumente pentru editarea etichetelor - "Eraser" și "Select objects".
Pixul vă permite să creați linii opace peste orice conținut al documentului, așa cum face profesorul cu erori în notebook-urile școlare. Cu aceasta, puteți lăsa note pe câmpuri, între linii sau, de exemplu, în imagine. Într-un set pre-pregătit, sunt disponibile pene și markeri de selecție care au diferite culori și grosimi. Dacă nu aveți stiloul necesar, puteți alege unul pentru gust și culoare în listele derulante "Culoare" și "Grosime".
În mod direct din lista Grosime, nu puteți selecta o linie mai groasă de 6 puncte, iar caseta de dialog Altă linie nu este disponibilă pentru apel. Poate că aceasta este o limitare funcțională a versiunii beta a Office. Puteți încerca să apelați această fereastră prin meniul contextual al obiectului scrise de mână, dar nu există aproape toate operațiunile disponibile (cu excepția transparenței, culorii și grosimii - aici puteți pune o linie mai groasă). Ar trebui considerat acest dezavantaj? Mai degrabă nu, decât da. Notele scrise de mână sunt bune pentru ușurința utilizării, nu pentru umbrire, gradienți sau pseudo-3D.
Instrumentul de selecție este similar cu marcatorul. Diferența sa principală față de pix este transparența liniilor. Aproximativ același efect poate fi obținut cu mouse-ul și butonul de selecție de pe bara de instrumente "Main". Diferența este că "Alocarea" vă permite să vă concentrați pe zone cu formă arbitrară, în timp ce selecția mouse-ului funcționează numai în rânduri.
Figura 3. Exemplu de document cu recenzie. Textul de la Yandex a fost folosit.
Recenzările scrise de mână arată mai viu (a se vedea Figura 3) - puteți vedea participarea directă a recenzorului, nu a asistentului său.
Pot apărea o întrebare, dar cum pot corecta textul acum? Cineva va găsi acest lucru evident, iar altele nu, dar cu alte editări vor apărea probleme. Faptul este că obiectele scrise de mână sunt atașate foii, nu textului. Astfel, introducerea sau ștergerea cuvintelor va determina schimbarea conținutului în raport cu etichetele. Singura opțiune este păstrarea în fața ochilor a două copii ale documentului. Într-una, faceți o ajustare, iar în cealaltă - urmăriți comentariile.
Dar înapoi la instrumentele de revizuire. A rămas "Eraser" și "Alocarea obiectelor". Eraser permite ștergerea liniilor făcând clic pe - întregul obiect este șters, dar nu și partea sa. Aceasta este o greșeală pentru dezvoltatori, nu pentru caracteristicile sistemului - în alte programe sunt disponibile "ștergerea" opțiunilor de ștergere. "Selectarea obiectelor" vă permite să rotiți sau să transformați o cursă (vezi Figura 4). Deși nu este corect să considerăm "Selecția ..." ca un instrument separat de instrumentul individual - este doar o tranziție de la modul de desenare / ștergere la modul de emulare a mouse-ului.
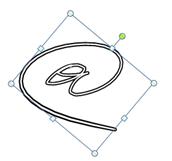
Figura 4. Transformarea unui obiect scris de mână
Sunt posibile mai multe selecții de obiecte - pentru aceasta, când faceți clic pe cursă, țineți apăsată tasta
Puteți dezactiva afișarea notelor în fila "Revizuire" (consultați Figura 5).

Figura 5. Dezactivarea notelor scrise de mână
În plus față de revizuirea funcției scrierii de mână se poate folosi și în alte scopuri, de exemplu, pentru a insera o semnătură în document. Acest lucru se poate face într-un mod alternativ:
- Conectați-vă pe o foaie de hârtie.
- Scanați o foaie cu o semnătură.
- Tăiați imaginea și creați o zonă transparentă (aceasta este necesară pentru aplicarea semnăturii la alte obiecte, de exemplu, pe linie).
- Introduceți o imagine cu o semnătură în document și setați afișajul deasupra textului în poziția dorită.
Folosind tableta, același rezultat este obținut în doar 5 secunde, iar semnătura creată poate fi copiată din document în document.
Atenție vă rog! Fiți atenți, inclusiv semnătura dvs. în documentele electronice. Dacă un atacator are acces la el, consecințele pot fi imprevizibile. Desigur, nu va fi posibil să semnați astfel de documente oficiale, dar în corespondența informală poate fi recunoscută versiunea electronică a semnăturii.
Aplicabilitatea notelor scrise în Excel este una sau chiar două ordine de mărime mai mică decât în Word. Nu este ușor să mă gândesc la un exemplu, cu excepția alocării sumei totale în calcule prin lovitura roșie. Poate că imaginația și experiența voastră vor determina alte utilizări.
Există trei caracteristici noi:
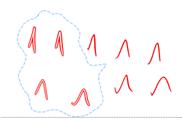
Figura 8. Folosirea "selecției arbitrare"
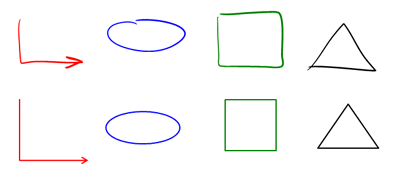
Adevărul funcționează numai în cele mai simple cazuri.
Editor vă permite să creați rapid diverse forme, dintre care multe au o linie "Semnătură". Ar fi logic să vedem aici funcția de scriere de mână pentru a completa aceste articole direct pe computer, dar ... nu, acest produs nu acceptă introducerea tabletei, dar este păcat.
Fila în sine diferă de cele considerate mai sus (a se vedea Figura 12).
Luați în considerare caracteristicile oferite de dezvoltatorii Visio.
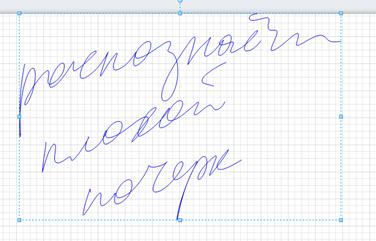
Figura 13. Scrierea de mână a curbei de eșantionare
Este nebun să contezi recunoașterea corectă a unui astfel de scris de mână, dar ... sistemul recunoaște cu exactitate absolută! Este uimitor - chiar și acum 5 ani, programul dificil de citit scrisori chiar și un „scris print-“ după antrenament lung, iar acum fără a învăța să facă față cu modele complicate (in perspectiva de a spune că învățarea poate face față cu un model sălbatic). Aparent, sistemul este implementat nu atât prin coincidența optică a simbolurilor, cât și prin dinamica scrisului de mână și verificarea ulterioară a dicționarului.
Utilizarea acestei funcții are unele caracteristici. În special, după desenarea unui text, trebuie să treceți la instrumentul "Index". selectați obiectul (în cazul în care focalizarea a dispărut) și numai după aceea faceți clic pe butonul "Conversia în text". În caz contrar, butonul este pur și simplu indisponibil.
OneNote este conceput pentru a înlocui un notebook de hârtie și, dacă da, ar fi ciudat să nu includem în acest program posibilitatea de scriere de mână. Găsiți funcțiile corespunzătoare din fila Desenare (consultați Figura 14). Cu toate acestea, nu este necesar să treceți la el, deoarece programul activează automat „Pen“ atunci când treceți stiloul pe tabletă (dezvoltatorii nu au considerat că este necesar să se creeze un buton separat pentru ea, astfel încât captura de ecran pe care îl aveți și nu-l vezi).
Un set de pene și markeri-alocatori este același ca și în alte programe.
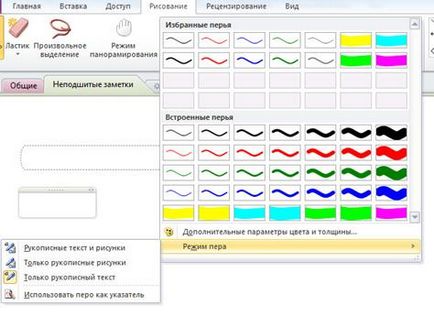
Setul este același, dar posibilitățile sunt ușor extinse (a se vedea Figura 15). OneNote vă permite să specificați modul de intrare preferat. În mod implicit, sunt incluse textul și desenele scrise de mână. Are sens să schimbe ceva aici? Aceste moduri indică programului cum să vizualizeze informațiile introduse. Cu desenele nu ar trebui să facă nimic, dar textul OneNote va încerca să recunoască imediat atunci când marca, deși nu afișează rezultatele până când faceți clic pe butonul „Conversia datelor scrise de mână în text.“ Astfel, includerea modului "Numai desenele scrise manual" vă va lipsi de funcția de recunoaștere, dar va reduce încărcarea procesorului.
Modul "Utilizați stiloul ca indicator" ar trebui să comute tableta în modul de emulare a mouse-ului. Ar trebui, dar ... nu face nimic. Așteptăm corectarea în versiunea finală.
"Opțiuni suplimentare de culoare și grosime ..." deschide următoarea fereastră de proprietăți:
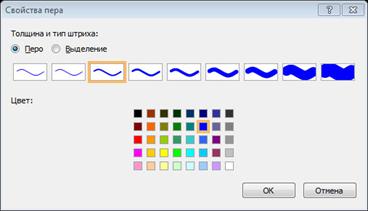
Acest lucru în Word a fost pus în aplicare prin două liste de "Grosime" și "Culoare". în OneNote redat într-o fereastră separată. Este îndoielnic din punct de vedere al ergonomiei - pentru a economisi spațiu pe bara de instrumente, puteți reduce lățimea setului "Set ...".
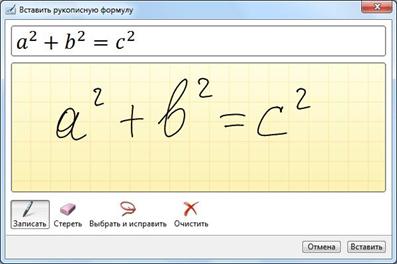
Figura 17. Recunoașterea formulelor
Acuratețea recunoașterii implicite nu este foarte mare pentru formule, ceva mai complexă decât cele de mai sus. Informații despre modul de creștere a acesteia vor fi descrise mai jos.

Figura 18. O scrisoare în Outlook scrisă cu un stilou
Când liniile libere se termină, câmpul de intrare crește. Puteți să-l măriți singur, trăgând mouse-ul peste marcatorul corespunzător din partea de jos.
O scrisoare scrisă de mână arată mai plăcută decât cea scrisă, dacă o trimiteți, de exemplu, rudelor voastre. Cu toate acestea, nimic nu împiedică combina text scris de mână și a scris într-un singur mesaj, dar dacă doriți să obțineți note scrise de mână pe partea de sus a textului tipărit, acesta ar trebui să înceapă cu tastarea.
Este demn de remarcat că Outlook va trimite textul scris sub forma unui bitmap (fără linii de linie) și nu în vizualizarea vectorului intern. Acest lucru face posibilă trimiterea de scrisori de "pene" nu numai utilizatorilor Outlook.
Funcții similare sunt disponibile la crearea tuturor celorlalte obiecte din Outlook: note, contacte (câmpul "Note") etc.
Îmbunătățirea calității recunoașterii și formulelor de text
Motorul pentru recunoașterea scrierii de mână și a formulelor este încorporat în sistemul de operare Windows 7, deci este personalizat prin intermediul sistemului de operare.
În meniul principal al Windows 7, lansați programul "Personalizați recunoașterea scrisului de mână" din dosarul "Standard" - "Tablet PC". "Personalizare" în acest caz înseamnă îmbunătățirea calității recunoașterii prin adaptarea la caracteristicile scrierii de mână.
Selectarea limbii
Alegeți o metodă de personalizare
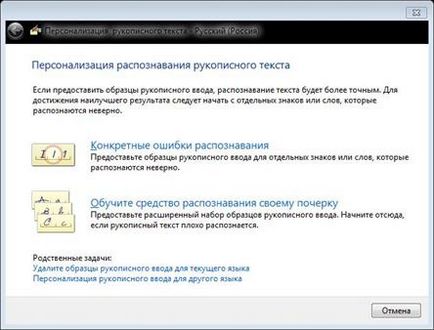
Figura 19. Selectarea unei metode pentru îmbunătățirea calității recunoașterii
Dacă în timpul lucrării ați detectat erori de recunoaștere numai în anumite situații, trebuie să selectați prima opțiune - "Erori de recunoaștere specifice".
În același ecran, puteți șterge eșantioane colectate anterior, dacă este necesar (de exemplu, o altă persoană va continua să lucreze pe acest computer sau dacă introduceți mai multe eșantioane incorecte).
Învățând din greșeli
Programul distinge între tipurile de erori - erori în simboluri similare sau în anumite cuvinte sau simboluri. Alegeți elementul "Semnul sau cuvântul indicat". Vi se va cere să introduceți un semn, un cuvânt sau o expresie de la tastatură și apoi să o scrieți manual de patru ori (a se vedea Figura 18).
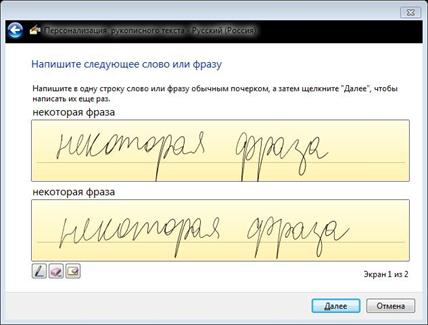
Figura 20. Învățarea de a recunoaște o anumită expresie
Puteți continua să personalizați sistemul de recunoaștere sau să terminați în acest moment selectând elementul "Actualizează și închide" pagina finală.
Luați în considerare o variantă cu erori de recunoaștere a simbolurilor similare. Nu trebuie să intri aici; dezvoltatorul sistemului a avut grijă de selectarea semnelor identice ("O - 0 - o - un semn al gradului", "i - n - I - n", "C - c - (-
Din nou, suntem invitați să introduceți semnul de mai multe ori. Iar în Fig. 19 pentru a distinge între zero și litera mare "O"? Munca grea a algoritmului software ...
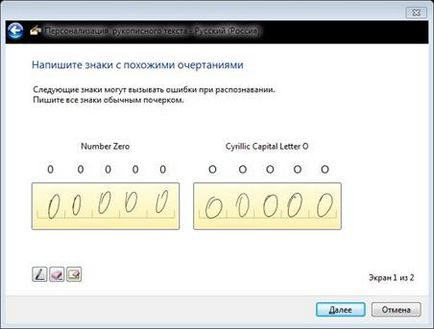
Figura 21. Învățarea de a recunoaște caractere similare
Al doilea ecran va afișa câmpurile de introducere pentru litera "o" și semnul gradului.
Instruirea pe eșantioane
Dacă lucrați recent cu sistemul de recunoaștere, probabil că nu ar trebui să începeți cu erori specifice, ci cu pregătire generală. Vă recomandăm să o executați atât pentru propoziții, cât și pentru personaje individuale.

Figura 22. Învățarea despre fraze
Prelucrarea rezultatelor instruirii poate dura destul de mult timp, dar se face în fundal și munca nu interferează. După finalizarea instruirii, programul vă va anunța în tava de sistem.
Când îl salvați pentru prima dată, vi se va cere să trimiteți și mostre de mână la Microsoft pentru a îmbunătăți programul. Decideți pentru dvs. dacă merită să faceți acest lucru. Personal, am refuzat - scrisul de mână este o caracteristică biometrică a unei persoane și nu se știe cât de sigur este transferul datelor chiar impersonale.