În lecție, voi vorbi despre o metodă îmbunătățită de eliminare a obiectelor în Photoshop CC folosind ambii pixeli din jur și folosind pixeli din orice alt loc din imagine.
Instrumentul elimina automat obiecte - „Se completează vedere conținutul“ (Content-Aware Fill) a fost introdus pentru prima dată în Photoshop CS5 (mai multe informații aici) și a fost dezvoltat în continuare în versiunea CS6 a instrumentului „Mută considerând conținutul“ (-Content Aware Move), mai mult aici.
Algoritmul instrumentului Content-Aware înlocuiește obiectul șters cu pixelii din jur. Dar ce să faci atunci când acești pixeli nu sunt potriviți pentru înlocuire, de exemplu, trebuie să ștergi cifra unei persoane și această cifră se află între doi stâlpi? Pentru astfel de cazuri, în Photosop CC există un instrument special - "Patch Content-Aware".
Mai jos vom examina exemple de funcționare a ambelor instrumente.
Să mergem. Deschideți imaginea din Photoshop. Dacă lucrați cu un document cu un singur strat, duplicați-l apăsând pe Ctrl + J. Dacă există mai multe straturi în document, creați un nou strat cu toți pixelii vizibili deasupra tuturor straturilor, apăsând Shift + Alt + Ctrl + E.
Mai întâi, selectați obiectul de șters. Voi folosi instrumentul „Selecție rapidă“ (Instrumentul Selecție rapidă), dar, desigur, puteți utiliza oricare dintre instrumentele de selecție, de cele mai multe ori am folosi „Poligonal Lasso“ (poligonale Lasso Tool) și „Pen“ (Pen Tool).
Selectați unealta Quick Selection o dată sau de două ori apăsând Shift + W până când vedeți pictograma din bara de instrumente. În partea de sus, în bara de opțiuni, bifați caseta de selectare "Auto-îmbunătățire" pentru o selecție mai lină și mai precisă:
În figura de mai jos voi scoate suportul de iluminare. Setați diametrul imprimării sculei, am setat diametrul de imprimare puțin mai mult decât lățimea coloanei și am creat o selecție. Dacă aveți părți exagerate ale imaginii, țineți apăsat pe Alt și le ștergeți. Iată cum arată selecția mea:

Extinde selecția (Selection -> Modificare -> Extindere sau Selectați -> Modificare -> Expand), în scopul de a captura pixelii adiacente obiectului.
Valoarea extensiei depinde de dimensiunea imaginii:
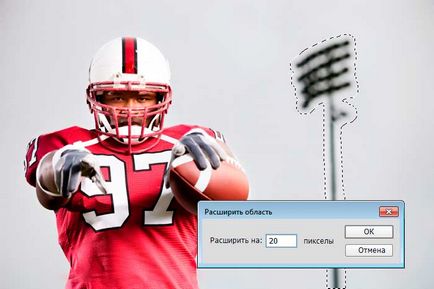
Deschideți fereastra de dialog de umplere prin Edit -> Umpleți sau apăsați Shift + F5. În fereastră, selectați "Content-Aware" și faceți clic pe OK:
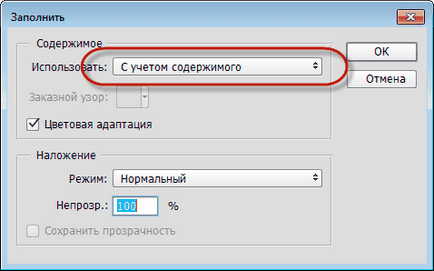
Photoshop completează selecția cu pixelii din jur și le amestecă. Completarea selecției este aleatorie, deci dacă rezultatul nu vă satisface, repetați procedura. Apăsați Ctrl + D pentru a deselecta. Asta mi sa întâmplat, pentru claritate, nu am eliminat selecția:

Ștergeți obiectele foto utilizând Instrumentul de actualizare a conținutului
Dacă obiectul pe care doriți să îl ștergeți nu este înconjurat de pixeli de fundal suficient, puteți specifica Photoshop e să utilizeze o zonă cu totul diferită în fotografie pentru al înlocui.
Să ne uităm la acest proces în pași.
STEP ONE: Deschideți imaginea și apăsați Shift + Ctrl + N pentru a crea un strat nou.
PASUL DOUĂ: Luați instrumentul Patch. Mai sus, setul de opțiuni de bare „Având în vedere conținutul“ modul de prelevare „probă din toate straturile“ (Content-Aware) și (toate layerele). Parametrul "Adaptare" nu atinge încă:
PASUL TREI: Creați o selecție în jurul obiectului de șters cu ajutorul cursorului mouse-ului (în exemplul meu, persoana din cămașa verde). Dacă este necesar, extindeți selecția pentru a include mai mulți pixeli ai fundalului.
Notă. Pentru a crea o selecție, puteți utiliza oricare dintre instrumentele de selecție. de exemplu, "Selectare rapidă", apoi treceți la "Patch".
Avem un mod de selectare selectat dintre toate straturile, ceea ce înseamnă că Photoshop vede stratul de fundal printr-un strat gol.


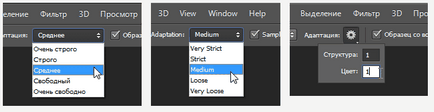
În acest fel, puteți șterge restul formelor.
Și aici rezultatul eliminării a două figuri centrale ale fotografiei cu ajutorul "Completați cu conținutul, selecția nu este eliminată, astfel încât să fie clar ce zonă am identificat:

Nu este desigur desigur, dar rezultatul este destul de bun.