
Cred că mulți utilizatori au întâmpinat o astfel de problemă, ca atunci când începe un program sau o aplicație, nu există nicio acțiune și în partea de sus a ferestrei programului deschis, în loc de numele este scris că programul nu răspunde. Dacă doriți să închideți fereastra programului rulat, acesta va elimina un mesaj că programul nu răspunde și poate dacă așteptați, atunci aplicația va răspunde. Aici puteți finaliza procesul.
Dar nu este întotdeauna posibil să închideți o aplicație care nu răspunde la această acțiune. Faptul este că există cazuri când executați un program și nu aveți suficiente că programul nu răspunde și chiar mouse-ul, tastatura, nu mai reacționează. Astfel de programe blocate pot provoca o agățare completă a întregului sistem Windows și în astfel de cazuri este necesar să reporniți computerul. Dar, înainte de a apăsa butonul Reset, care se află pe partea frontală a șasiului unității de sistem, iar desemnarea pentru aceasta este forțată să repornească, puteți face unele acțiuni.
Vă voi spune câteva modalități cum să finalizați un proces spânzurat atunci când programul nu răspunde.
Mai întâi trebuie să vă asigurați că aplicația care rulează este într-adevăr atârnate, dar nu rezolvă problema, sau orice handler care se întâmplă foarte des pe computere cu puțină memorie RAM și procesor de consum redus de energie, mai ales când sunt lansate de mai multe sarcini de software. Prin urmare, puteți să așteptați puțin pentru a vă asigura că aplicația nu dorește cu adevărat să răspundă. De asemenea, puteți încerca să treceți la o altă aplicație deschisă utilizând Alt + Tab.
Dacă programul rămâne suspendat, puteți utiliza Managerul de activități, care poate fi numit Ctrl + Alt + Del pentru Windows XP și Ctrl + Shift + Esc pentru Windows 7.
După ce executați Managerul de activități, selectați fila (Aplicații) și în lista de aplicații care rulează, găsiți aplicația noastră suspendată, cu siguranță atenți la coloana (Stare). Iată imaginea.
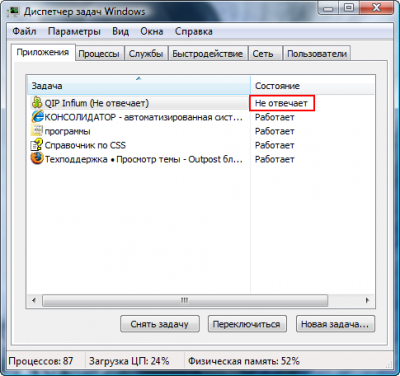
Pentru a elimina o sarcină dintr-un program spânzurat, faceți clic pe mouse, selectând-o și făcând clic pe butonul (Ștergere activitate). Dar, din păcate, nu este întotdeauna posibilă închiderea programului, deci în astfel de cazuri trebuie să finalizăm procesul care a lansat aplicația. Pentru a face acest lucru, faceți clic dreapta pe aplicația care nu răspunde în Managerul de activități și selectați elementul (Du-te la proces) din listă.
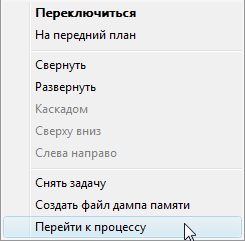
Programul Task Manager deschide automat fila (Procese) și selectează procesul spânzurat, pe care va trebui să faceți clic dreapta și să selectați din listă (End Process).
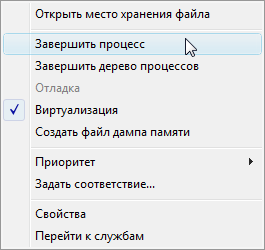
După finalizarea procesului, programul se închide, după care puteți continua să utilizați Windows.
Există și un alt mod alternativ cu care puteți închide imediat sarcinile fără a invoca Managerul de activități și făcând clic pe o comandă rapidă special creată sau prin crearea unor chei de acces rapid, acestea se vor închide imediat.
Pentru aceasta trebuie să facem niște acțiuni.
1. Faceți clic dreapta pe desktop și selectați din listă (Creare - selectați Comandă rapidă).
2. În fereastra care se deschide, specificați locația obiectului în câmp. Aici copiați sau rescrieți linia și lipiți-o în câmp așa cum este prezentat în imagine.
taskkill.exe / f / fi "status eq nu răspunde"
3. Apăsați Next și introduceți numele în fereastra următoare, de exemplu (Ștergere activitate) și faceți clic pe butonul (Terminare).
4. Pentru a nu utiliza comanda rapidă, puteți crea comenzi rapide pentru un apel rapid. Cu ajutorul cheilor create puteți închide toate sarcinile și procesele agățate prin simpla apăsare simultană. Pentru a face acest lucru, în comanda rapidă creată, faceți clic dreapta și selectați (Properties). Un câmp este evidențiat în imaginea în care puteți introduce combinația de taste, ceea ce este convenabil pentru dvs.
5. Ultimul lucru de care avem nevoie este începutul acestei acțiuni cu drepturile Administratorului de calculatoare. Pentru a face acest lucru, deschideți fila (Avansat) aici și puneți caseta de selectare (care rulează ca Administrator).
Această comandă rapidă vă permite să închideți numai acele aplicații care nu răspund.
Așa că am dat seama cum să finalizăm procesul de spânzurare dacă programul nu răspunde.