Zanyatie3. Reprezentarea vizuală a datelor revistei electronice.
1. Schema de desen al progresului actual al studenților. 1
1.1. Selectarea unei game de celule .. 1
1.2. Lucrul cu expertul Chart. 2
1.3. Modificați aspectul obiectelor din diagrame. 7
2. Selectarea unei serii de celule pentru a vizualiza performanța generală a studenților. 8
3. Utilizarea datelor de performanță academică pentru o perioadă lungă de timp pentru a pregăti concluzii cu privire la tendințele de schimbare a rezultatelor pentru viitor. 9
4. Sarcini practice pentru lecție. 11
5. Întrebări pentru înțelegerea materialului din lecție. 12
¨ Deschideți e-zine creat anterior.
1.1. Selectați o gamă de celule.
¨ În primul rând, trebuie să selectați intervalul de celule pe care intenționați să le reprezentați într-o diagramă sau grafic.
¨
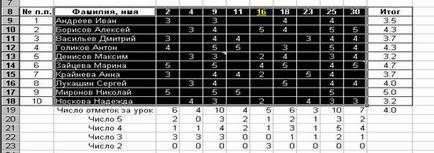
Vă propun să selectați celulele care arată progresul curent al elevilor dvs. (vezi Figura 1).
Fig. 1. Selectați o gamă de celule pentru a crea o diagramă sau un grafic.
¨ Așadar, specificăm graficul Wizard-ul pentru sursa de date pentru plotare.
1.2. Lucrul cu expertul Chart
¨ Apoi, în bara de instrumente "Standard", faceți clic pe butonul cu imaginea diagramei stilizate și faceți clic pe ea.
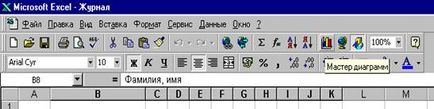
Fig. 2. Butonul Expert grafic.
¨ În caseta de dialog, începe Expertul diagramă, cu care începem să lucrăm. Trebuie să facem patru pași până la rezultatul final (a se vedea figura 3).

Fig. 3. Vizualizați caseta de dialog Expert diagramă.
¨ În primul pas, selectăm tipul de diagramă. Obiectivele noastre de a mapa procesul de dezvoltare în timp (în cazul nostru - performanța academică actuală) sunt bine răspunsate în grafic. O alegem din mai multe posibilități.
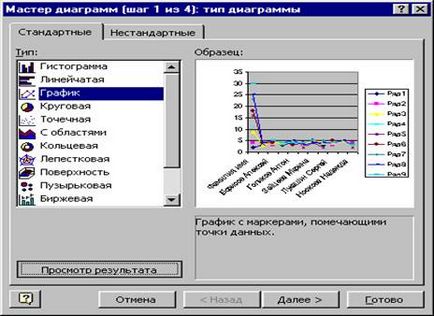
¨
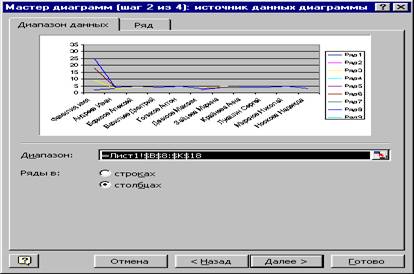
După ce faceți clic pe butonul "Next", continuăm cu al doilea pas al lucrării cu Expertul diagramă, care determină sursa de date pentru plotare. Dar am făcut deja acest lucru, după ce am selectat o serie de celule ale actualei realizări academice, înainte de a începe expertul. Prin urmare, fereastra "Range" sa dovedit a fi deja completă (a se vedea Figura 5).
Fig. 5. Vizualizați caseta de dialog Expert diagramă din al doilea pas.
¨ Aici este necesar să verificăm corectitudinea selecției rândurilor din diagrama noastră: dacă rândurile sunt în rânduri sau în coloane. Rețineți că, deoarece suntem interesați de progresul fiecărui student pentru perioada de studiu, este necesar să schimbăm selecția în "Linii". În caz contrar, graficele vor reflecta datele într-un format inversat pentru prezentarea obișnuită a acestor date.
¨ În plus, ar trebui să acorde o atenție faptului că antetele de celule ale coloanelor de masă (numele, prenumele și data lecții) au fost percepute, de asemenea, Grafic Wizard ca elemente care trebuie să fie luate în considerare atunci când se construiește grafice.
¨
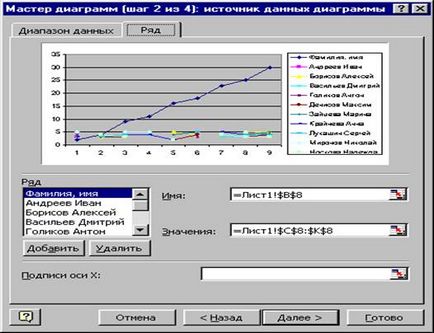
Pentru a elimina aceste rânduri sau de rânduri care nu ar trebui să se reflecte în graficele, este posibil prin activarea tab-ul „number“ caseta de dialog Chart Wizard la pasul 2, eliminați datele care nu sunt necesare.
Fig. 6. Butonul "Șterge" pentru a exclude datele inutile din construcții.
¨ După ștergerea rândurilor inutile, trebuie să completați fereastra "Semnăturile axei X". Pentru a face acest lucru, verificăm dacă cursorul se află în fereastra specificată, iar în tabelul principal (jurnal) alegem intervalul de celule cu datele lecțiilor (a se vedea figura 7).
Fig. 7. Completarea ferestrei "Signatures Axis X".
¨
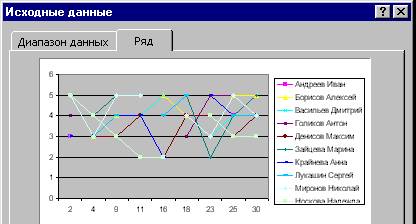
Gama selectată de celule va fi introdusă automat în fereastra specificată, iar datele lecțiilor vor apărea sub diviziunile axei X.
Fig. 8. Vizualizați fereastra Wizard Chart la pasul 2 după completarea ferestrei "Signatures Axis X".
¨
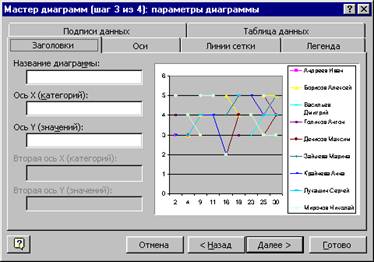
Acum puteți să faceți clic pe butonul "Următorul" și să treceți la al treilea pas al Expertului grafice.
Fig. 9. În pasul 3 apare caseta de dialog "Wizard Chart".
¨ În acest pas, sunteți invitat să completați ferestrele cu numele graficului, axele X și Y. Aici puteți lucra cu diferite tab-uri de ferestre pentru a obține tipul dorit de diagramă. Pentru a introduce numele și semnăturile axelor, faceți clic pe câmpul corespunzător (va exista un cursor de text) și tastați textul dorit de pe tastatură. Pentru a personaliza legenda (legenda), faceți clic pe fila cu același nume și reglați poziția legendei selectând poziția dorită în partea stângă a ferestrei. În procesul de setare în partea dreaptă a ferestrei puteți privi deja prototipul graficului. Dacă nu sunteți mulțumit (ă) de ceva, puteți reveni la pașii anteriori făcând clic pe butonul "Înapoi".

Fig. 9. În pasul 3 apare fereastra de dialog Expert diagramă.
¨ În etapa a patra și ultima, trebuie să specificați modul de aranjare a graficului: pe o foaie separată sau pe foaia în care este situată revista în sine.

Fig. 10. Vizualizați caseta de dialog Expert diagramă din pasul 4.
¨ După selectare, apăsați butonul "Finalizare".
În figura 11 de mai jos, puteți vedea rezultatul Expertului grafice. Stăpânul ne-a îndeplinit toate dorințele, dar poate rezultatul nu vă satisface pe deplin.
Fig. 11. Diagrama terminată după terminarea expertului pentru diagramă.
1.3. Modificați aspectul obiectelor din diagramă.
Acum hai să vorbim despre modul în care poți schimba parametrii diagramelor terminate.
¨ După ce ați terminat deja diagrama, puteți schimba cu ușurință acele parametri care nu vă plac. Pentru a face acest lucru, selectați zona diagramei cu un click de mouse.
¨ Acum, să acorde o atenție la schimbarea din meniul orizontal: acolo în loc de date de elemente au apărut elemente diagrama din meniul drop-down, unde puteți găsi comenzile care vă permit să schimbați tipul de diagramă, dacă se dorește, adăuga sau șterge datele originale, modificați parametrii diagramă și plasarea acesteia.
¨

În plus, prin selectarea elementelor grafice individuale, le puteți schimba formatul. În Fig. 12 prezintă o diagramă după modificarea formatelor unora dintre obiectele sale.
Fig. 12. Afișare diagramă după modificarea formatelor unor obiecte.
Nu vă îndemn să urmați exact soluțiile prezentate în figura de mai sus. Această diversitate este necesară pentru mine, pentru a demonstra efectele schimbării formatelor de obiecte. Mă aștept la soluții mai sofisticate de la tine.
Acum vom încerca să construim o diagramă corespunzătoare rezultatelor finale ale antrenamentului. În acest caz, va trebui să construim intervale de date non-constante (o coloană cu numele studenților și o coloană cu semnele finale).
Pentru a aloca intervale non-contigue de celule, va trebui să selectăm folosind tasta Ctrl.
¨ Evidențiați prima gamă de celule care conțin numele și numele elevilor, apoi apăsați pe Ctrl și trage în selectarea coloanei cu rezultatele finale (vezi. Fig. 13).
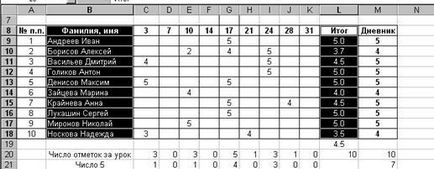
Fig. 13. Vizualizarea tabelului după selectarea coloanelor neadecvate.
¨
Ca urmare a acțiunilor deja cunoscute, vom obține o diagramă a evaluării elevilor pe această temă la sfârșitul trimestrului (vezi Figura 14).
Fig. 14. Diagramă construită folosind date în coloane neconsolidate.
NB! Vă atrag atenția asupra faptului că diagramele noastre se schimbă în mod sincron cu modificările introduse în jurnal.
¨ Verificați-l făcând modificări în datele jurnalului și deplasându-vă la program.
¨ Pentru a fixa diagrama în starea în care se află în prezent, refuzând să o actualizați în continuare în conformitate cu modificările datelor originale, trebuie să:
q selectați o diagramă,
q selectați o serie de date despre diagramă,
q faceți clic pe bara de formule și apăsați pe F9,
q repetați cei doi pași anteriori pentru toate seriile de date prezentate în diagramă.
¨ Lucrând cu diagramele, probabil că ați acordat atenție comenzii Add line trend din meniul derulant al elementului Chart sau din meniul contextual atunci când faceți clic pe o serie de date diagramă. Această comandă vă permite să prezicați comportamentul cantității selectate pe baza datelor originale.
¨ Când vine vorba de luarea deciziilor manageriale, vizualizarea acestor date vă va ajuta să o acceptați și veți fi foarte convingătoare dacă cazul necesită o discuție colectivă a acestei decizii.
¨ Vă aduc la cunoștință un tabel cu date referitoare la evaluarea medie a progresului cursului în materie pentru mai multe perioade de raportare.
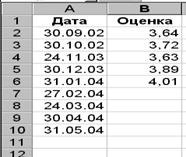
Figura 15. Tabel, care include valori pentru perioada precedentă pe baza datelor din jurnal.
¨ Dacă dorim o continuare a tabelului, folosind capacitățile de prognozare, în scopul de a păstra datele originale după conversie, trebuie să le copiați în coloana următoare, care va fi supuse schimbării.
¨

După aceasta, trebuie să selectăm datele inițiale și să continuăm să alocăm celulele pentru perioada în care vrem să construim prognoza.
Fig. 16. Selectați o gamă de celule pentru a construi prognoza.
¨ Acum, în meniul Edit, găsim comanda Fill è Progresia. În fereastra Progresiune, activați opțiunea Detectare automată a pasului, iar rezultatul nu va dura mult.
¨
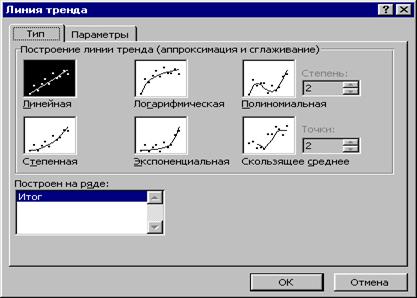
Puteți merge pe o altă cale. Pe baza datelor experimentale din tabel, vom construi o diagramă a comportamentului estimării și vom adăuga o linie de trend deja în diagrama finită.
Fig. 17. Fereastra liniei de trend atunci când selectați o linie de tendință liniară.
¨ Când lucrați cu marcajul acestei ferestre Parametri, trebuie să specificați intervalul pentru care se efectuează prognoza. Aici puteți activa opțiunea de a afișa ecuația pe diagramă și așa mai departe.

Fig. 18. Fila Setări din linia de trend.
¨ Ca rezultat, vom obține materiale vizuale destul de convingătoare. Dacă valoarea studiată pe grafic are tendința necesară, atunci lucrarea în această direcție are succes. Dacă tendința primită nu coincide cu așteptările dvs., atunci ar trebui să se schimbe ceva în ritmul de lucru adaptat.
Ø Folosind informațiile obținute, planificați progresul actual al studenților.
Ø Prezentați graficul pe foaia curentă, adică pe foaia jurnalului cu tabelul de progres.
Ø Schimbarea cu ajutorul „Handler“ (puncte active pe granița zonei selectate) dimensiunea diagramei, astfel încât grafica pentru fiecare elev citește în mod clar.
➢ Schimbați fonturile și dimensiunile acestora în titlul graficului și semnăturile axelor.
Ø Modificați fundalul zonei diagramă într-un fond de culoare diferit, cu o umplutură de gradient.
Ø Schimbați poziția Legendei și a fundalului acesteia.
Ø Utilizați alte culori pentru a afișa graficele de progresul actual al studenților ale căror date sunt prezentate în diagrama este prea palid, în opinia dumneavoastră, culorile, utilizarea Wizard Chart automat.
Ø Schimbați tipul și grosimea grafurilor utilizate pentru plotarea liniilor.
Pokrop Încercați să modificați aspectul și culoarea marcatorilor pe diagrame.
➢ Plasați diagrama pe o foaie separată.
Ø Desenați o diagramă a rezultatelor finale ale formării studenților.
Ø Încercați să construiți o diagramă cu slice de cunoștințe în una din zilele clasei, data căreia se află în mijlocul perioadei de formare.
Ø Încercați să creați diagrame care să arate intensitatea anchetei și distribuția notelor în lecții.
Ø Pentru o mai mare claritate, utilizați abilitatea de a schimba formatele obiectelor de diagramă.
Ø Plasați diagramele pe foi separate.
Ø Construiește o prognoză a comportamentului fisei de cunoștințe pentru perioada viitoare, utilizând adăugarea unei linii de trend.
Ø Folosiți posibilitatea de a umple tabelul cu o evoluție aritmetică cu selectarea automată a pasului și pe baza datelor, compilați comportamentul valorii prezise.
Ø Răspundeți la întrebarea: există o diferență în diagramele rezultate?
1. Forma unei diagrame întotdeauna atrage atenția. Pentru o reprezentare grafică a datelor pentru care este potrivit acest tip de grafic?
2. Pentru a prognoza comportamentul valorilor pe care le puteți folosi oportunitățile de tendință?