Înregistrarea conferinței
Accelerarea activității programelor
În cazul în care necesitatea de a îmbunătăți PC-ul nu provoacă îndoieli, puteți respira o viață nouă în ea în mai multe moduri. Să enumărem cele care au primul sens. Modificarea unui număr de setări simple de software poate duce la un câștig semnificativ în performanță.
Căutați viruși. Cel mai probabil, pe computerul dvs. nu există niciun virus, dar de ce să nu îl verificați din nou? Configurați programul antivirus astfel încât acesta să scaneze computerul săptămânal în orele de seară, fără a interfera cu munca zilnică.
Actualizați setările de alimentare. Implicit, Windows atribuie computere care rulează pe baterii (adică un laptop), un plan de alimentare "echilibrat". Acesta oferă un bun compromis între performanță și durata de viață a bateriei. Dar dacă calculatorul rămâne mereu conectat la priză, durata de viață a bateriei nu va fi afectată în niciun fel.
Performanța notebook-ului poate fi mărită prin alegerea unui alt plan de alimentare, ascuns în mod implicit în mediul Windows. Pentru ao accesa, faceți clic pe pictograma bateriei din bara de sistem a barei de activități, faceți clic pe săgeata "Afișați planurile suplimentare" și faceți clic pe comutatorul "Performanță înaltă". În plus, dezactivarea automată a computerului este dezactivată, ceea ce reduce semnificativ timpul necesar pentru reluarea activității după revenirea la locul de muncă.
Șterge, șterge, șterge. Instalarea unui număr mare de programe pe un PC nu trebuie să vă îngrijoreze. În cele din urmă, sistemul de operare Windows a fost conceput pentru a face mii și mii de aplicații să ruleze pe platforma familiară. Dar problema este că fiecare aplicație ocupă un anumit loc pe un hard disk, iar multe dintre ele încep de asemenea la încărcarea sistemului, absorbind orice volum de memorie operativă, indiferent de programul aplicat sau nu.
În panoul de control, deschideți articolul Programe și caracteristici și ștergeți toate aplicațiile neutilizate. Nu mai ai nevoie de un iPod? Numai aplicațiile Apple de pe calculatorul nostru de testare erau prezente în șase exemplare. Căutați bare de instrumente și drivere de dispozitive pentru imprimante, modemuri de rețea fără fir, camere video, tastaturi și șoareci care nu mai sunt necesare. Faceți clic pe "Eliminare" pentru a elimina toate acestea de pe PC. Este posibil să trebuiască să reporniți sistemul de mai multe ori.
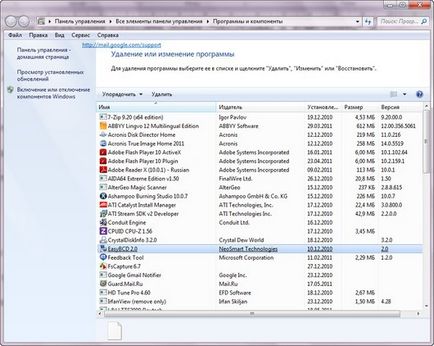
Pentru a scăpa de mizeria din sistem, ștergeți în mod regulat
aplicații inutile în secțiunea Programe și caracteristici,
localizat în panoul de control
Curățați hard disk-ul. Plasarea tot felul de lucruri pe hard disk nu generează inconveniente speciale până când nu se depreciază și Windows nu va fi forțat să caute restul de fragmente de spațiu pentru a-și găzdui fișierele.
Unload că este posibil, pentru a hard disk-uri externe sau alte mijloace de stocare de arhivă, și rulați aplicația „Curățire disc“ pentru a scăpa de gunoi fișiere temporare de internet, programe mai vechi instalați aplicații și elemente plasate în coș. Pentru a apela utilitarul corespunzător, tastați "Curățire disc" în bara de căutare din meniul Start și apăsați. Setați opțiunile pentru toate tipurile de fișiere pe care doriți să le scăpați și permiteți programului Disk Cleanup să efectueze operațiile magice.
Încercați ReadyBoost. Dacă dețineți un PC vechi cu o cantitate mică de memorie RAM, puteți încerca să creșteți performanța acestuia utilizând funcția ReadyBoost. Acesta vă permite să conectați o unitate flash cu interfață USB la computer și să o aplicați în locul modulelor RAM reale. Dar această soluție necesită prezența unui port USB de mare viteză și a unei unități USB rapide de o capacitate suficient de mare. Dacă unitatea flash este potrivită pentru acest scop, Windows în sine va oferi o oportunitate de a utiliza tehnologia ReadyBoost. Când fereastra "Autostart" apare pe ecran, specificați elementul "Accelerați sistemul" și urmați instrucțiunile suplimentare.
Instalați drivere noi. Bunul simț sugerează că, dacă totul este bine cu computerul, nu instalați drivere noi. În caz contrar, există riscul de a deranja performanța a ceea ce a funcționat în mod normal. În practică, probabilitatea unor efecte nedorite este mică (deși există), dar, cel mai probabil, veți putea îmbunătăți performanța PC-ului.
Pentru a minimiza consecințele negative ale unei actualizări necorespunzătoare a driverului, creați mai întâi un punct de restaurare a sistemului, la care puteți reveni dacă ceva nu merge bine. În bara de căutare din meniul Start, tastați "Creați un punct de restaurare" și faceți clic pe butonul "Creați" în fereastra care se deschide. Astfel, vă veți asigura asigurarea suplimentară în caz de eșec.
Următorul pas pe calea actualizării driver-elor ar trebui să fie procedura de actualizare Windows. Selectați "Căutați actualizări", apoi faceți clic pe mesajul cu privire la numărul de actualizări disponibile. În mod tipic, Microsoft plasează actualizările de drivere într-o secțiune non-obligatorie, deci chiar dacă nu se găsesc actualizări importante, faceți clic pe link-ul încă mai are sens. Setați opțiunile de lângă driverele actualizate făcând clic pe OK.
Apoi, vizitați site-ul web al producătorului computerului dvs. și / sau producătorii dispozitivelor conectate la acesta. Accesați pagina de asistență tehnică și descărcați noile drivere disponibile acolo. În acest caz, trebuie să știți ce echipament este instalat pe aparat (dacă numerele de model nu sunt cunoscute, consultați Managerul de dispozitive Windows). Descărcați numai driverele care sunt într-adevăr necesare. Când le instalați, urmați instrucțiunile. De obicei, este suficient să rulați un fișier executabil, apoi reporniți aparatul. După instalarea noului driver, testați cu atenție sistemul. Dacă trebuie să actualizați mai multe drivere în același timp, creați puncte de recuperare suplimentare. De regulă, cel mai mare câștig în performanță este obținut după actualizarea BIOS-ului, precum și drivere pentru carduri de sistem și grafică.
Scoateți screensaverele. Prin ele însele, screensaverele programelor nu încetinesc calculatorul, dar în același timp, aplicația începe să-și petreacă timp suplimentar și are proprietatea de a se acumula. Multe screensavere sunt dezactivate în setările aplicației. Adesea se creează un sentiment care, după ce ecranul de protecție este dezactivat, programul se încarcă mai repede, chiar dacă, de fapt, nu este posibil să se obțină o victorie semnificativă.
Filtrați aplicațiile care sunt lansate atunci când boot-ul sistemului. Nici nu vă puteți imagina câte aplicații creează încărcare suplimentară pe PC fără știrea dvs. la pornirea sistemului. Să încercăm să minimalizăm numărul lor. Mai întâi, verificați cine se află în coada de boot inițială, introducând comanda msconfig în bara de căutare din meniul Start. Faceți clic pe fila "Startup" și veți vedea o listă a tuturor programelor lansate în timpul procesului de boot al sistemului (aici, în special, aplicațiile notorii QuickTime și Adobe pot fi prezente) și puteți crește durata acestei proceduri. Dezactivați opțiunile din acele aplicații care nu ar trebui să interfereze cu boot-ul PC-ului.
O altă opțiune implică utilizarea aplicației Soluto (find.pcworld.com/70486), un instrument gratuit care efectuează aceleași acțiuni cu un număr mare de programe instalate. Dacă nu înțelegeți de ce este folosit un anumit program din lista msconfig, Soluto vă va spune. În plus, veți afla cât timp este nevoie pentru a începe fiecare dintre aplicații în timpul procesului inițial de încărcare. Dar există un efect secundar: program de Soluto încetinește de încărcare a sistemului pentru câteva secunde, astfel încât să-l instalați numai în cazul în care la boot va începe prea multe aplicații, iar unele dintre ele au nevoie pentru a scăpa de cu precauție.

Utilitarul Windows "Curățire disc"
cât de mult spațiu poate fi eliberat pe disc
și din cauza a ceea ce va fi atins
Dezactivați indexarea căutării. Abilitatea de a organiza căutarea pe computer cu viteza motorului de căutare Google este unul dintre principalele avantaje ale Windows 7 (și Vista). Dar dacă totul este bine organizat pe PC, atunci cel mai probabil nu va fi necesar. Indiferent de cât de corect vă desfășurați afacerea, serviciile de indexare vor încetini tot mai mult computerul și, uneori, destul de semnificativ.
Pentru a modifica setările de indexare, introduceți comanda "Servicii" din meniul de căutare al meniului "Start". În fereastra care se deschide, faceți clic dreapta pe elementul Căutare Windows și selectați "Proprietăți" din meniu. În lista de tip Startup, selectați Dezactivare și faceți clic pe OK.
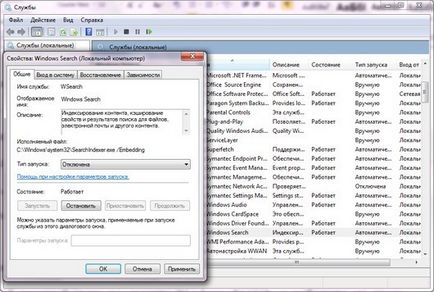
Dezactivarea serviciului de indexare
Desprindeți aripile lui Aero. Ferestrele transparente Ferestrele, înlocuind imaginile de fundal și alte decorațiuni, arată foarte bine. Dar aceste efecte pot reduce semnificativ performanța sistemului.
Pentru a le dezactiva, deschideți elementul "Personalizare" din panoul de control și derulați până la secțiunea "Elemente de bază (simplificate) și de înaltă contrast". Temele de bază ale Windows 7 arată destul de bine și necesită operațiuni de redare semnificativ mai reduse.
Dacă doriți să realizați o reglare mai fină, deschideți secțiunea "Contoare și instrumente de performanță" din bara de instrumente și selectați "Particularizarea efectelor vizuale" din partea stângă a ferestrei. Există două duzini de parametri care vă permit să reglați viteza calculatorului. Opriți toate opțiunile făcând clic pe butonul "Furnizați cea mai bună performanță" și faceți clic pe OK
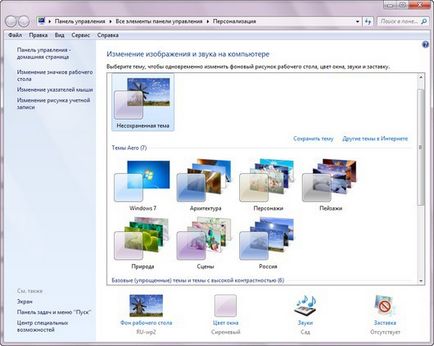
În panoul "Personalizare", puteți dezactiva efectele vizuale,
alegerea unor teme simple și de mare contrast
Excludeți compresia. Dacă capacitatea hard diskului este suficient de mare, nu este nevoie să comprimați folderele utilizate permanent. Despachetarea fișierelor în zbor încetinește accesul la acestea.
Pentru a dezarhiva un folder comprimat (fără a instala software-ul de compresie producători independenți), faceți clic pe butonul din dreapta al mouse-ului și selectați opțiunea „extrage toate fișierele“. În urma instrucțiunilor de sistem, selectați locația fișierelor necomprimate. După aceea, ștergeți dosarul original (comprimat).
Scapă de schițe. Dacă vedeți vreodată miniaturi în folderul în care ați stocat câteva sute de imagini, este posibil să fiți conștienți că Windows pur și simplu „sufocare“, încercând să le aducă pe ecran. Pentru a dezactiva schițele demonstrative, deschideți Windows Explorer și din meniul „Tools“, selectați „Folder Options“. Faceți clic pe „View“ și activați opțiunea „arată întotdeauna pictograme, niciodată miniaturi.“
Luați în considerare curățarea registrului. agent de curățare Registry este de susținătorii săi ca un mecanism universal de mântuire, și inamicul - „un remediu pentru toate bolile“ sub formă de complet inutil, Nici una dintre părți nu dorește să își înmoaie poziția. Pentru argumentele din prima tabără, putem adăuga doar faptul că pentru unii utilizatori, instrumentele de curățare din Registru reprezintă o anumită valoare. Gata să depună mărturie că filtrarea atentă a Registrului odată ce ne-a ajutat la revitalizarea PC ani (cel puțin pentru o vreme).
Pentru a curăța registru, utilizați CCleaner program gratuit (find.pcworld.com/ 71543), Mecanicul aplicația PC Tools Registry (find.pcworld.com/71544) costa 30 $ pe an sau instrument System Mechanic Iolo (find.pcworld.com/ 71545, 40 $), dar nimeni nu garantează rezultatul.