Doar act de faptul că, în primul rând, imaginile de fundal sunt afișate numai în proiecție ortogonală, care este pornit / oprit «NumPad5» buton sau prin «View» meniul - «Vezi Persp / Ortho». În al doilea rând, numai următoarele șapte tipuri: Front «NumPad1», în spatele «Ctrl + NumPad1», dreptul «NumPad3», a plecat «Ctrl + NumPad3», top «NumPad7», Jos «Ctrl + NumPad7» și de aparat de fotografiat «NumPad0 “.
Am plasat imagini de referință în ferestrele de proiecție 3D Blender
Avem nevoie de imagini de referință pentru a începe. În acest caz, sunt prezentate exemple pentru trei tipuri principale: față, dreapta și de sus.

Porniți Blender, porniți proiecția ortogonală "NumPad5" și mergeți la vizualizarea din față "NumPad1".
Apelați fereastra de informații cu tasta "N". În partea de jos, găsiți fila "Imagini de fundal", care conține butonul "Adăugați imagine". În acest exemplu, trebuie să adăugăm trei imagini pentru trei vizualizări, deci faceți clic pe acest buton de trei ori.
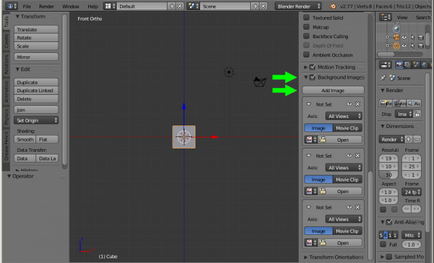
Există trei file pentru fiecare vizualizare. În fiecare filă opusă inscripției "Axă" există un meniu derulant în care trebuie să specificați vizualizarea la care va fi atașată imaginea. Implicit este "Toate vizualizările", adică imaginea descărcată va fi vizibilă în toate vizualizările ortogonale.
Astfel, este necesar să alocați Vedere frontală în prima filă, Vedere din dreapta "Dreapta" în a doua, "Sus" în partea dreaptă și "În sus" în cea de-a treia. Dar vom face acest lucru mai târziu, dar pentru moment, în fiecare filă prin butonul "Deschis" vom încărca imaginile corespunzătoare. Ca rezultat, obținem următorul rezultat.
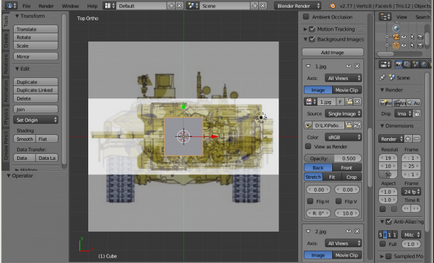
Aliniați imaginile de fundal
După cum puteți vedea, imaginile se află una peste alta. Acest lucru se face în mod special pentru a le alinia la dimensiune, deoarece imaginea din față este mult mai mare decât este necesar. Dar, înainte de a repara acest lucru, revizuim pe scurt parametrii pentru manipularea imaginilor care au apărut după ce au fost descărcate.
- «Vizualizați ca Render». Dacă bifați această casetă, imaginea de fundal va fi vizibilă la randare.
- Opacitatea ajustează transparența imaginii. Setarea implicită este de 0,5.
- "Înapoi" plasează imaginea în spatele obiectelor 3D, "Front" - în fața obiectelor 3d.
- "Stretch" întinde imaginea la dimensiunea camerei, "Fit" plasează imaginea pe dimensiunea camerei fără a se întinde, "Crop" lasă dimensiunea neschimbată.
- Cu ajutorul funcției "X:" și "Y:" puteți muta imaginea pe verticală și pe orizontală.
- "Flip orizontal" oglindește imaginea pe orizontală, "Flip Vertical" - vertical.
- "Rotire" rotește imaginile în unghiul dorit.
- Și, în sfârșit, "Dimensiunea" ajustează scara. Pentru ca imaginea din perspectiva frontală să fie proporțională cu celelalte, este necesar să setați valoarea la 4.
Acum, după alinierea scalei în meniul "Axă" pentru fiecare imagine, specificați tipul de afișare.
Ca urmare, atunci când comutați între vizualizări în fiecare dintre ele, este afișată o imagine individuală.
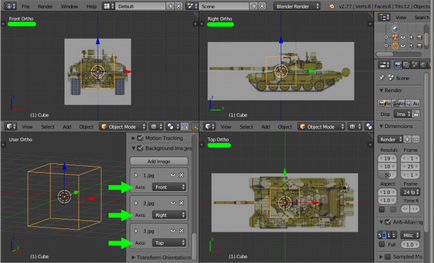
În următoarea lecție despre Blender. vă vom spune cum să faceți o construcție exactă a modelului 3d cu parametrii și măsurarea acestora.
O altă lecție extensivă privind modelarea pentru începători poate fi studiată prin acest link (în care veți învăța cum să modelați o cutie de potrivire în 3ds Max, să creați machete și texturi pentru aceasta).