intrare
- Titlul ferestrei.
- Fila "Fișier".
- Elementele tabelului.
- Grup.
- Bara de instrumente pentru acces rapid.
- Câmpul de text.
- Bandă.
- Orificiile orizontale și verticale.
- Bara de stare.
- Bara de derulare.
Titlul ferestrei
Titlul ferestrei este locul unde este afișat numele documentului dvs. Dacă deschideți alt document, titlul acestuia apare în bara de titlu a ferestrei. Dacă creați un document nou, implicit devine numele "Document 1" ("Document 2", "Document 3", etc.). Pentru a salva un document nou, deschideți fila "Fișier", selectați "Salvați" (sau apăsați combinația de taste - Ctrl + S), apoi introduceți numele fișierului dorit în caseta de dialog deschisă și faceți clic pe butonul "Salvați". Rețineți că acum titlul ferestrei afișează numele pe care l-ați specificat la salvarea documentului.
- Apăsați tasta de comenzi rapide Alt + F 4
- fila "Fișier" - "Ieșire"
- dând clic pe butonul cu o cruce interioară.
Figura 2. Salvați caseta de dialog pentru document
Fila "Fișier"
Figura 3. Fila "Fișier" cu elementul deschis "Detalii"
Pentru a înțelege ce este o filă. În primul rând este necesar să înțelegem ce este o panglică.
Dacă doriți să o eliminați sau să o înlocuiți cu aceleași bare de instrumente, atunci nu veți reuși. Dar puteți restrânge banda făcând clic pe butonul cu săgeata din colțul din dreapta sus alături de butonul de ajutor sau folosind meniul contextual. Pentru a face acest lucru, deplasați cursorul în orice loc al benzii, cu excepția liniei cu setul de stiluri, faceți clic dreapta, iar în meniul contextual care se deschide, selectați opțiunea - pentru a restrânge banda.
Figura 4. Meniu contextual al benzii în starea extinsă
Figura 5. Meniu contextual al casetei în starea restrânsă
Activând această opțiune, veți vedea că banda a dispărut de pe ecran. Pentru a restabili din nou vizualizarea anterioară, faceți clic pe acest buton sau utilizați meniul contextual debifând opțiunea "Reduceți panglica".
Un grup este un set de comenzi formate în conformitate cu principiul celei mai mari compatibilități. Acestea sunt comenzile care sunt utilizate cel mai adesea împreună, de exemplu, este util să se utilizeze comenzile "bold" și "italic" într-un singur grup, deoarece aceasta se referă la formatarea textului, în special la afișarea vizuală a fontului. Un exemplu viu este fila "Font" cu comenzile implicite setate.
În grupuri, există butoane pentru executarea anumitor comenzi sau activarea meniurilor.
Navigarea pe panglică. Există două moduri de a vă deplasa în jurul benzii, le prezentăm:
- În fereastra deschisă a documentului, dați clic pe numele filei;
- mutăm cursorul la numele filei (indiferent de ce) și apoi derulăm rotița mouse-ului în sus sau în jos, în funcție de direcția în care este localizată fila. În mod implicit, deplasând rotița mouse-ului în sus, trecem la bara de tab-uri spre dreapta, în jos - respectiv la stânga.
Bara de instrumente pentru acces rapid
Inițial, bara de instrumente Quick Access este situată deasupra benzii și există doar câteva comenzi - salvare, anulare și refacere. Dar aceasta este frumusețea acestui panou, că puteți adăuga comenzi suplimentare la acesta și mutați panoul sub panglică. Acest lucru devine deosebit de important atunci când adăugați un număr mare de butoane de comandă noi în bara de instrumente pentru acces rapid.
Mutarea panoului este similară cu modul în care a fost făcut cu banda.
Deschideți documentul, mutați cursorul în spațiul liber din bara de comenzi rapide, sunați meniul contextual făcând clic dreapta pe mouse. Selectați una dintre următoarele opțiuni: "Plasați o bară de acces rapid deasupra panglicii" (dacă este deja sub panglică) sau "sub panglică" (dacă panoul este deasupra panglicii).
Figura 6. Configurarea locației barei de instrumente Quick Access
Puteți adăuga butoane de comandă suplimentare în bara de comenzi rapide (precum și pe panglică). Cum să faceți acest lucru, vă voi spune în următorul articol.
Câmpul de text
Dacă sunteți obișnuit să lucrați cu margini marcate și semne de recoltare ale documentului sau aveți nevoie de o aranjare mai precisă a textului, puteți activa sau dezactiva întotdeauna această setare după cum urmează:
Fișier fișier - Opțiuni - Avansat - Afișați conținutul documentului. Apoi, bifați casetele de selectare "Afișați margini de text" și "Afișați marcaje tăiate".
Figura 7. Activați marginile și marcajele de decupare din caseta de text
Uneori este necesar să se asigure construcția corectă a paragrafului sau există cazuri în care o persoană care scrie un text arbitrar pierde un fir semantic și apoi este necesar să se compare literalmente fiecare teză sau paragraf anterior. Vizibil convenabil în acest caz este dezactivarea câmpurilor de sus și de jos ale documentului.
Pentru a face acest lucru, trebuie să mutați cursorul în câmpul de divizare în fereastra documentului deschis și apoi faceți dublu clic. Pentru a restabili ulterior totul la starea anterioară, trebuie să faceți aceleași manipulări.
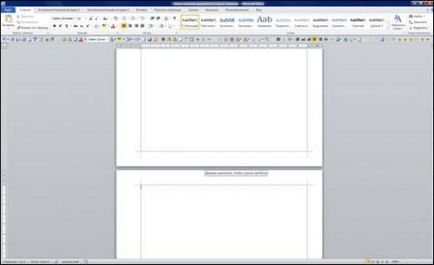
Figura 8. Document marcat cu margini și marcaj de tăiere activat
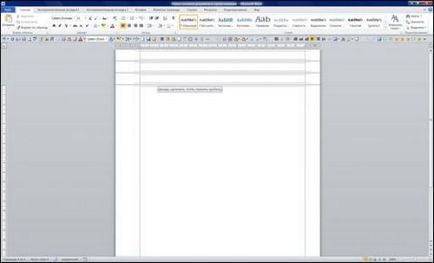
Figura 9. Gestionarea afișării câmpurilor
Scroll bare
În partea inferioară și dreaptă a ferestrei există bare de defilare. Orizontal - în partea de jos, verticală - în dreapta. Ele pot fi, de asemenea, ascunse (afișate), cum ar fi banda. Pentru aceasta aveți nevoie de:
În fila "Fișier", selectați opțiunea "Opțiuni", apoi "Avansat". Găsiți fila "Ecran" din lista verticală și plasați (eliminați) casetele de selectare de lângă elementele următoare:
- Afișați bara orizontală de defilare
- Afișați bara verticală de defilare
- Afișați rigla verticală în modul de dispunere
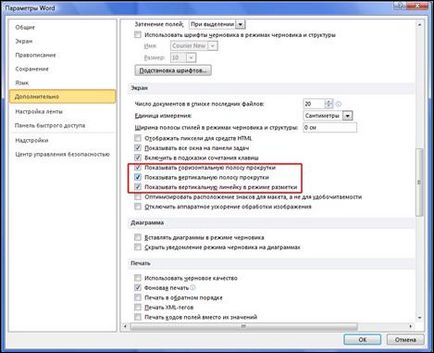
Figura 10. Gestionarea afișării barelor de defilare
Orificiile orizontale și verticale
Situat la vârf și la stânga. Afișarea verticală este afișată numai în modul "Modul de aspect pagină".
Porniți / dezactivați rigla. Prima opțiune: deschideți fila "Vizualizați", găsiți al doilea grup din stânga ("Afișați sau ascundeți") și eliminați (sau puneți) caseta de selectare din formularul "Ruler". A doua opțiune: faceți clic pe butonul "Ruler" de deasupra bara verticală de defilare.
Modificarea unităților de măsură. Fișier - Opțiuni - Avansat - Afișaj - Unitate.
Figura 11. Schimbarea unităților de riglă
Bara de stare
Utilizați tasta Alt.
Figura 12. Configurarea barei de stare