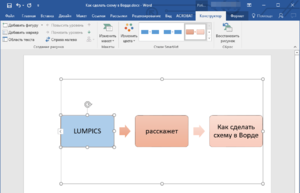
Crearea unei scheme în Word
Există două modalități principale de a crea scheme:
- Prin intermediul instrumentului Smart Art.
- Cu ajutorul inserării formelor.
Crearea unei scheme cu cifre
Pentru a crea o diagramă folosind cifre. trebuie să efectuați următoarele acțiuni:
- În partea de sus a ecranului, selectați fila "Inserare".
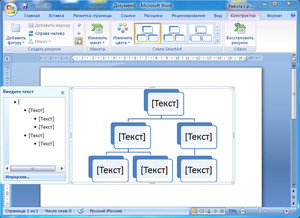
- Faceți clic pe pictograma "Forme".
- Va apărea o listă destul de mare și diversă. Alegerea depinde de informațiile care vor fi reflectate. De obicei, obiectele din lista "diagramă bloc" sunt folosite pentru crearea.
- Apoi, faceți clic pe forma selectată. Va exista o cruce neagră mare, îndreptată spre locul unde ar trebui localizată. Pentru a apărea pe foaie, trebuie să apăsați butonul stâng al mouse-ului.
- Cifra poate fi editată. Pictogramele de pe contur vă permit să modificați lungimea, lățimea, înălțimea și să le întindeți pe diagonală. Puteți schimba culoarea și completa forma - aceasta se face folosind butoanele de pe bara de instrumente. Dacă doriți, puteți chiar să adăugați diferite efecte, de exemplu, efectuați o desen volumetric. Mai multe opțiuni pot fi modificate făcând clic dreapta pe formă și selectând fila "Formatare". Este demn de remarcat faptul că, dacă aveți nevoie de cifrele de aceeași dimensiune, cel mai simplu mod nu este de a insera de fiecare dată când un nou și personalizat-l la dimensiunea, și copiați și inserați același lucru.
- Pentru a introduce text, faceți clic pe butonul stâng al mouse-ului în interiorul formei. Sau, făcând clic dreapta pe el, selectați "adăugați text". Textul poate fi de asemenea editat: schimbați stilul, dimensiunea, culoarea, direcția.
- Aveți posibilitatea să alegeți locația de pe pagină și să înfășurați textul în jur. Wrap este un parametru care specifică modul în care imaginea va fi poziționată în raport cu textul din pagină.
- Deci, la prima vedere, schema este gata. Dar dacă trebuie să schimbați locația pe pagină, dimensiune sau setări, să ștergeți sau să copiați? Desigur, nu este necesar să modificați parametrii fiecărui element. Pentru a deveni una, utilizați funcția "grupare". Pentru mulți, sarcina grupării provoacă dificultăți, deoarece cifrele nu se disting în același mod ca și textul. Pentru a izola clicurile pe o singură cifră, apoi apăsați tasta Ctrl (Shift este permisă, aceasta depinde de confortul și setările personale ale computerului) și nu eliberează-l, dă clic pe o altă figură. Astfel, alocați întreaga schemă. Apoi faceți clic dreapta pe meniu și selectați elementul "grup". Acum cifrele reprezintă un întreg.
- Uneori este nevoie să lucrați cu obiectul creat ca și cu un desen. Puteți utiliza un truc: Selectați schema de pre-grupate, faceți clic pe „Copy“, apoi introduceți setările „insera ca imagine.“
Creați o diagramă utilizând desene SmartArt
Această variantă a creației este mult mai ușoară, însă implică alegerea unui șablon gata făcut. care nu este potrivit pentru desene complexe.
- Trebuie să selectați fila "Inserare" din partea de sus a ecranului.
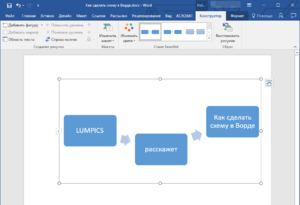
- Faceți clic pe butonul SmartArt. Apare un meniu cu diferite tipuri de scheme. Este suficient să alegeți unul potrivit și să faceți clic pe acesta, apoi faceți clic pe butonul "OK".
- Diagrama a apărut pe pagină. Acum trebuie să introduceți text. Este foarte ușor să faceți acest lucru, doar faceți clic stânga pe blocul dorit.
- Dimensiunea circuitului poate fi schimbată și prin deplasarea cursorului peste cadrul în care este plasat și prin întinderea sau stoarcerea modelului.
- Cifrele care alcătuiesc diagrama pot fi modificate selectându-le cu butonul drept al mouse-ului și selectând elementul "schimbare formă". Ca și în cazul lucrărilor cu figuri, cel mai mare număr de parametri poate fi modificat prin clic-dreapta și apăsând butonul "format format".
- Desenul SmartArt este deja grupat, deci nu este necesar să grupați. Puteți seta diferite opțiuni: înfășurați, locația pe pagină, direcția textului. Este demn de remarcat faptul că este foarte convenabil să schimbați poziția obiectelor SmartArt în interiorul schemei: este suficient să utilizați butoane speciale pe bara de instrumente.