Despre program:
• Suport pentru un număr mare de formate audio, puteți extinde în mod semnificativ prin plug-in-uri gratuite
• Redare continuă
• Suport Unicode complet
• configurație extrem de flexibilă a interfeței programului
• oportunități excelente de a schimba sau de a adăuga etichete
• conversia la majoritatea formatelor de fișiere audio, abilitatea de a fura un CD audio
• Suport complet pentru ReplayGain (limba engleză)
• Tastele rapide reglabile pentru toate funcțiile disponibile
• Arhitectura deschisă a player-ului permite dezvoltatorilor să extindă capacitățile jucătorului prin instalare # 92; eliminați componentele
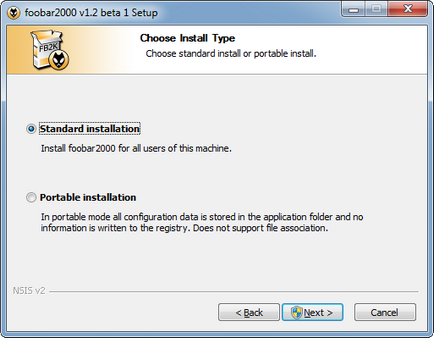
Primul tip - utilizarea „starea de echilibru“ - în mod implicit, acesta este proiectat pentru mai mulți utilizatori, și setările sunt stocate în propriile lor profiluri (dacă doriți ca setările să fie salvate în folderul cu programul instalat, ștergeți fișierul „user_profiles_enable“ în dosarul player).
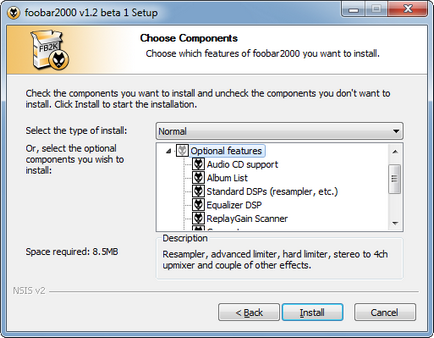
Următoarea etapă a instalării oferă o gamă de componente care extind semnificativ funcționalitatea playerului:
2. Setare:
Pentru a accesa fereastra de setări, selectați File -> Preferences (Ctrl + P) din meniul principal.
2.1 Componente
Componente suplimentare pot fi luate de pe site-ul oficial sau oricare alta, sunt multe dintre ele. La instalare este necesar să se realizeze. că este mai puțin stabilit - programul mai rapid și mai stabil funcționează!
După apariția unui utilizator folder-componente plugin-uri, a devenit posibil să se stabilească nu numai manual, creând un dosar și copierea fișierelor de DLL cu fișiere asociate, dar, de asemenea, prin intermediul interfeței jucător (Preferințe -> Componente). Inițial, a fost posibil să glisați și să fixați foo fișier _ * dll în lista de componente, și este setat automat într-un anumit dosar din user-componente (în dosarul de utilizator, sau un dosar în player - în funcție de modul de setările player) .. Apare butonul Instalare. pe care exploratorul a fost deschis - pentru a selecta fișierul dll.
2.2 Lucrul cu capace
2.2.1 Afișarea
Formatul de ieșire al capacelor este configurat în secțiunea Setări afișare. Primul lucru pe care îl recomand este să modificați extensia de fișier implicită de la jpg la * (exemplu: front. *) - aceasta elimină restricția de descărcare numai pentru formatul jpg, minus: imaginile din arhive nu vor fi încărcate. Puteți specifica prioritatea de încărcare dorită între o imagine cusută, externă sau mai mare în Advanced -> Afișaj -> Album art. Acolo puteți limita dimensiunea imaginilor în MB.
2.2.2 Coperți cu cablu
Pentru a lucra cu imaginile cu fir, utilizați meniul contextual Tagging -> Editare imagini atașate sau submeniul Attach # 92; Eliminați imaginile.
2.2.3 Descărcare
Ce se întâmplă dacă nu există nici o copertă în dosarul cu albumul? Desigur, puteți să accesați un serviciu precum images.google.com și să căutați manual. Dar dacă trebuie să găsiți coperți pentru un număr mare de albume? Ei vor veni la salvare:
• AlbumArtDownloader XUI - un instrument universal puternic pentru găsirea capacelor
2.3 Biblioteca media
Un aspect important al colaborării cu jucătorul este biblioteca media, așadar atunci când creez o temă, recomand foarte mult să găsești un loc în designul pentru lista de albume. Această componentă afișează vizual biblioteca media într-o structură arborescentă și oferă oportunități ample pentru sortarea acesteia. Utilizarea lui vă permite să scăpați de stocarea fișierelor de redare (* .m3u, * .fpl.).
Adăugarea fișierelor în biblioteca media este posibilă în secțiunea Setări bibliotecă media. Faceți clic pe butonul Adăugați și specificați directorul sau directoarele cu muzica. Căutarea fișierelor pe computer va dura ceva timp (depinde de numărul de fișiere și de puterea PC-ului). Va fi necesar doar o dată, baza de date va fi întotdeauna actualizată în fundal. Pentru ao deschide, puteți folosi comanda Library -> Album List (dacă lista de albume face parte din design, această comandă o va indica).
2.4 Sunetul # 92; DSP
Modul cel mai simplu (și preferabil) de configurare a acestuia este să specificați placa de sunet și adâncimea de biți în secțiunea Playback -> Output settings.
O configurație mai detaliată implică utilizarea interfețelor alternative de ieșire și a DSP.
DSP (procesarea semnalelor digitale) - procesarea digitală a sunetului. Setările DSP sunt ușor de găsit în secțiunea Redare -> Manager DSP. Activați mișcarea DSP-ului disponibil din marginea din dreapta spre stânga.
Câteva sfaturi pentru obținerea sunetului cel mai apropiat de original:
• layout (de sus în jos): Resampler -> alt DSP -> limiter
• Trebuie să înțelegeți că lista mai mică este cea mai mică distorsiune a semnalului original și, prin urmare, sunetul devine mai aproape de original
• Încercați să nu folosiți deloc Equalizer (Equalizer).
• dacă doriți să utilizați Resampler. apoi un SoX mai bun și mai rapid.
• În timp ce ascultați muzică în căști, scutirea de efectul super-stereo va ajuta DSP Bauer stereo-binaural
• obțineți un fel de efect Dolby Surround 5.1 prin intermediul căștilor - Înfășurare pentru căști Dolby
• distribuiți corect sunetul la 2.1 # 92; 5.1 # 92; 7.1 Mixer cu canal acustic
• lucrați cu panorama # 92; echilibru - panou surround
Este necesar să înțelegem că toate "gadgeturile" DSP separă sunetul de muzică de original și de cele mai multe - mai departe))
2.5 atingeri finale.
Dacă doriți ca cursorul să "urmeze" melodia curentă din lista de redare, verificați redarea -> cursorul urmărește redarea din meniul principal. Dacă trebuie să redați următoarea piesă care este evidențiată de cursor - bifați Redare -> Redare Urmează Cursor.
În Playback -> Order, puteți selecta unul dintre modurile de redare:
• Implicit - melodiile sunt redate în ordinea în care sunt în lista de redare
• Repetați - repetați o pistă sau o listă completă de redare
• Random - redă piesele în ordine aleatorie
• Shuffle - ordine aleatoare "inteligentă". Piesele redate nu se repetă și funcționează piesa anterioară sau următoare
3. Înregistrarea:
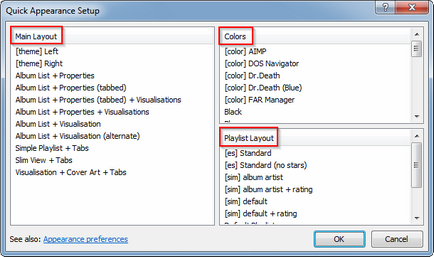
3.1 Crearea și editarea temelor
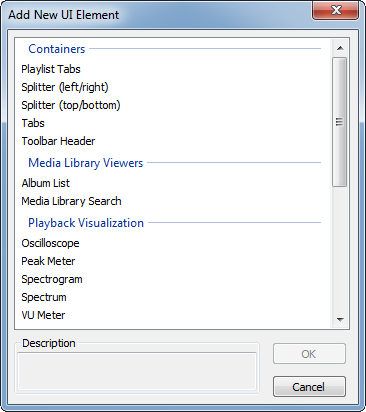
După ce ați terminat editarea, selectați Editare -> Aplicare aspect. dacă ați fost în modul de creare a unui nou subiect sau debifați Afișați -> Aspect -> Activați modul de editare a layoutului pentru a ieși din modul curent de editare a temelor.
Numărul de elemente pentru subiectele dvs. poate fi ușor extins prin adăugarea de componente terță parte postate pe site-ul oficial.
3.2 Elemente ale interfeței.
Vizualizare listă de redare - playlist standard. Puteți alege ce informații să afișeze playlistul standard. Faceți clic pe butonul din dreapta al mouse-ului pe titlurile coloanelor - se va deschide un meniu cu două elemente: Coloane și Grupuri.
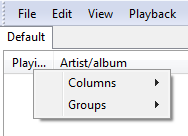
În primele sub-elemente - Coloane - puteți adăuga sau elimina coloanele de care aveți nevoie. Dacă selectați opțiunea Dimensiune automată a coloanelor cu dimensiune Windows. coloanele vor fi redimensionate automat când se modifică lățimea ferestrei.
În Grupuri, puteți specifica o regulă de sortare pentru fișierele din lista de redare. O opțiune convenabilă este ByArtist / Date / Album.
Punctul general pentru aceste meniuri este Mai mult. Se deschide secțiunea Afișaj -> Interfață utilizator implicit -> Vizualizare listă de redare. unde puteți adăuga coloanele și schemele de sortare.
SimPlaylist # 92; EsPlaylist - playlisturi alternative. Printre altele, pot afișa arta albumului direct în lista de redare în sine.
Lyric Show Panel 3 - panoul cu versurile piesei. De fiecare dată când piesa este schimbată, ea caută automat, încarcă și afișează textele pe un anumit panou.
Splitterul este un container standard. Cu elementul Splitter, puteți să separați obiecte în fereastră și dacă setați Lock în proprietățile tuturor separatoarelor (faceți clic dreapta pe Splitter -> Lock Left # 92; Dreapta și / sau sus # 92; Jos), atunci nu veți permite redimensionarea ferestrei.
3.3 Culoare și font
Puteți schimba culoarea și fontul designului dvs. în fereastra Fișiere -> Preferințe -> Afișare -> Interfață utilizator implicită -> Colore și Fonturi. Dacă nu le specificați, se iau valorile sistemului.
3.4 Importul # 92; Exportul de teme
Puteți salva un subiect în Preferințe -> Afișaj -> Interfață utilizator implicită (câmpul Management tematic). Faceți clic pe butonul Export tematic și în fereastra care se deschide, ștergeți toate daws-urile, cu excepția Layout-ului principal. Faceți clic pe OK. tastați un nume aleatoriu și afișați directorul:
Puteți, de asemenea, să salvați modelul de culoare, lăsând culorile și eliminând celelalte cadouri.
Acum, dacă selectați Vizualizare -> Aspect -> Setare rapidă. atunci tema și modelul de culoare vor apărea în locurile lor.
Atunci când exportați o temă, puteți lăsa orice elemente - Culori # 92; fonturi # 92; șablon # 92; Bara de stare # 92; Bara de instrumente. Dar pentru a utiliza această temă, va trebui să utilizați butonul Importați tema.
4. Utilizarea:
4.1 Conversia fișierelor audio:
Muzica necomprimată (wav. Cda) poate fi convertită în două moduri:
Amintiți-vă că convertirea de la un format lossy la altul (pentru orice valoare de biți), de obicei, degradează numai calitatea sunetului.
În schimb, atunci când convertiți de la un format fără pierderi la altul - calitatea nu se schimbă în nici un fel. Codificatoare fără pierderi - de fapt, arhivele - toate la fel, mai întâi fișierul este decomprimat într-un fișier WAV necomprimat. și apoi ambalate din nou într-un format diferit.
4.2 Prindeți CD-uri audio.
• În Fișier -> Deschideți CD-ul audio selectați unul dorit și apăsați Setări unitate. apăsați butonul auto. Dacă primiți mesajul Drive nu este prezent în bază de date. apoi specificați Corecția corectă a offsetului pentru unitatea CD manuală
• În lista Ripping Security, bifați standard bifați viteza de transmisie limitată în timp ce citiți (de exemplu, figura arată setările unuia dintre modelele de unitate):
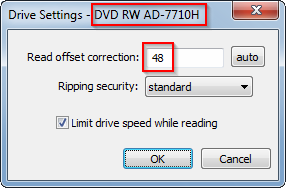
• În fereastra Rip Audio CD deschisă, faceți clic pe Lookup (Căutare)
• Verificați Verificați cu AccurateRip
• Conversia discului. Dacă aveți deja setări gata pentru convertor, le puteți selecta în lista din dreapta jos.
• Când ați terminat, salvați LOG
• Opțional, puteți verifica ripul pentru o aplicație utilizând managerul de activități auCDtect.
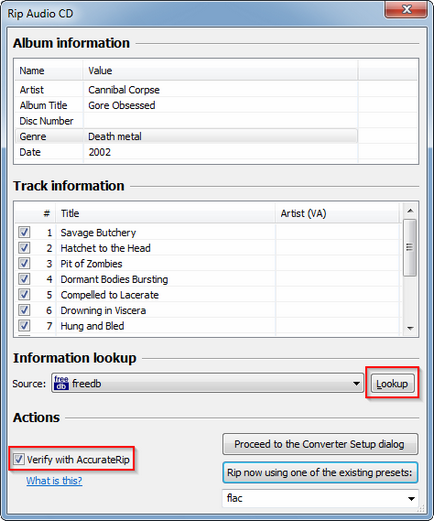
4.3 Lucrul cu etichetele
4.3.1 Automat
Există trei moduri de a modifica automat etichetele. Atenție: pentru toate metodele trebuie să vă conectați la Internet.
Prima metodă utilizează componenta standard foo_freedb2. Selectați întregul album și selectați TaggingGet -> Tags From freedb din meniul contextual. În fereastra de etichete freedb care se deschide, selectați rezultatul dorit (acolo puteți să o corectați) și faceți clic pe butonul Actualizează fișiere.
Din păcate, atunci când lucrează cu freedb. Există probleme cu afișarea textului rusesc. Pentru a ieși din această situație, procedați în felul următor:
• Plasați componenta Masstagger
• Selectați întregul album și selectați Tagging -> Manage Scripts -> Import from file din meniul contextual
• Specificați calea pentru fix_codepage.mts
Al doilea este componenta Discogs Tagger (de asemenea, puteți găsi și coperți).
Al treilea este componenta MusicBrainz Tagger.
4.3.2 Manual
Selectați piesele dorite sau întregul album. Apelați meniul contextual și selectați Properties (Alt + Enter) în el. În fereastra deschisă există două file - metadate și proprietăți. Primul - conține toate câmpurile înregistrate în etichete, iar al doilea, afișează diverse informații despre locația pieselor și caracteristicile lor.
Butonul Instrumente din colțul din stânga jos al ferestrei conține aproape același lucru ca și meniul contextual, cu excepția a trei elemente suplimentare:
• Reîncărcați informațiile - recitiți toate informațiile
• Eliminați etichetele - eliminați toate etichetele (aveți grijă!)
• Font - modificați fontul câmpurilor din această fereastră
Deci, dacă informațiile despre album nu ar putea fi detectate automat, vom scrie câmpurile manual. Mai întâi, completați valorile generale ale albumului, cum ar fi numele artistului (plus Artist album pentru colecții), titlul albumului. Data și genul. Acum trebuie să completați numele traseelor:
• Găsiți lista melodiilor din acest album (de exemplu, pe Internet) și copiați-o în clipboard (Ctrl + C). Faceți clic dreapta pe câmpul Titlu piesă și selectați Completați automat valori
• În Source, puneți Clipboard-ul. linie pe pistă. și în model -% titlu%
• Dacă este necesar, ajustați valorile și dați clic pe Capitalizare automată. Faceți clic pe OK.
• Rămâne să completați numărul pieselor și numărul total de melodii. Pentru a face acest lucru, selectați numărul piesei automate. Dacă albumul este format din mai multe discuri, completați și câmpurile Disc Number și Total Discs.
5. Programele unor terțe părți:
5.1 Înregistrarea radioului Internet
Ideea este că pentru această sarcină software-ul trebuie să aibă cel puțin două funcții:
• Nu modificați fluxul pierdut, în care, de regulă, se transmite radioul.
• Salvați fiecare piesă într-un fișier separat.
pentru că convertor fubara nici unul dintre cele de mai sus nu are, atunci pentru această sarcină vom folosi software-ul terț. Mai jos sunt trei programe gratuite care înregistrează la fel de bine radioul on-line și diferă doar prin funcționalități suplimentare:
• RarmaRadio - trebuie să puneți o înregistrare de andocare în formatul original din secțiunea de setări Record -> Coders
• StreamRipper - totul este destul de simplu, nu ar trebui să apară probleme
• Spider Player - trebuie să bifați căsuța Utilizați înregistrarea fără pierderi de calitate în secțiunea Setări înregistrare radio
5.2 Control volum și dispozitiv:
Win7AudioSwitcher - schimbați placa de sunet în mod prestabilit cu un singur clic.
Volumouse - reglați volumul în sistem. Programul cel mai stabil și mai funcțional de acest gen.
5.3 Eticheta LYRICS
În acest moment, jucătorul nu acceptă eticheta versurilor. Dacă sunteți îngrijorat de faptul că unele piese pot conține această "greutate de lucru" nefuncțională, atunci aceste fișiere pot fi găsite și "curățate" cu ajutorul programului gratuit Mp3tag.
Porniți Mp3tag și deschideți directorul de muzică (Ctrl + D). Faceți clic pe titlul etichetei din coloană. prin urmare, sortarea etichetelor după tip. Selectați fișierele care conțin versurile și faceți acest lucru: faceți clic dreapta cu mouse-ul -> Tag-Cut. din nou -> marcat.
5.4 Integrarea cu alte programe
După cum știți, pe lângă biblioteca media în sine, puteți adăuga fișiere la player în mai multe moduri:
• utilizați tot felul de opțiuni din submeniul Fișier
• pur și simplu "glisați" fișierele necesare în fereastra playerului (dacă "glisați" la bara de stare, acestea vor fi adăugate la sfârșitul listei de redare)
• Asociați fișierele media și # 92 sau adăugați elemente în meniul contextual în dosare
Discutați pe forumul local pot fi AICI.