Cum pot restaura o partiție de disc?
Nu contează ce fel de unitate este: un hard disk al computerului, un hard disk portabil USB sau o unitate flash USB. Cauza eșecului poate fi cel mai adesea viruși. În acest caz, atunci când încercați să deschideți unitatea, Windows raportează câteva informații regretabile care nu pot fi plăcute, de exemplu: "Discul din dispozitiv [litera unității] nu este formatat. Doriți să îl formatați?"
Dacă sistemul de fișiere disc este recunoscut ca RAW, citirea datelor, atribuirea unei etichete de volum și a altor operații cu această partiție (de exemplu, defragmentarea sau verificarea erorilor) devin imposibilă. În acest caz, sistemul de operare afișează dimensiunea partiției și, la accesarea acesteia, sugerează că este formatată:

Dacă vă uitați la proprietățile acestei unități flash, puteți vedea dimensiunea zero și sistemul de fișiere RAW:
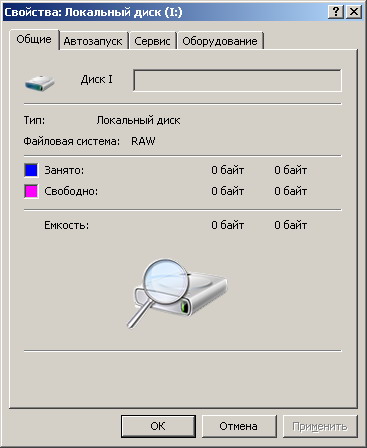
RAW - desemnarea unui sistem de fișiere nedefinit, în sistemele de operare ale liniei Microsoft Windows NT. De fapt, sistemul de fișiere RAW nu este, iar definirea sistemului de fișiere de partiții ca RAW înseamnă că partiția nu a fost recunoscută de niciunul dintre driverele sistemului de fișiere instalate pe sistem (de exemplu, FAT sau NTFS). Aceasta înseamnă, de obicei, că partiția nu este formatată sau că structura sistemului de fișiere este coruptă.
Sistemul de fișiere RAW este tipul de sistem de fișiere logice definit de sistemul de operare (și alte programe) cu perturbări parțiale în structura sistemului de fișiere, cum ar fi FAT sau NTFS.
Cauzele posibile ale sistemului de fișiere ca RAW:
Deteriorarea structurii sistemului de fișiere apare ca urmare a întreruperilor în funcționarea calculatorului sau a programelor, precum și datorită activității diferitelor tipuri de programe rău intenționate. Se disting următoarele daune:
- valorile incorecte pentru partiția din tabela de partiții (de exemplu, în MBR);
- distrugerea parțială în sectorul de boot al sistemului de fișiere;
- Distrugerea în zona tabelului principal de fișiere MFT (pentru sistemul de fișiere NTFS);
- În timpul formatării partițiilor, sistemul de fișiere poate fi afișat ca RAW.
Unul dintre posibilele motive este de a scrie date eronate sectorului de boot sau MFT. În cazul în care majoritatea structurilor sistemului de fișiere rămân intacte, probabilitatea de a restabili sistemul de fișiere este mare.
Dacă te uiți la sectorul zero (boot) al discului, poți vedea că nu totul este bun:
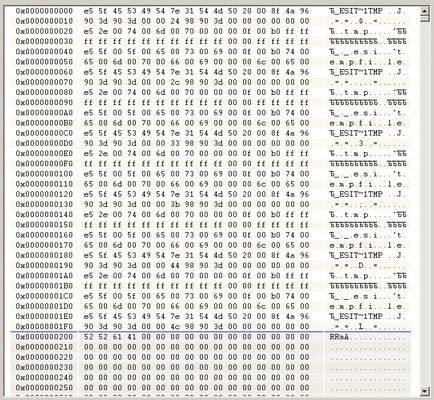
Cine este un maniac sau zane, el poate da seama și rezolva manual sectorul zero. Nu faptul că prima dată când se va întoarce și nimic suplimentar nu veți plăti. Cel mai bine este să folosiți un program care scutură sistemul de fișiere RAW afișat și să afișeze toate fișierele și folderele de pe unitatea flash în interfața sa sub forma unui explorator familiar.
Există mai multe moduri de accesare a fișierelor din sistemul de fișiere RAW:
1. Folosind software-ul MiniTool Power Data Recovery
Ca rezultat, toate fișierele au fost copiate pe un alt disc, hard disk-ul cu probleme a fost formatat, după care fișierele au fost returnate pe site. Acesta este cel mai fiabil mod, dacă nu sunteți o zână :). Detalii despre acest lucru sunt scrise aici.
Dezavantajul acestei metode este că trebuie să aveți suficient spațiu liber pe celălalt disc pentru a plasa temporar toate fișierele de pe discul deteriorat. Această metodă durează și ceva timp.
2. Folosind utilitarul Check Disk
Deschideți meniul Start -> Run -> tip chkdsk E: / f. în loc de litera E - scrisoarea ta a discului deteriorat.

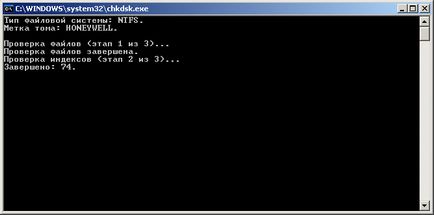
În funcție de dimensiunea discului (unitate flash) după câteva minute discul va fi vizibil, ca un disc normal cu sistemul de fișiere NTFS în loc de RAW, și toate fișierele în loc!
Atenție, vă rog. Această metodă se aplică numai unităților flash USB și hard disk-urilor cu sistem de fișiere NTFS! Dacă ați avea un sistem de fișiere FAT sau FAT32, nu puteți restabili discul RAW utilizând această metodă.
3. Utilizarea programului TestDisk
Dacă primele două metode nu sunt aplicabile, utilizați această opțiune.
- Corectați tabela de partiții, restabiliți partițiile șterse;
- Restaurați sectorul de boot FAT32 din copia de rezervă;
- Reconstruiți (reconstrui) sectorul de boot FAT12 / FAT16 / FAT32;
- Corectați tabelul FAT;
- Reconstruiți (reconstrui) sectorul de încărcare NTFS;
- Restaurați sectorul de boot al NTFS dintr-o copie de rezervă;
- Restaurați MFT utilizând oglinda MFT;
- Identificați backupul SuperBlock ext2 / ext3 / ext4;
- Recuperarea fișierelor șterse pe sistemele de fișiere FAT, NTFS și ext2;
- Copiați fișierele de pe partițiile de la distanță FAT, NTFS și ext2 / ext3 / ext4.